How to Integrate Slack and Asana
Connect your workplaces to improve productivity
3 min. read
Updated on
Read our disclosure page to find out how can you help Windows Report sustain the editorial team. Read more
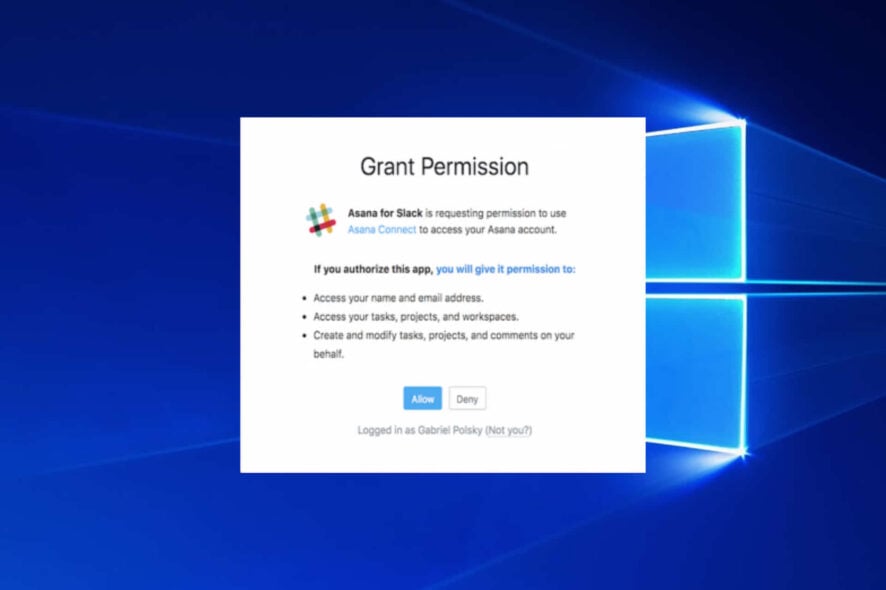
One of the great things about the Slack instant-messaging platform is that you can integrate a wide variety of web-based apps with it. Slack has an expansive app directory, which includes an Asana app.
That is a Slack app for the web-based Asana project management application. Therefore, that app enables you to integrate Asana project management with the Slack instant-messaging platform.
How can I integrate Slack with Asana?
1. Add the Asana app to Slack via the app directory
- First, you’ll need to add the Asana app to Slack. To do so, download the Asana app from the Slack app directory.
- Then press the Continue button.
- Select the Slack channels for Asana to post to. To include direct messages, click Search for channels.
- Thereafter, you and any other team members will need to sign in to Asana from Slack.
- Click Asana within the Apps section of Slack’s left sidebar.
- Then enter this command in the message box: /asana.
- Click Connect Asana to Slack to grant app permissions.
- Then click the Allow button to enable the app to access the Asana account.
2. Integrate Slack and Asana from within the Slack app
1. Launch Slack.
2. Click on More and then choose Apps from the list of options.
3. Search for the Asana app, and, when you find it, click on Add.
4. Click on Add to Slack on the web page that opened.
5. Now you need to give permissions to Asana to connect to Slack. Click on Allow.
6. Hit Allow once more on the next window.
Asana and Slack can be easily integrated by installing the Asana app to Slack, and then connecting your accounts. You can do this from within the app, by looking up Asana in the apps list, and adding it to Slack.
How can I use Slack with Asana?
1. Set up a new Asana task in Slack
- You can set up Asana tasks within Slack. To do so, enter this command into Slack: /asana create.
- The dialog box window directly below will open when you press Return.
- Fill in the text boxes on that window.
- Press the Create button.
2. Turn a Slack message into a task
- Alternatively, you can set up a task from a Slack message. Hover the cursor over the message to set up a task.
- Then click the More actions button shown directly below for that message.
- The More actions menu will include new Asana options. Select the Asana Create a task option.
3. Set up Asana notifications
- You can set up Asana notifications for Slack channels. First, select the channel on the left to set up a notification.
- Next, enter this command in Slack: /asana link.
- Press the Return key.
- Thereafter, you can select a project to link with the channel.
4. Take action on Asana task notifications
When you see a task notification in a channel, you can select actions for it. Click the More actions drop-down menu on the right of a task notification. Then you can select Mark complete, Change due date, Add to project, and other options for it.
So, the Asana for Slack app effectively combines Slack’s instant-messaging platform with Asana’s project management. The app enables users to act on Slack messages with Asana’s project management options. Thus, it’s a great extension for Asana users.
You can also connect Google Calendar to Slack if you want to keep track of all your events, and we have a special guide that explains how to do that.
If you have any more questions or suggestions, don’t hesitate to leave them in the comment section below.
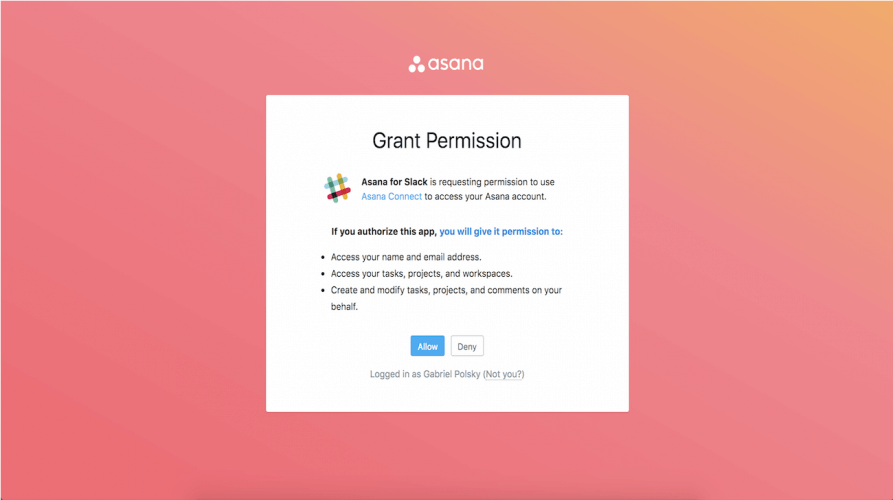
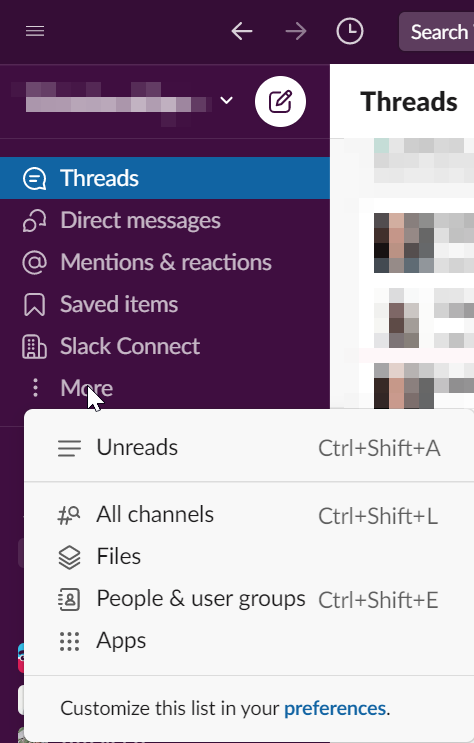
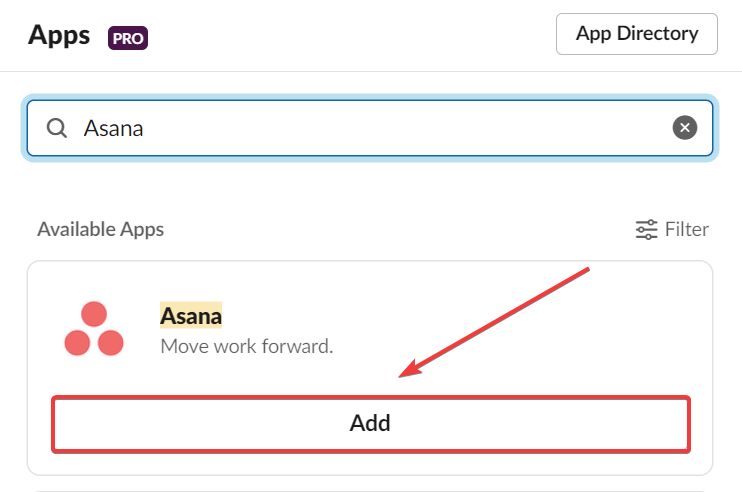
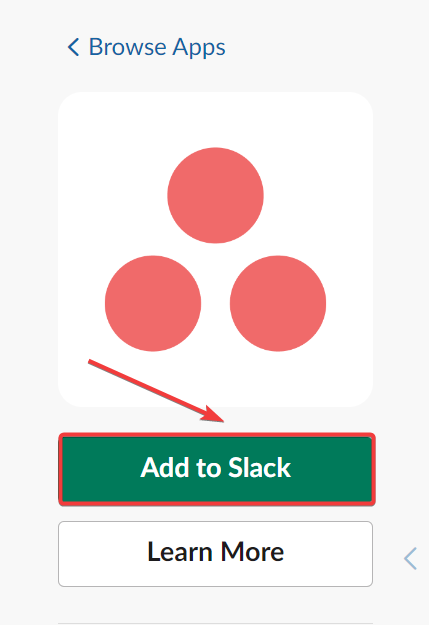
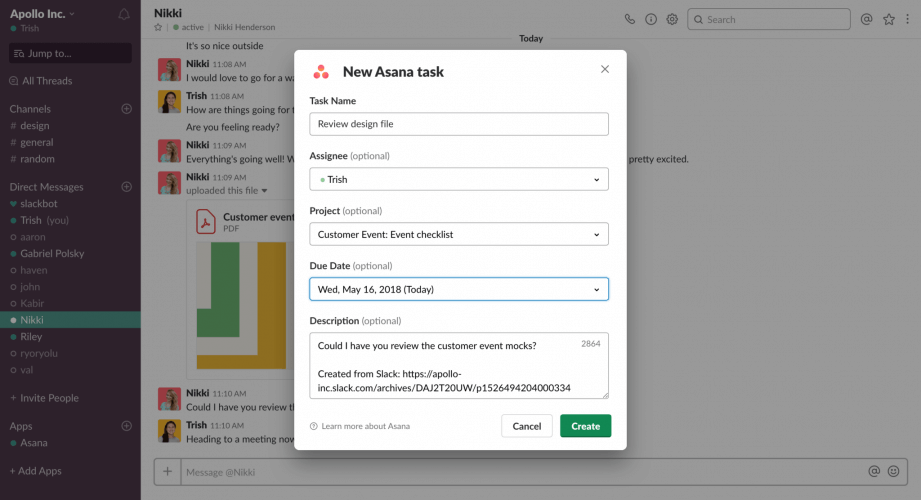
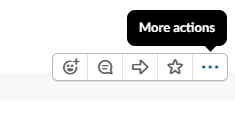
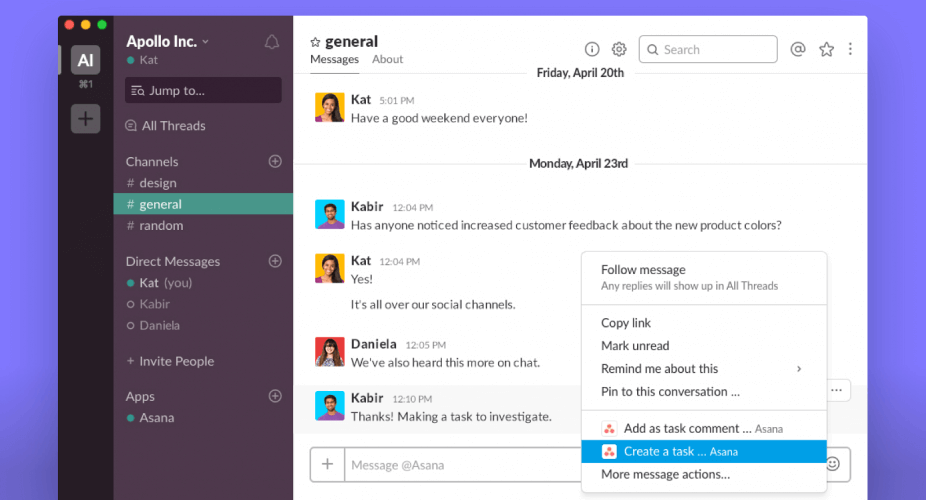
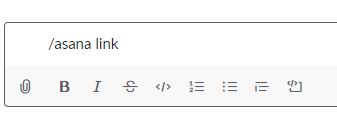
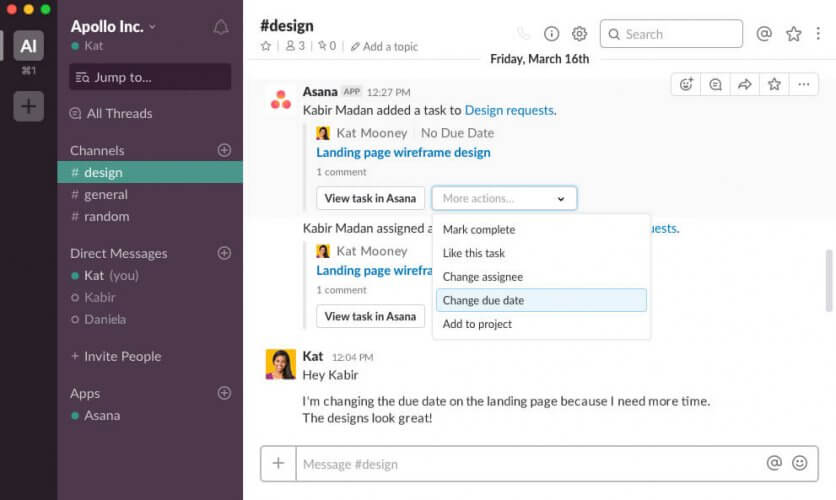


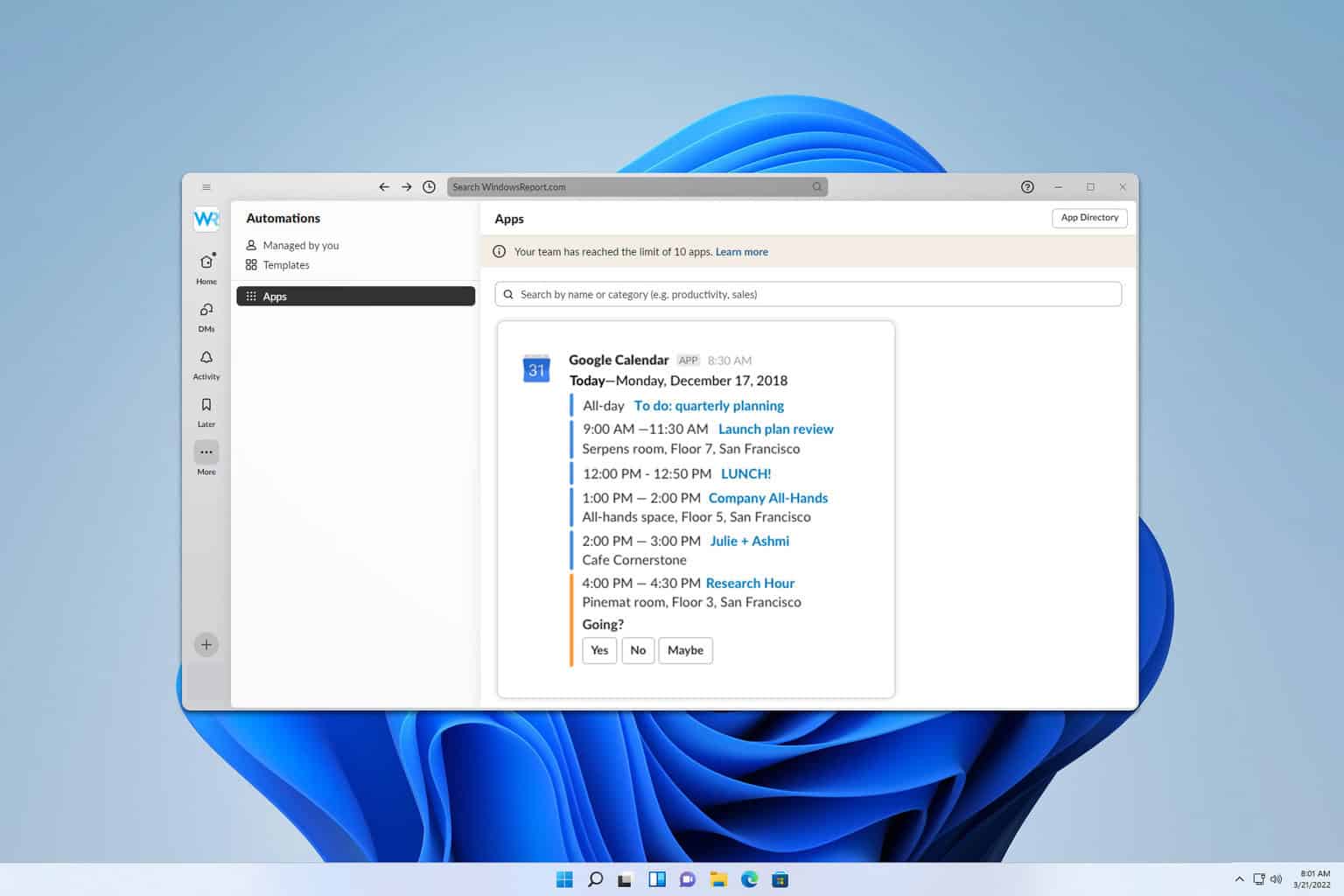
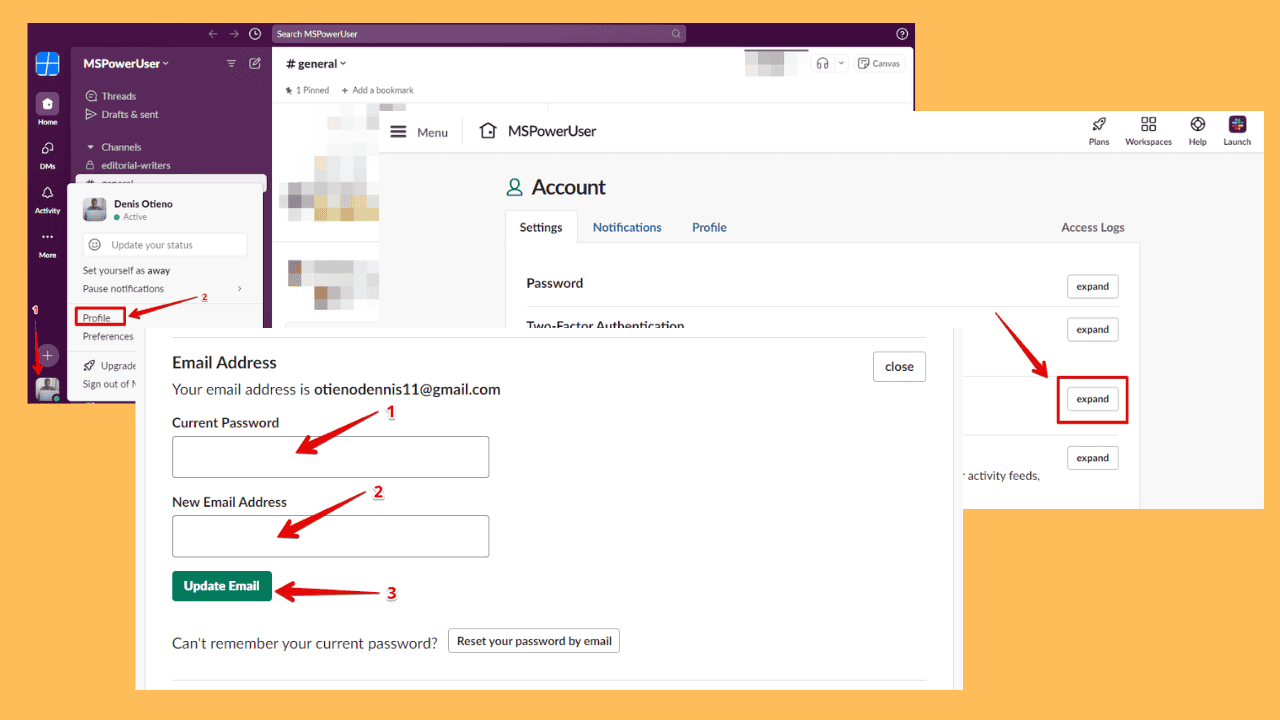
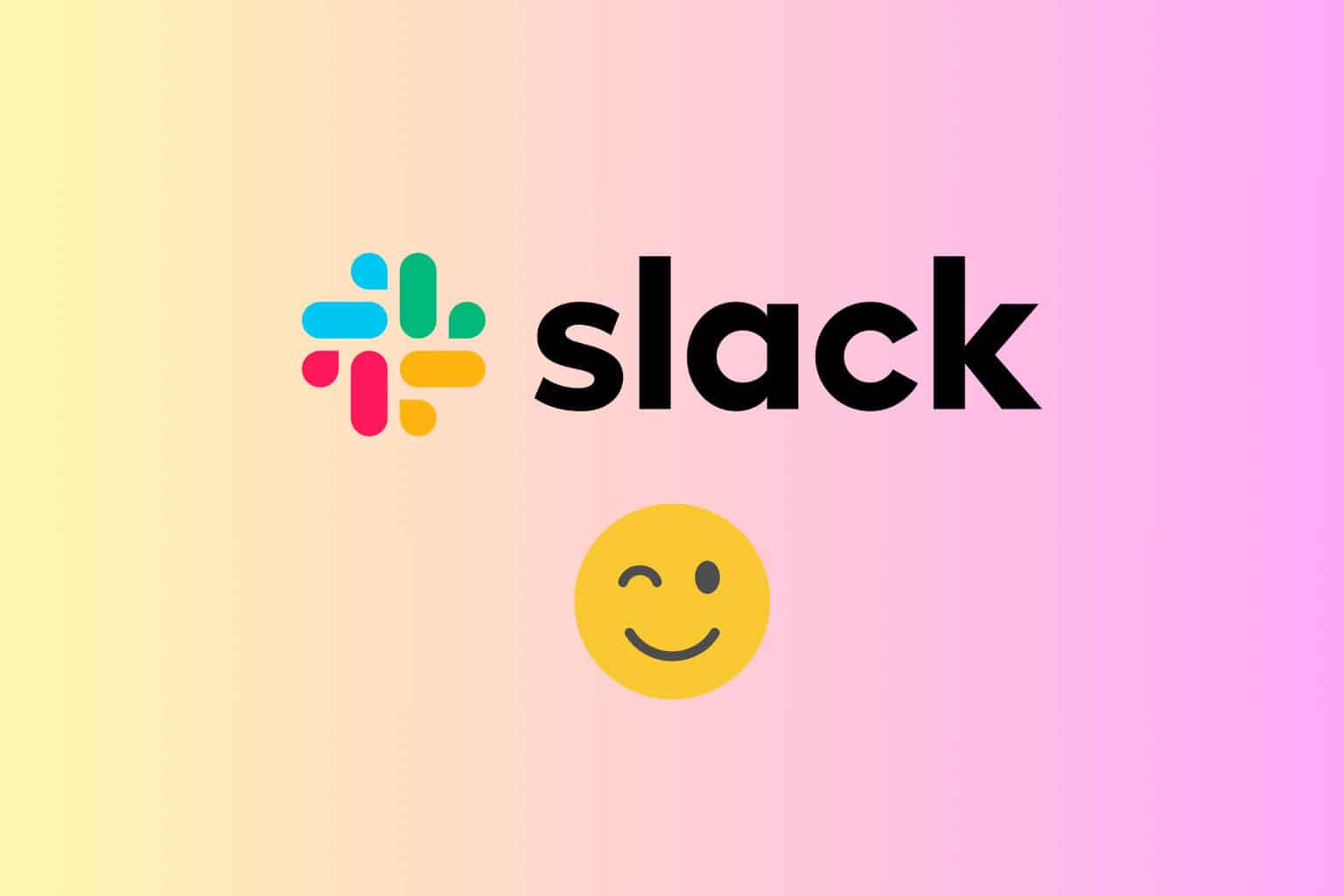

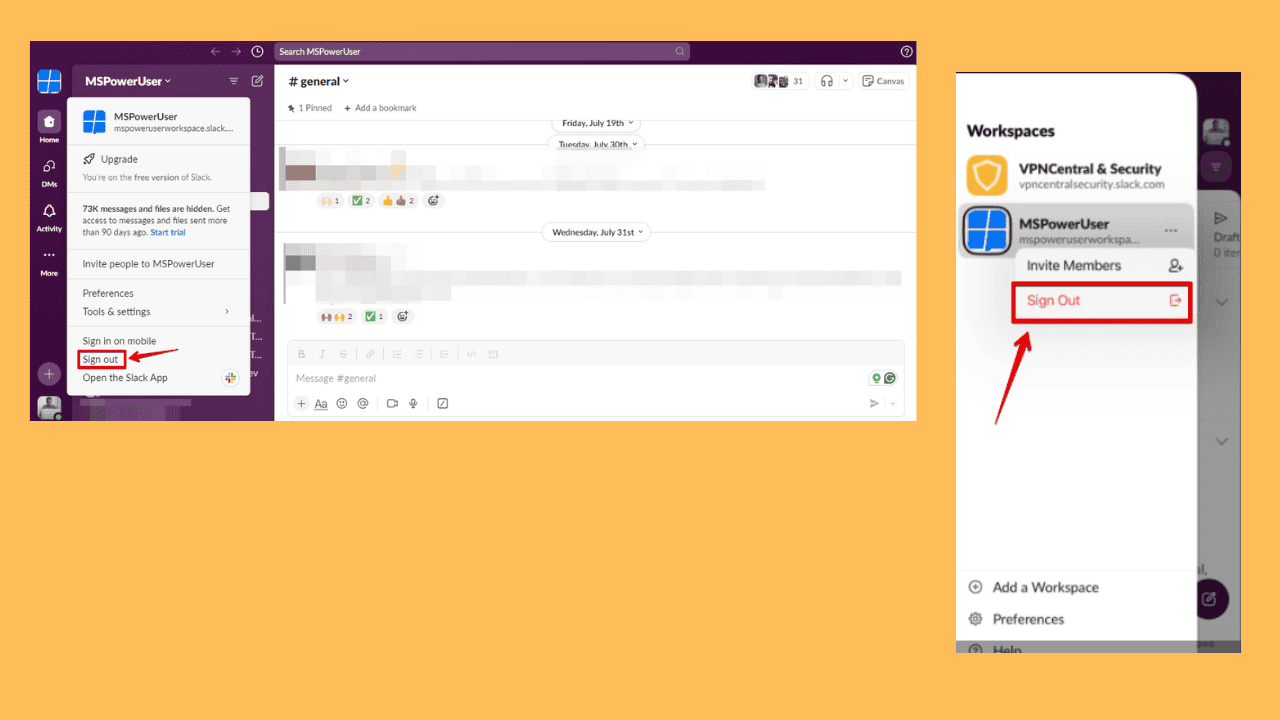
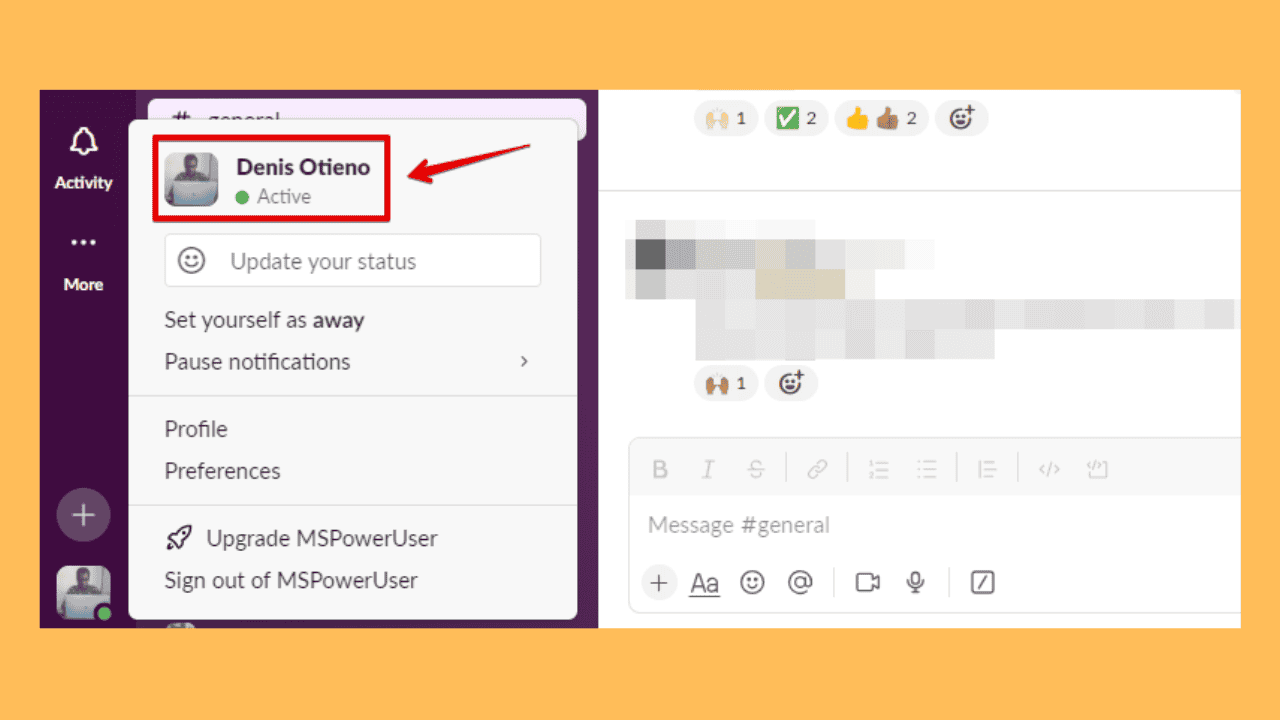
User forum
0 messages