How to Fix Asus Armoury Crate Aura Sync if it's Not Working
Check if you installed the correct drivers for your RGB gear
3 min. read
Updated on
Read our disclosure page to find out how can you help Windows Report sustain the editorial team. Read more
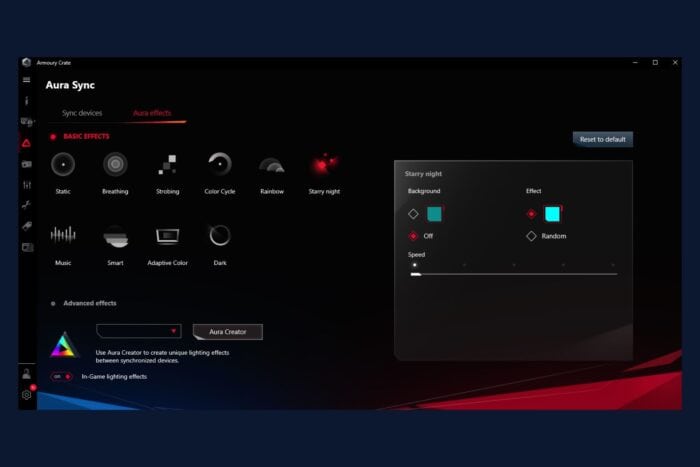
If the ASUS Armoury Crate’s Aura Sync is not working, it may result from software bugs, outdated drivers, or misconfigured settings. However, some users also fixed this problem by simply restarting their system so start with that.
How do I fix the Asus Armoury Crate Aura sync?
1. Verify hardware compatibility
- Ensure that your RGB components (motherboard, RAM, fans, GPU, etc.) are compatible with Aura Sync.
- Visit ASUS’s official website for the compatibility list.
- Check the connections of RGB headers on your motherboard.
- Reconnect cables if necessary to ensure proper contact.
2. Update Armoury Crate
- Open Armoury Crate and check for updates.
- Navigate to Settings > Update Center.
- Install any available updates for the application or devices.
- If the update fails:
- Download the latest version of Armoury Crate from the official ASUS website.
- Reinstall the software.
We also have a dedicated guide on how to install Armoury Crate on Windows 11 that can be useful in this situation.
3. Reinstall Asus Aura
- Download the latest version of Asus Aura and run the setup file.
- If you have a previous version, select uninstalling the app.
- Run the setup file again to reinstall ASUS Aura.
You can also reinstall it manually by doing the following:
- Open the Settings app and go to the Apps section.
- Now uninstall the following software:
- After removing these applications go to the following directory:
C:Program Files (x86) - Now locate and remove LightingService directory.
- After removing all the applications and directories mentioned above, install ASUS Aura again.
4. Update BIOS and drivers
- Update BIOS:
- Go to ASUS’s support page for your motherboard model.
- Download and install the latest BIOS version.
- You may also use the MyASUS app to get the latest BIOS version for your device.
- Update Chipset and RGB Drivers:
- Download and install the latest chipset drivers and Aura Sync lighting drivers from ASUS’s website.
5. Check for Conflicting Software
- Uninstall other RGB control software (e.g., Corsair iCUE, MSI Mystic Light) as they may conflict with Aura Sync.
- Disable RGB controls in BIOS if using another tool alongside Armoury Crate.
- Enter BIOS (Del or F2 during boot) and disable any third-party RGB control options.
6. Reset the Aura Sync settings
- Open Armoury Crate and navigate to Aura Sync settings.
- Reset the Aura Sync configuration to default.
- Manually configure your lighting setup again.
7. Check hardware health
- Test each RGB device/component to ensure they are functioning:
- If one device is faulty, it can disrupt the entire Aura Sync chain.
- Connect the RGB components individually to identify the problematic hardware.
By following these steps, you should be able to resolve issues with ASUS Armoury Crate Aura Sync not working.
This isn’t the only issue, many reported a black screen in ASUS Armoury Crate and that ASUS Armoury Crate cannot detect devices but we covered these issues in separate guides.
You might also be interested in our list of the best Aura Sync compatible fans for your PC. Let us know in the comments below if you need further help.
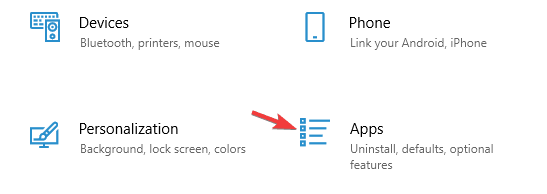
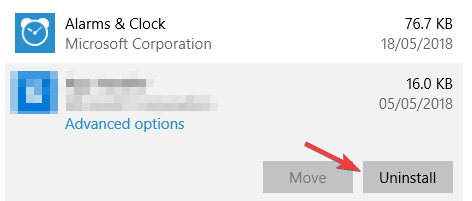








User forum
0 messages