How to Fix The Aswhdske.sys Blue Screen Error
First, restart your computer in safe mode
5 min. read
Updated on
Read our disclosure page to find out how can you help Windows Report sustain the editorial team. Read more
Key notes
- To fix the Aswhdske.sys blue screen error, you need to uninstall Avast, repair the system files or restore your PC to the latest version.
- Keep reading to learn the detailed steps.
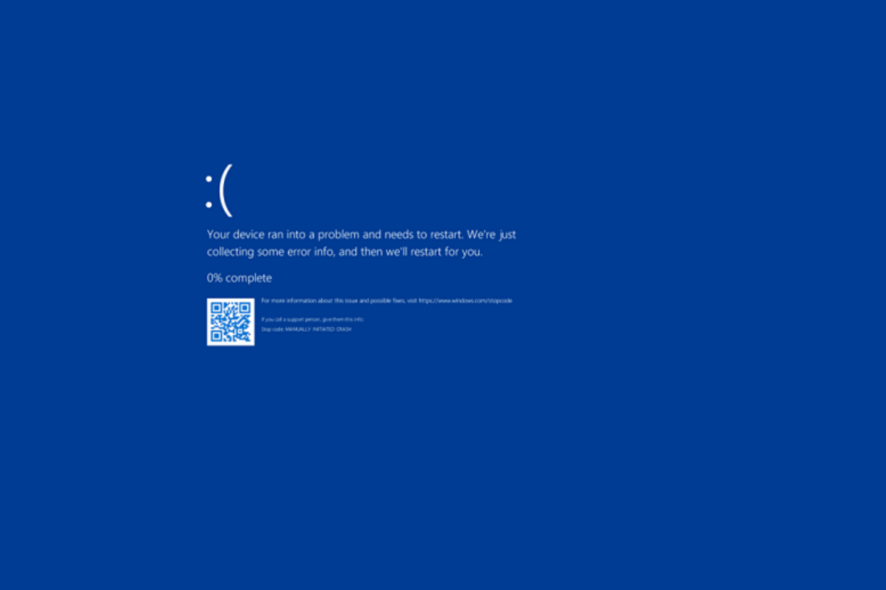
If you have encountered the Aswhdske.sys blue screen error, this guide can help! We will discuss some WR experts’ recommended solutions to get rid of the blue screen error.
What causes the Aswhdske.sys blue screen error? It could occur due to an outdated Avast app, corrupted drivers, or overheating.
How can I fix the Aswhdske.sys blue screen error?
Before moving to the troubleshooting steps, go through the preliminary checks :
- Reboot your computer, update Windows to the latest version and run a deep scan using a reliable antimalware software.
- Disconnect all the USB devices except the mouse and keyboard.
1. Run as a BSOD troubleshooter
If your system can’t boot up to Windows, you need to restart your computer in Windows Recovery Environment (winRE); follow these steps to do so:
- Press & hold the Power button for 10 seconds to turn off your PC.
- Now press the Power button again to restart your computer. Once you see the device manufacturer’s logo, press & hold the Power button for 10 seconds to turn it off again.
- Follow Steps 1 and 2 twice, and when your PC restarts for the third time, let it boot up, and you will be in the Windows Recovery Environment.
Once you are in winRE, follow these steps to turn on your computer in safe mode:
- On the Automatic Repair screen, select the Advanced options button.
- Select Troubleshoot from the Choose an option screen.
- Now, click Advanced options.
- Select the Startup Settings option.
- Press F5 or number 5, then select Restart.
If you can boot your Windows normally, you can skip the above steps to enter safe mode; instead, use these. Once you are in safe mode, follow these steps to run the troubleshooter:
- Press Windows + I to open the Settings app.
- Go to System, then select Troubleshoot.
- Click Other troubleshooters.
- Locate the Blue screen option and click Run.
- Follow the on-screen instructions to complete the process.
Accessing safe mode is the safest option to troubleshoot other BSoD issues like Blue screen loop, read this guide to learn more.
2. Reinstall the Avast software
Restart your computer in safe mode using the steps mentioned in Solution 1, then follow these steps:
- Press Windows + I to open the Settings app.
- Go to Apps, then click Installed apps.
- Locate Avast, click the three dots icon and select Uninstall.
- Click Uninstall to confirm.
- Follow the on-screen prompts to complete the process.
- To remove all the files related to Avast, go to this path:
C:\Program Files (x86)\Avast - Look for the Avast folder, select it, click the Delete button, and reboot your PC.
- Go to the official website of Avast and click Free download.
- Double-click the executable file and follow the on-screen instructions to complete the installation.
Now, follow Steps 1- 6 to uninstall the unwanted apps from your computer to avoid any third-party software interference in future.
3. Run SFC & DISM scans
Restart your computer in safe mode using the steps mentioned in Solution 1 and follow these steps:
- Press the Windows key, type cmd in the search box and click Run as administrator.
- Type the following command to repair system files and hit Enter:
sfc/scannow - Copy & paste the following to restore Windows system image files and press Enter:
DISM /Online /Cleanup-Image /RestoreHealth - Reboot your computer to let the changes take effect.
If you prefer saving some time and effort, I recommend a handy repair tool that can proceed with this task automatically.
4. Update the system drivers
Restart your computer in the safe mode using the steps in Solution 1; follow these steps:
- Press Windows + R to open the Run dialog box.
- Type devmgmt.msc and click OK to open the Device Manager app.
- Go to each category and click it to expand.
- Scroll to the components, right-click it and select the Update driver from the context menu.
- Click Search automatically for drivers.
- Follow the on-screen instructions to complete the process.
Updating the driver can help you fix other Blue Screen of Death issues like Memory Management blue screen; read this guide to know more.
5. Uninstall a bad Windows update
Restart your computer in safe mode using the steps in Solution 1, then follow these steps:
- Press Windows + I to open the Settings app.
- Go to Windows Update and click Update history.
- Select Uninstall updates.
- Locate the latest update and select Uninstall. Once done, restart your computer.
6. Perform a system restore
Restart your computer in the WinRe environment from Solution 1 and follow these steps:
- On the Automatic Repair screen, select the Advanced options button.
- Select Troubleshoot from the Choose an option screen.
- Now, click Advanced options.
- Choose the System Restore option.
- Select the Choose a different restore point and click Next.
- Choose the restore point you want the computer to return and click Next.
- Click Finish.
Windows will restart and restore your computer to the selected version. If you get System Restore doesn’t complete successfully message, read this guide to learn the solutions.
If nothing has worked for you, you need to reinstall Windows on your computer. To conclude, you need to uninstall unwanted apps, reinstall Avast, repair the system files using SFC scan, uninstall a bad Windows update or restore your old Windows settings.
To know more about the causes of BSoD, read our detailed guide on Blue Screen of Death. You can also learn how to deal with similar problems, like LOADER_BLOCK_MISMATCH and IMPERSONATING_WORKER_THREAD.
If you have any questions or suggestions about the subject, feel free to mention them in the comments section below.
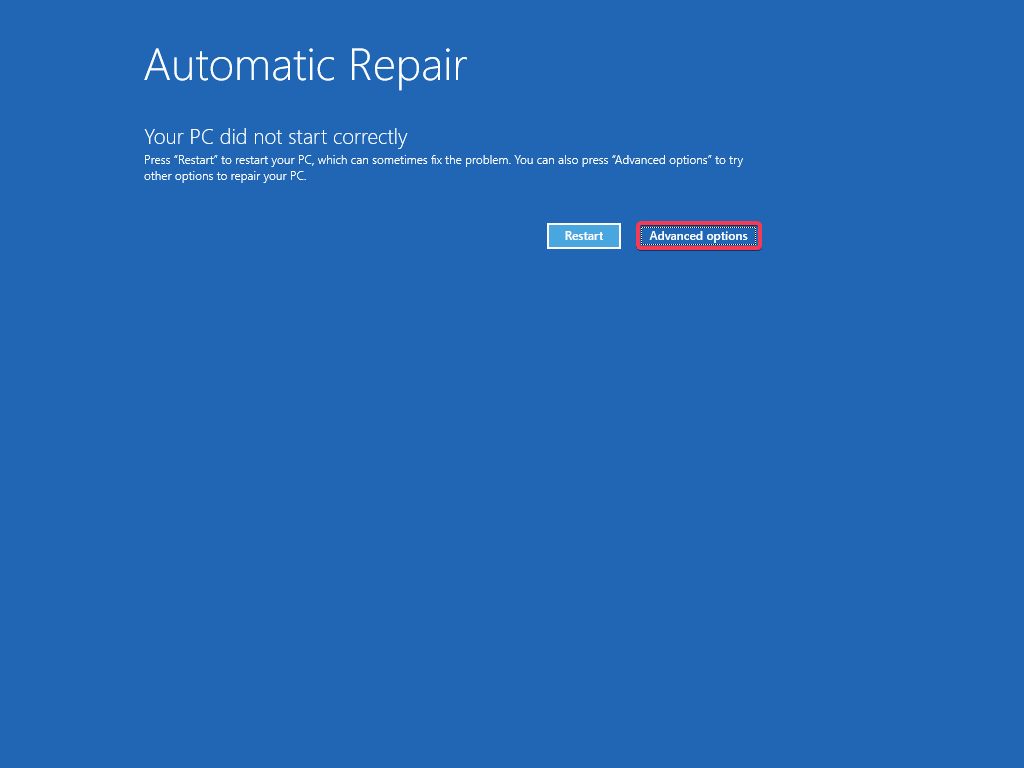
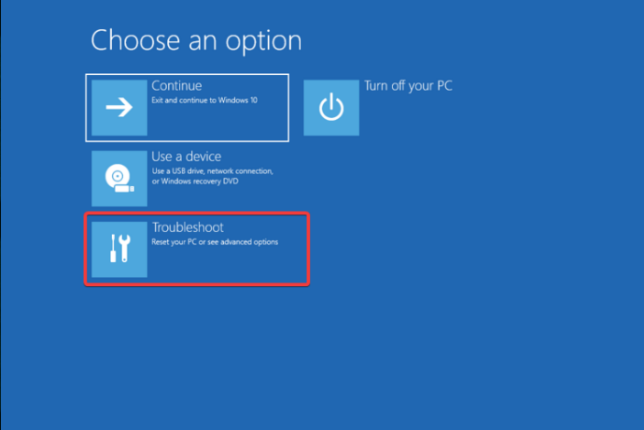
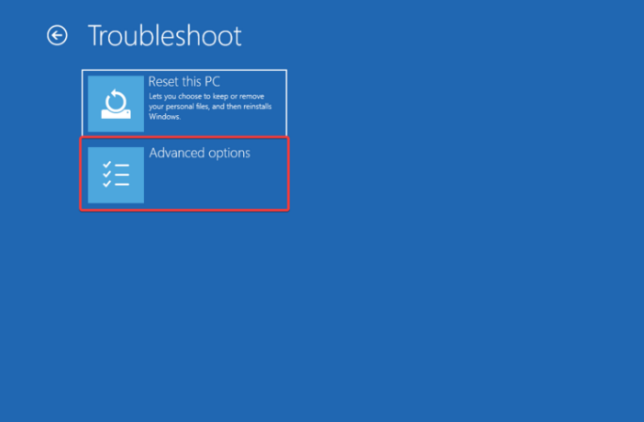
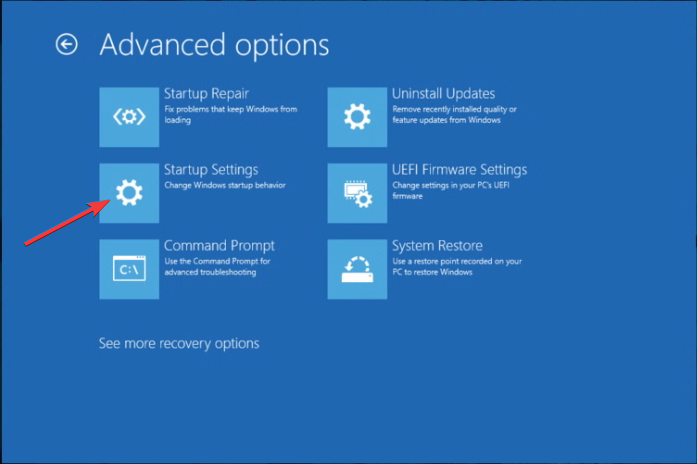
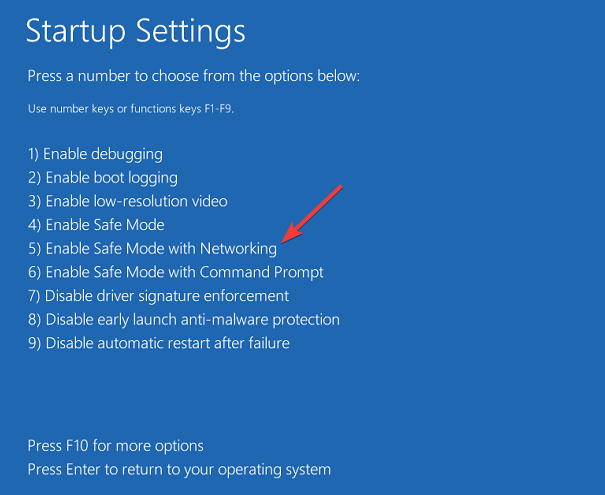
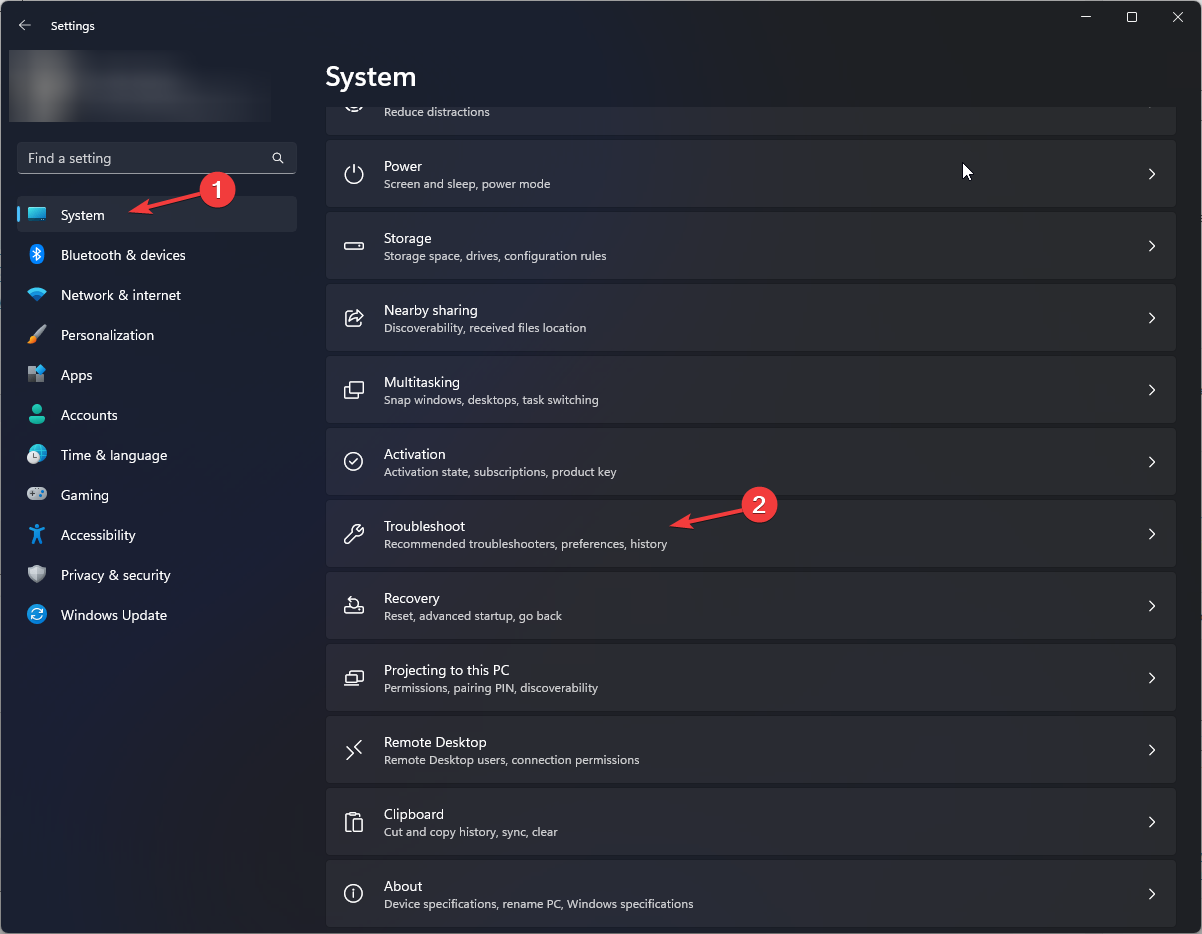
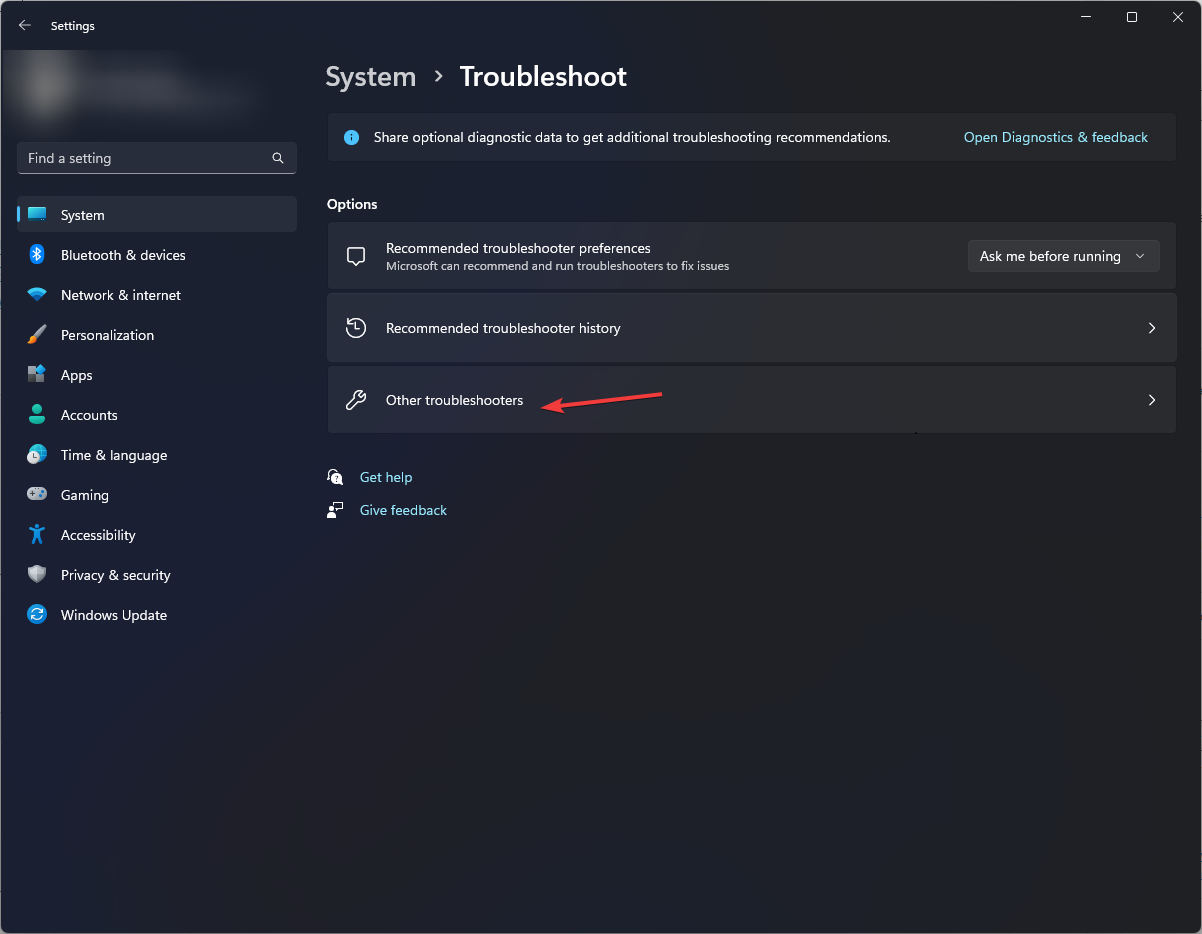
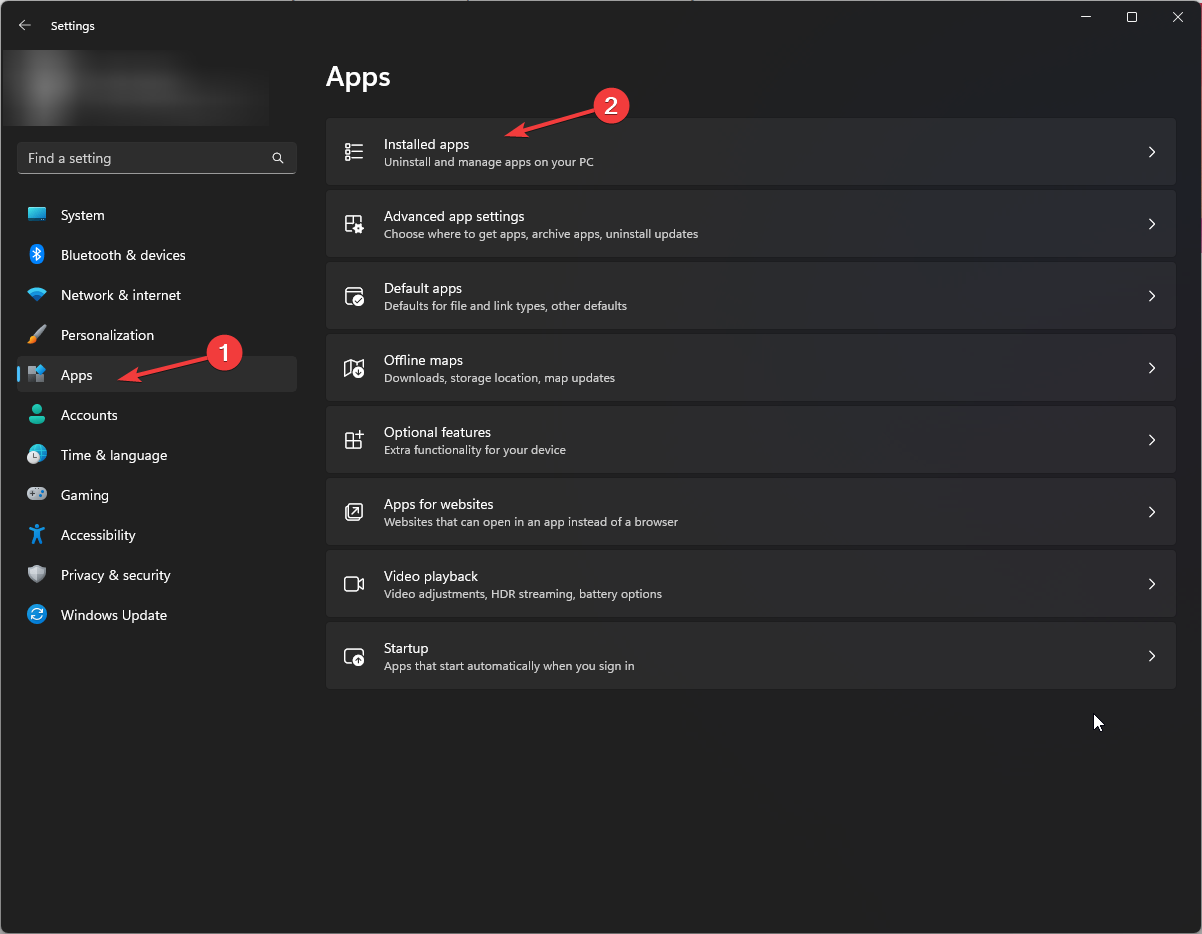
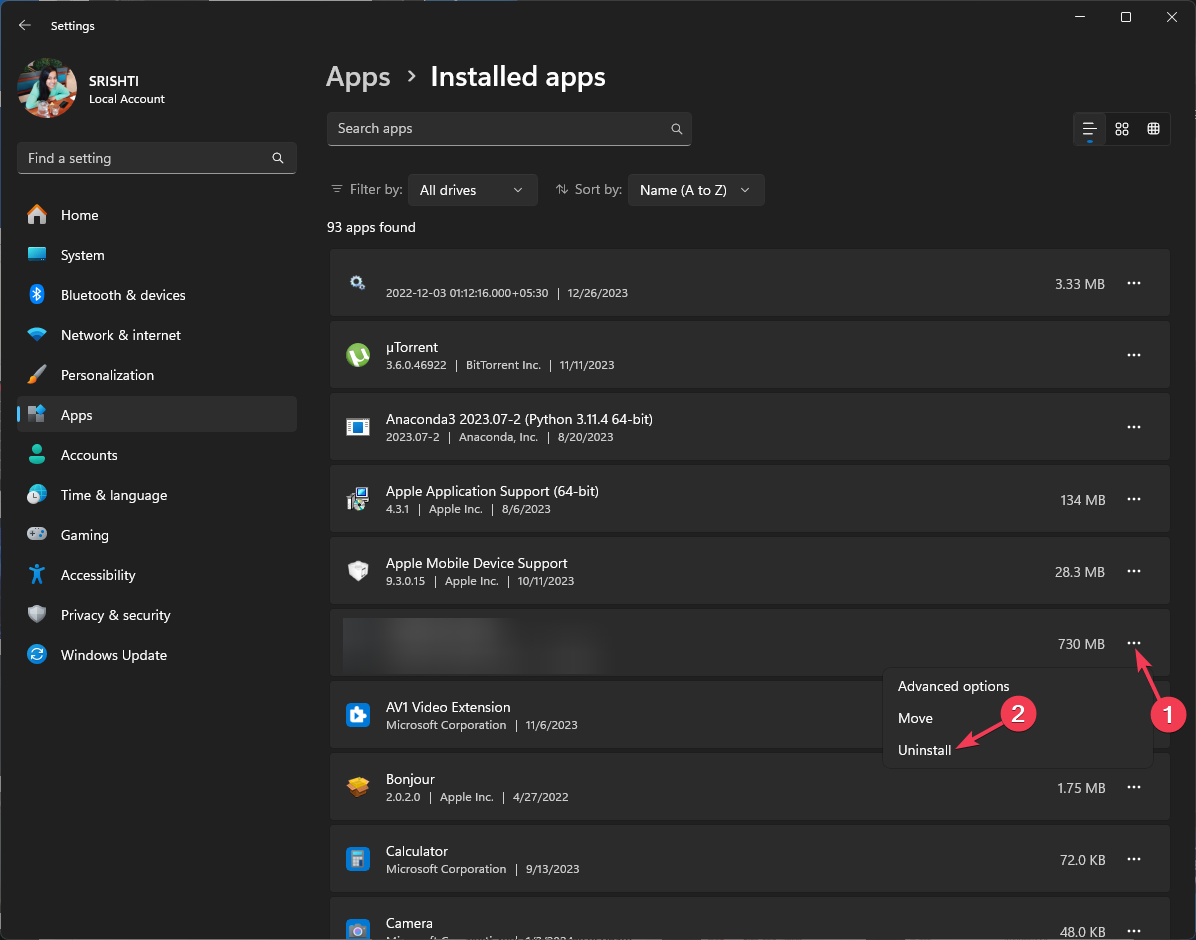
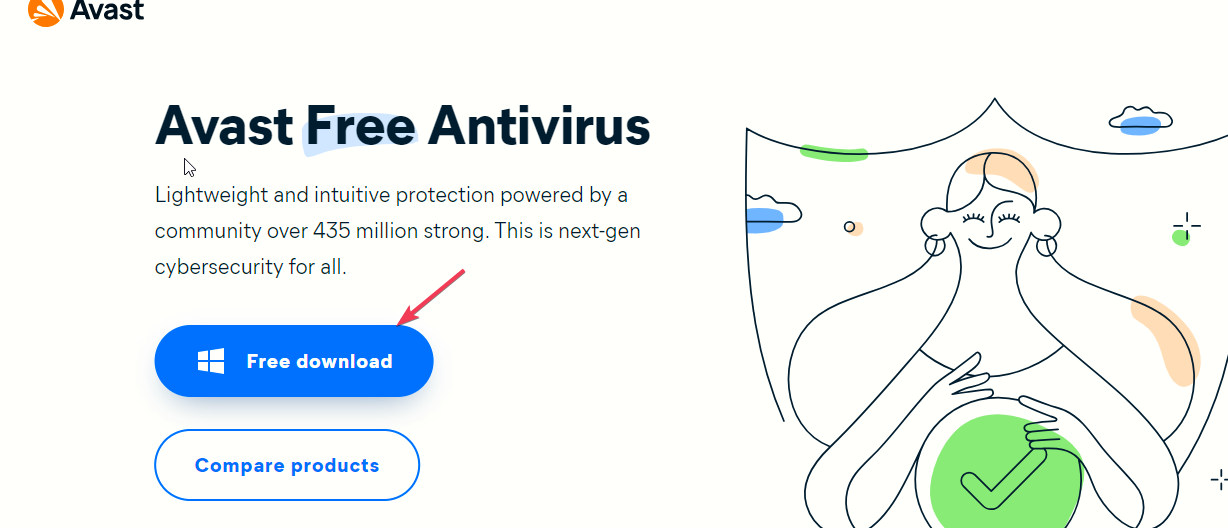
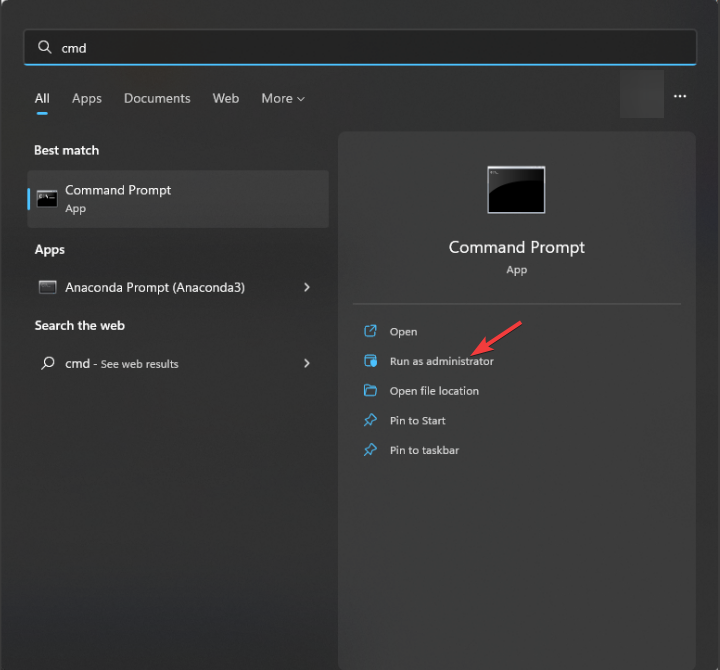
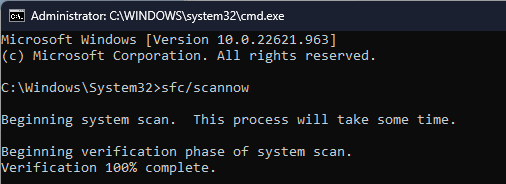
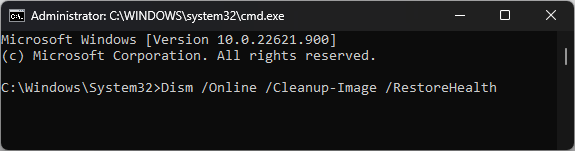
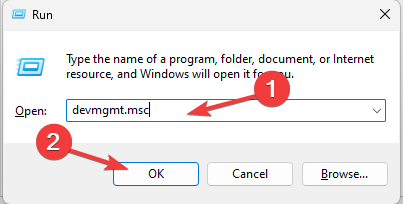
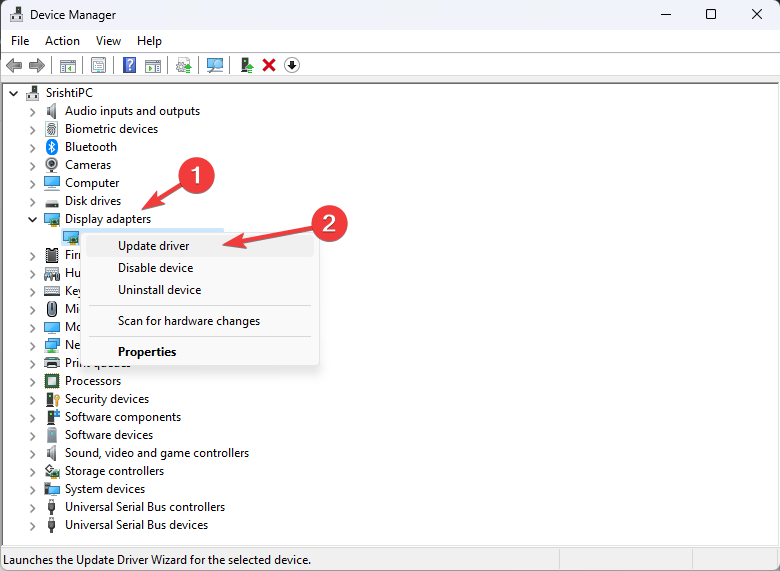
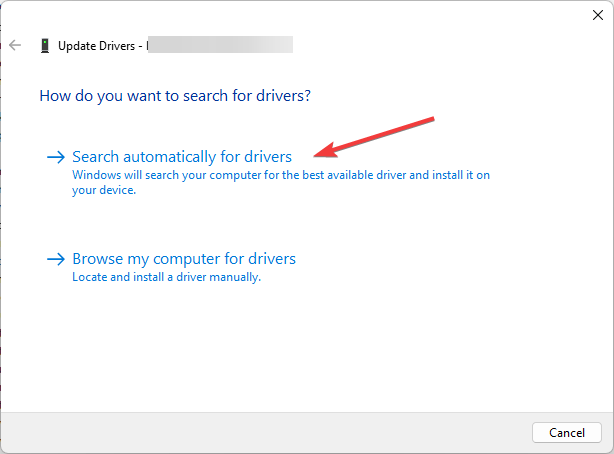
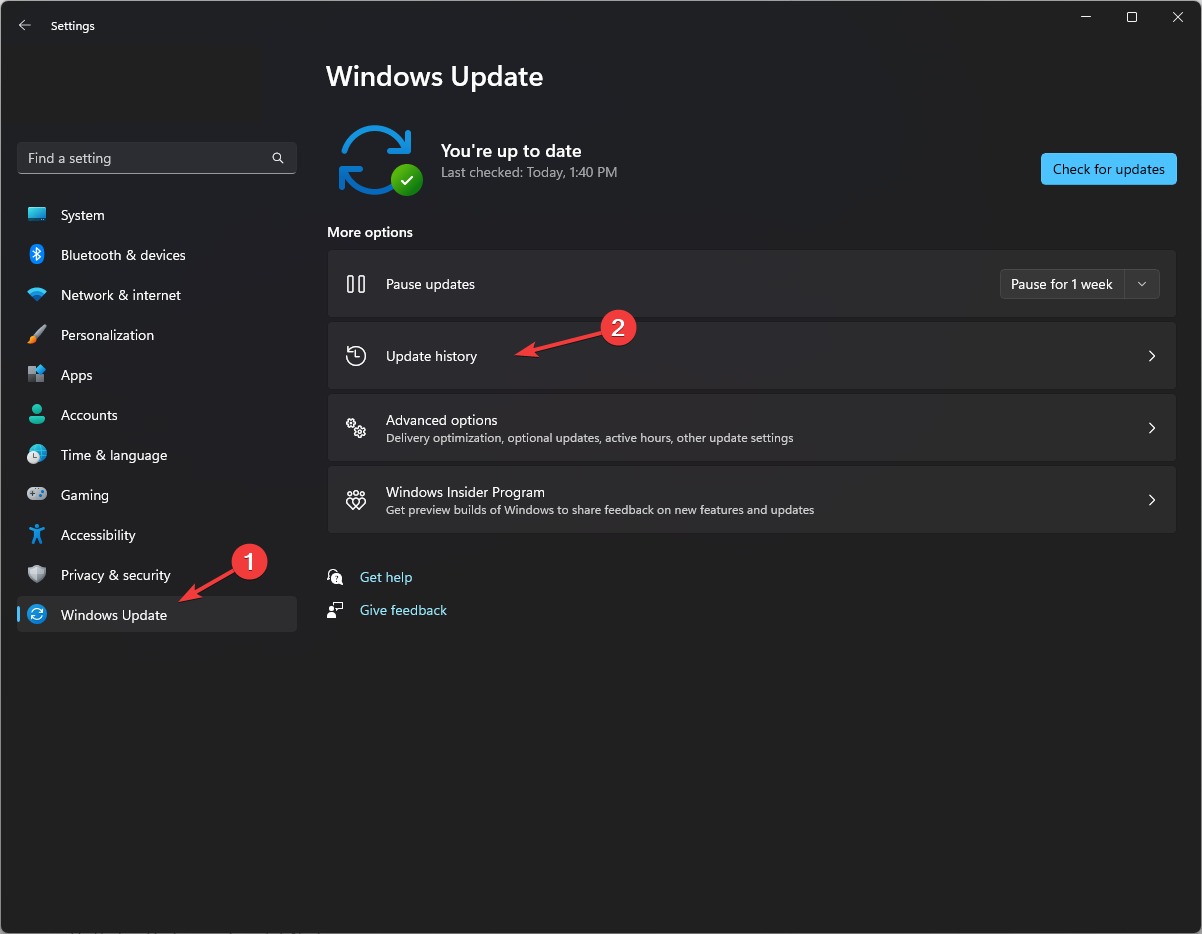
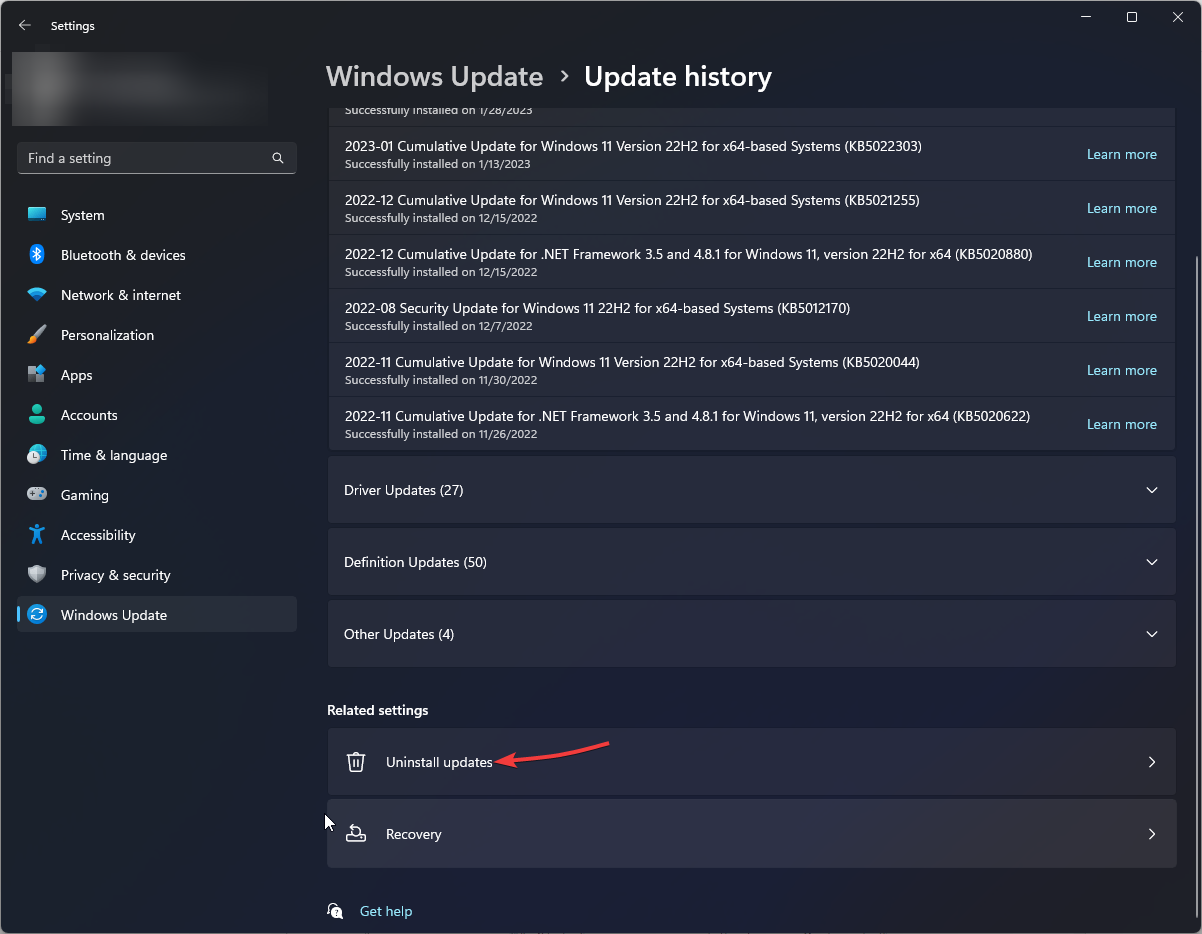
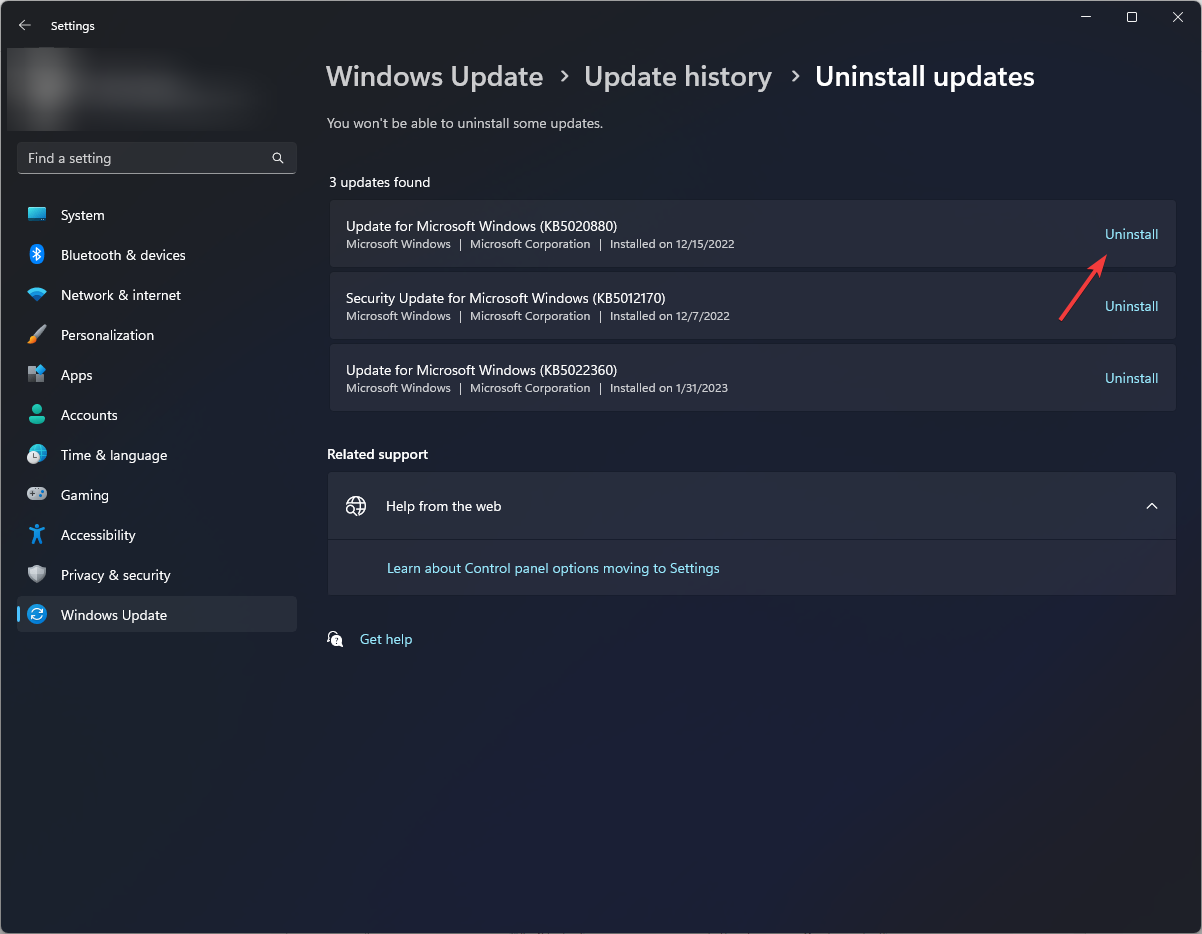
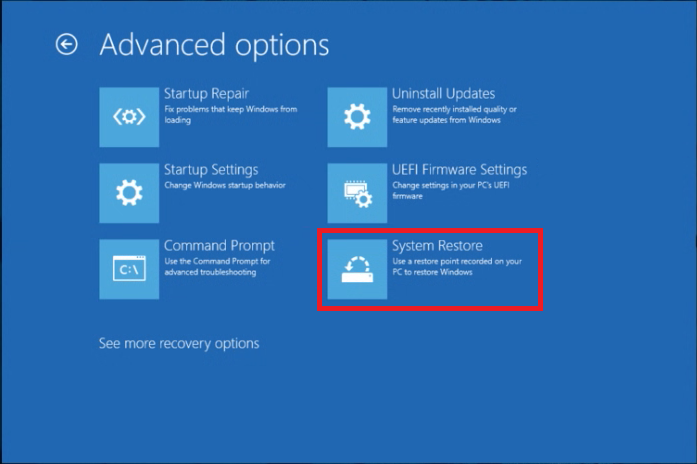
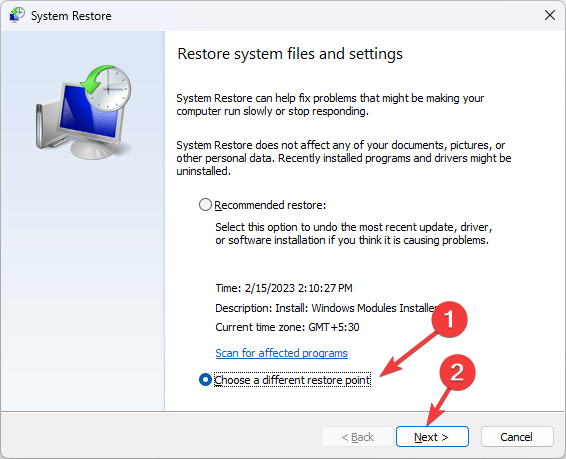
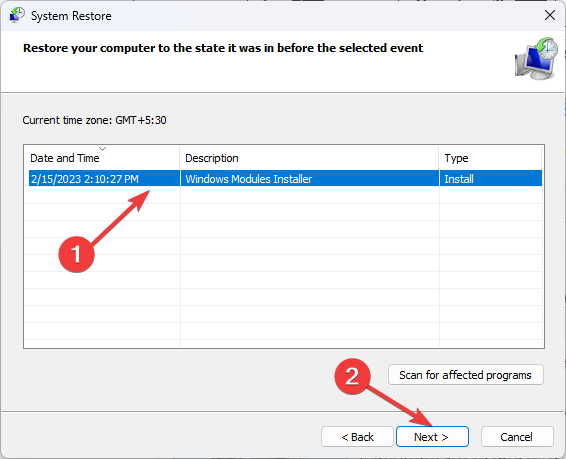
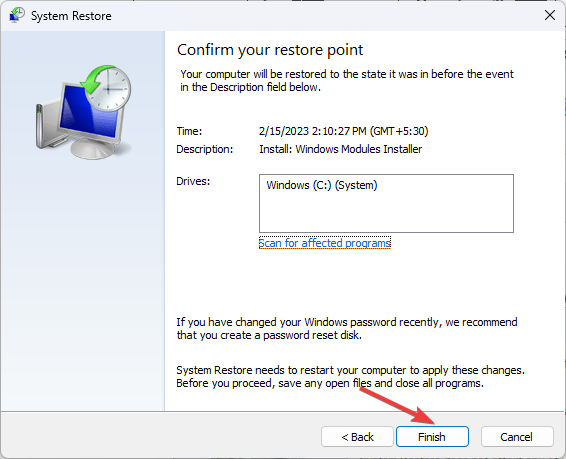









User forum
0 messages