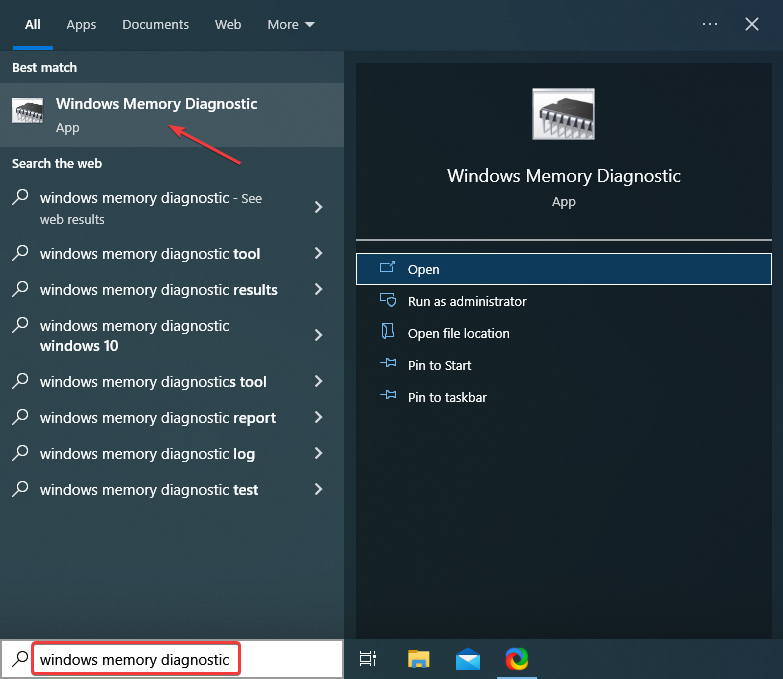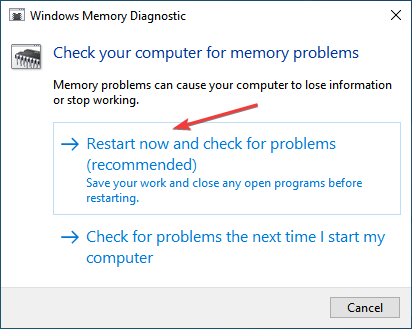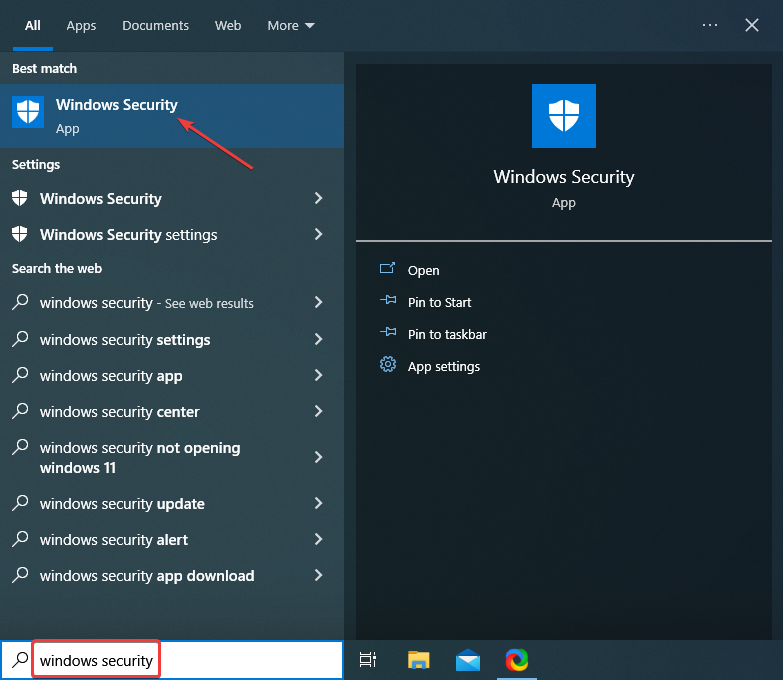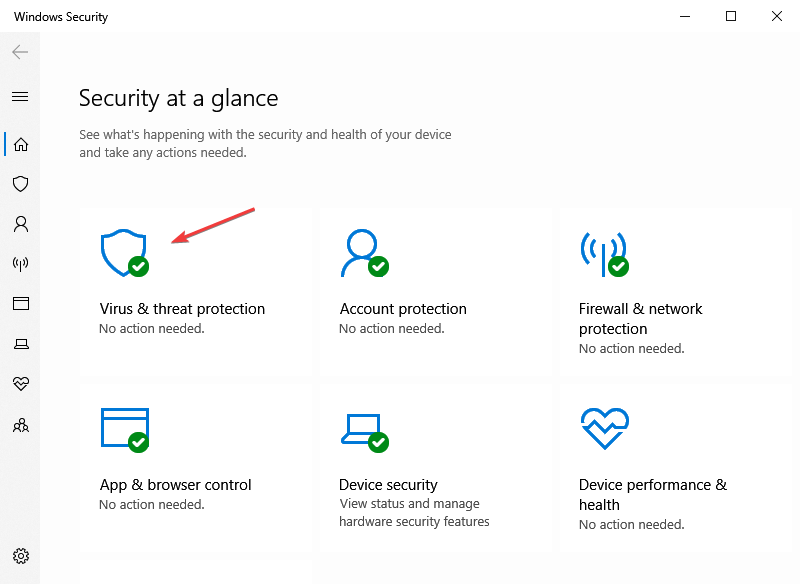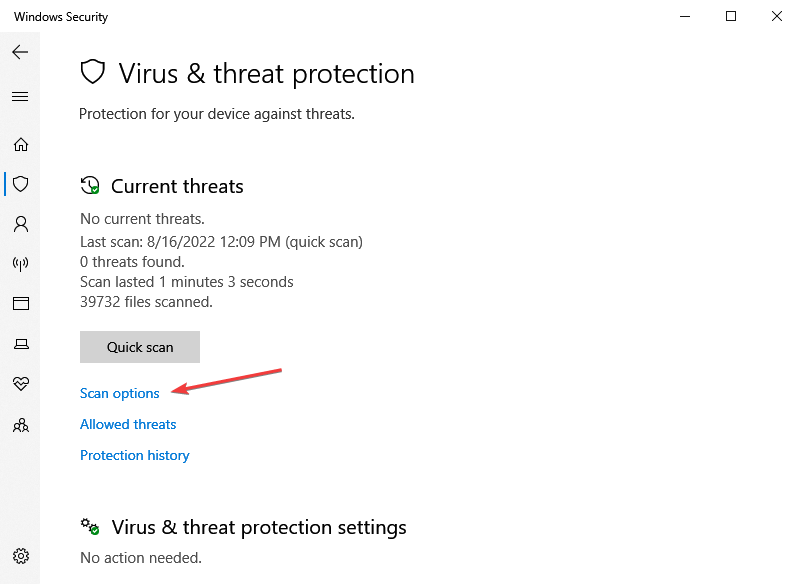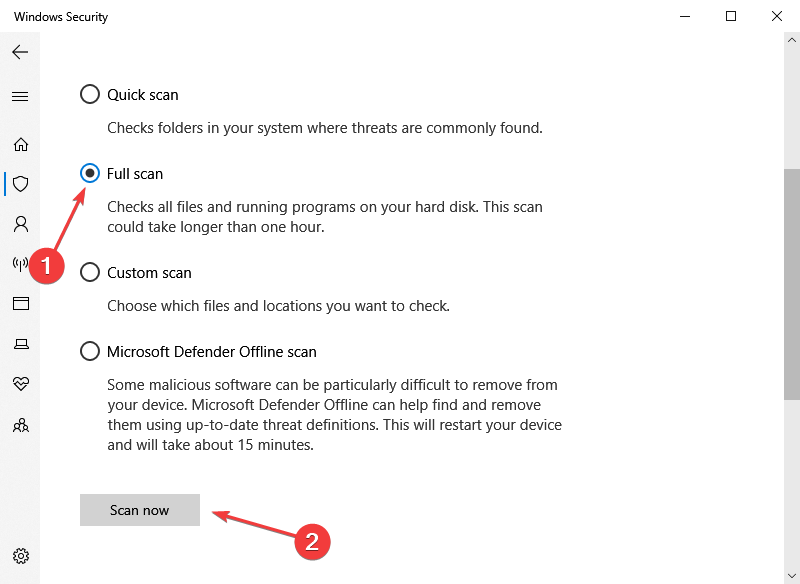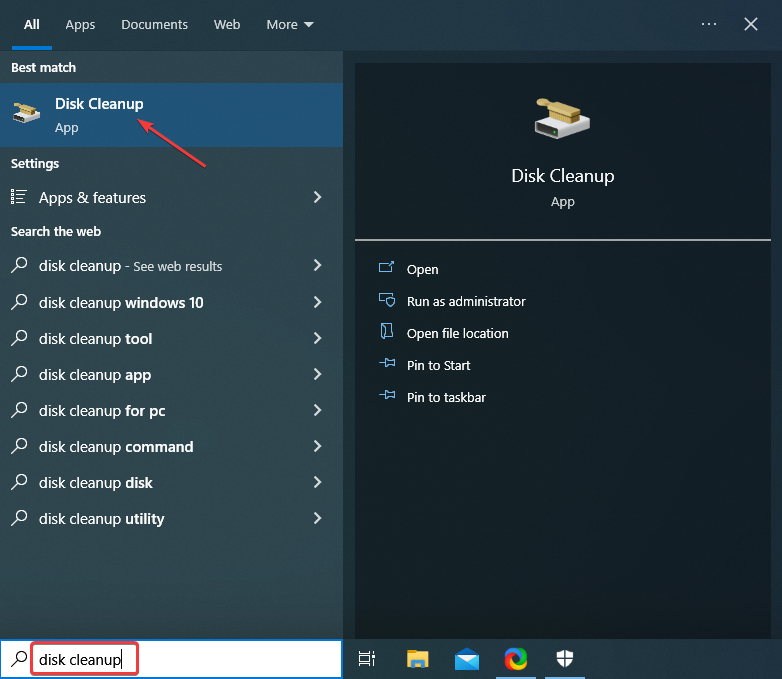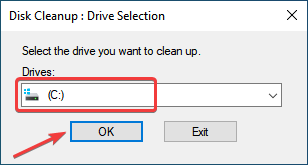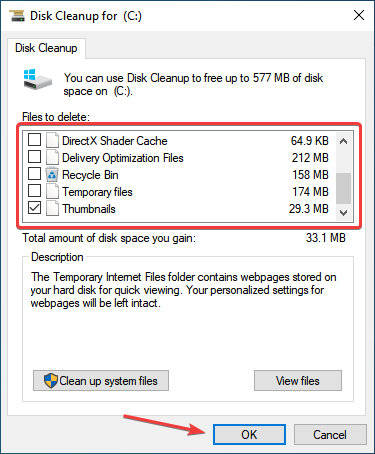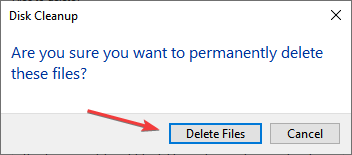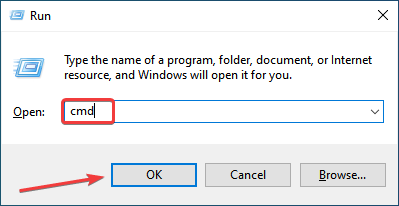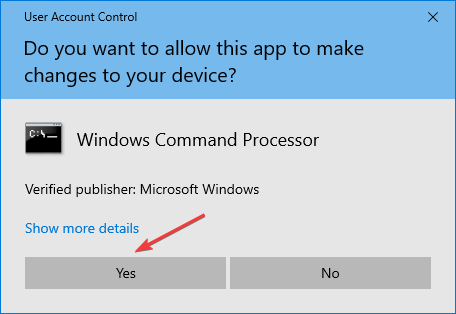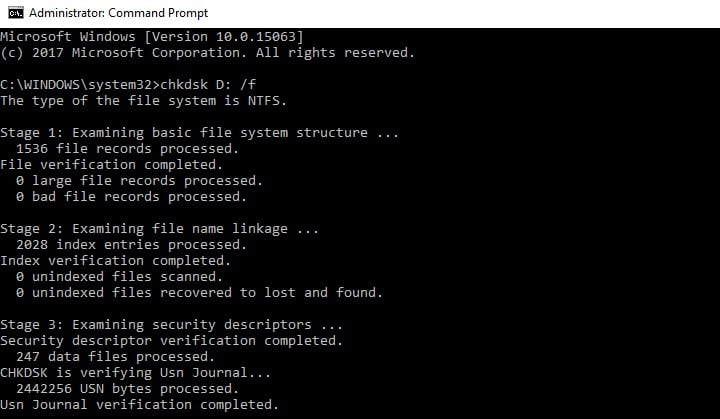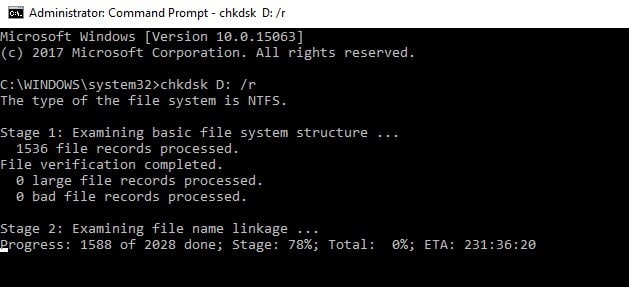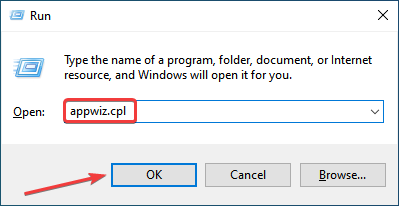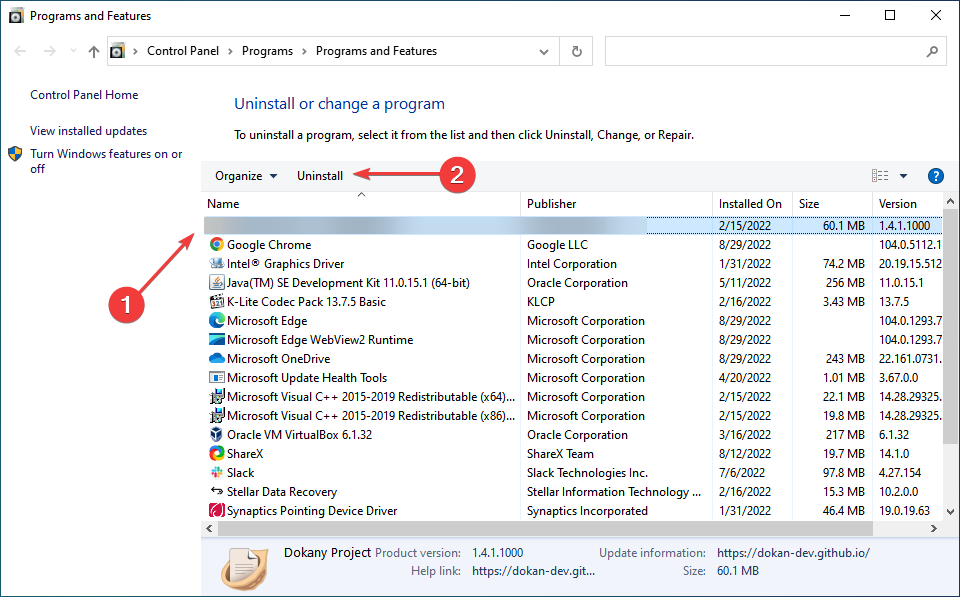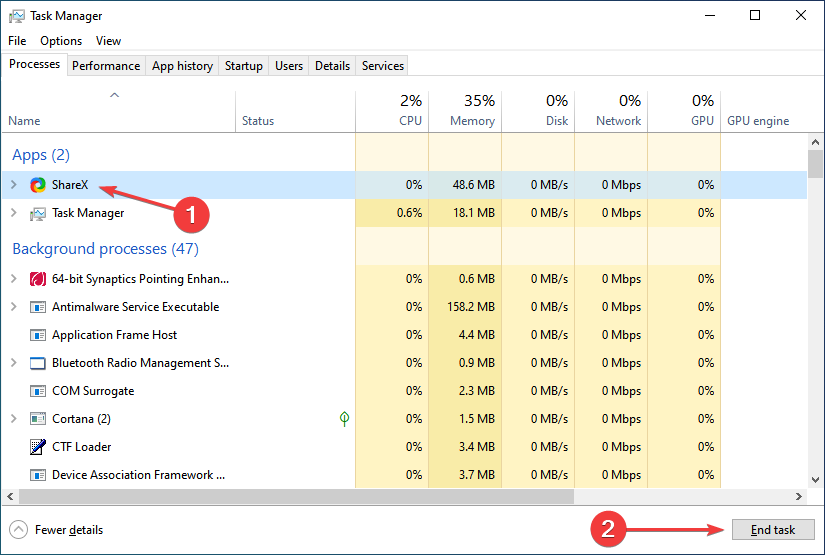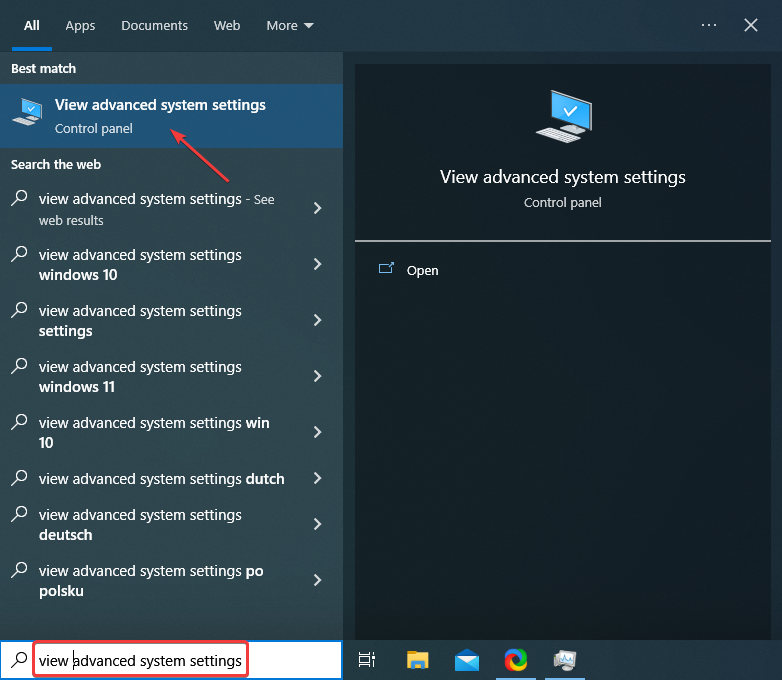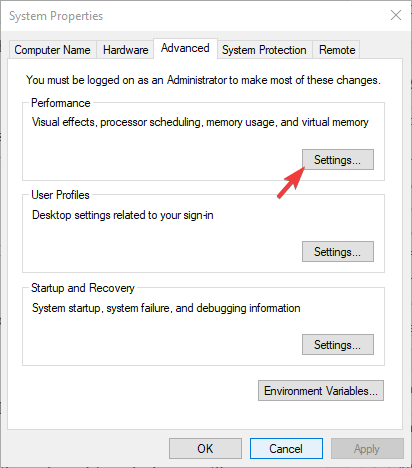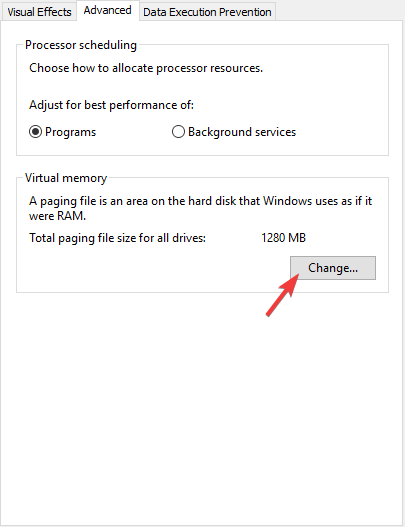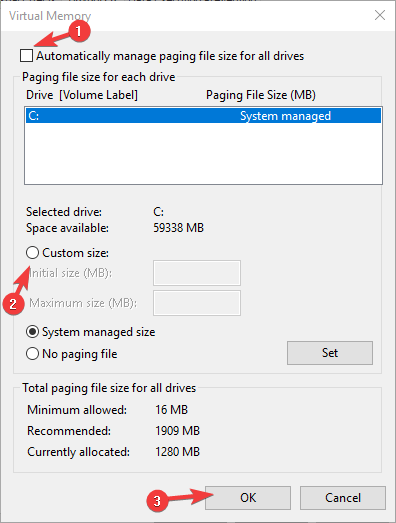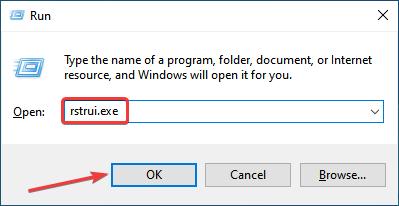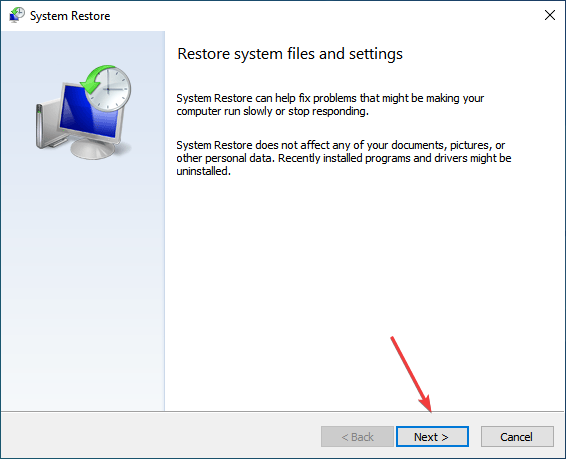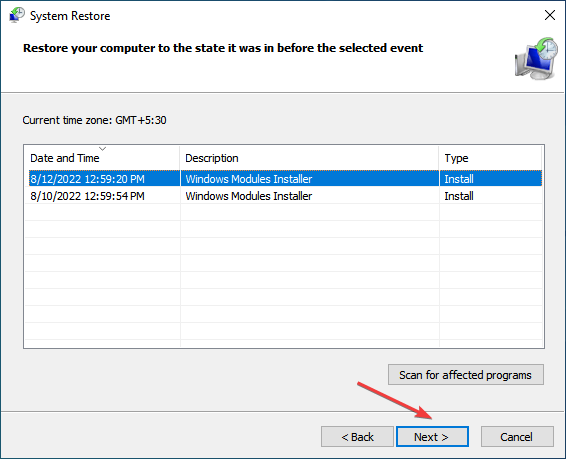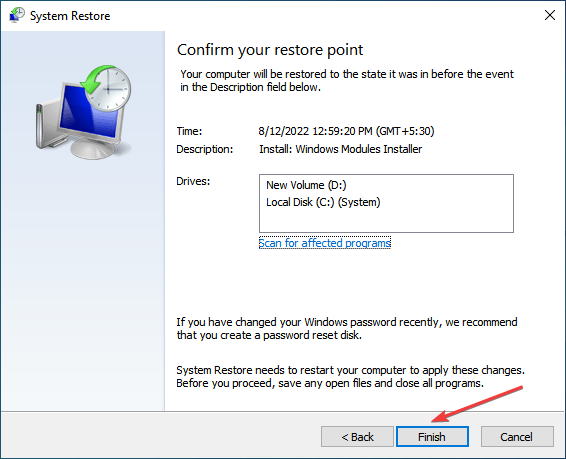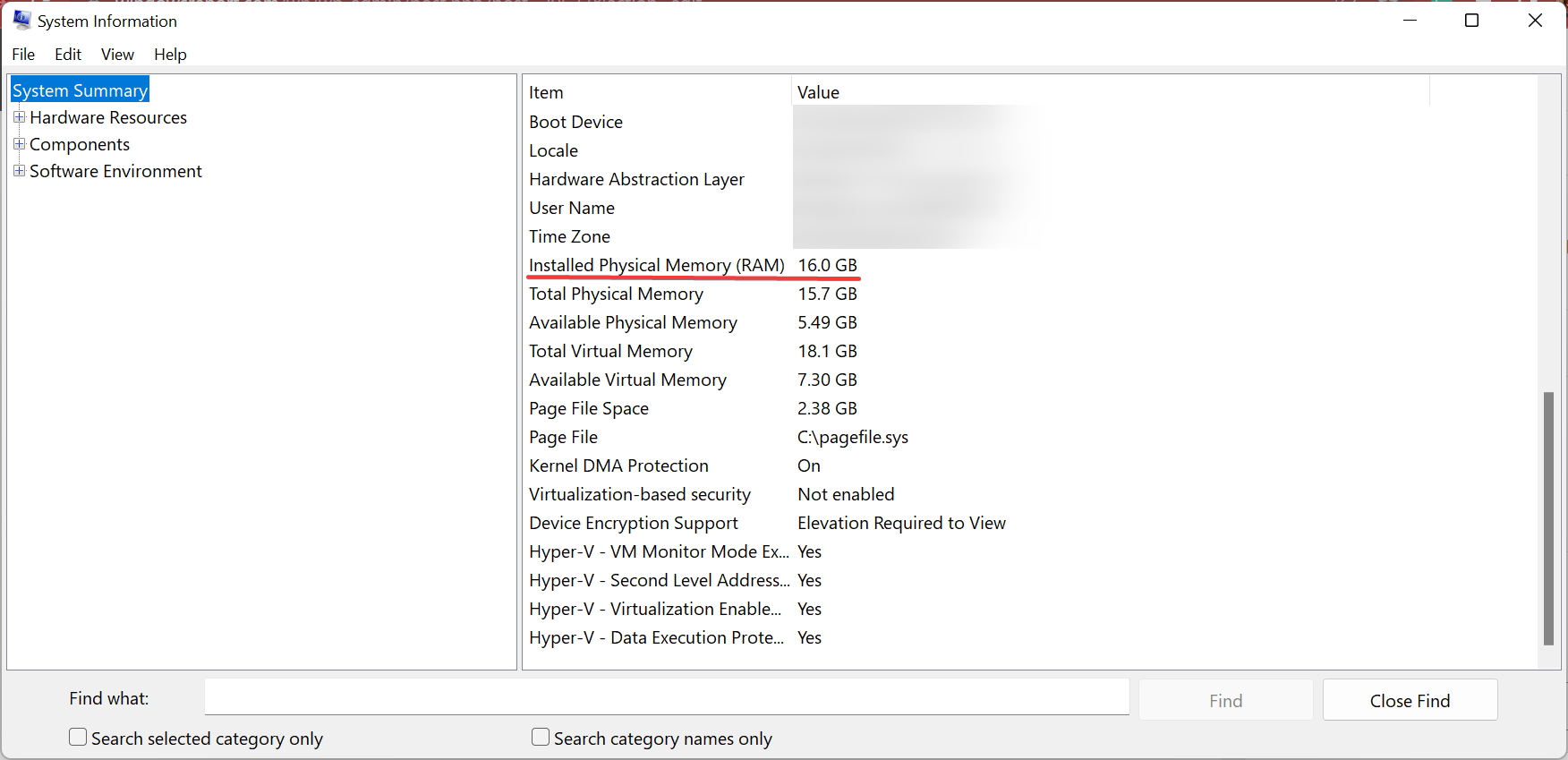Memory Management Blue Screen: How to Fix This Error
Here's how to get rid of the memory management stop code for good
10 min. read
Updated on
Read our disclosure page to find out how can you help Windows Report sustain the editorial team Read more
Key notes
- The Memory Management blue screen is usually caused by faulty RAM.
- If your device ran into a problem with the memory management, then you should repair the registry.
- Update your drivers manually or with a tool to get rid of the memory management stop code.
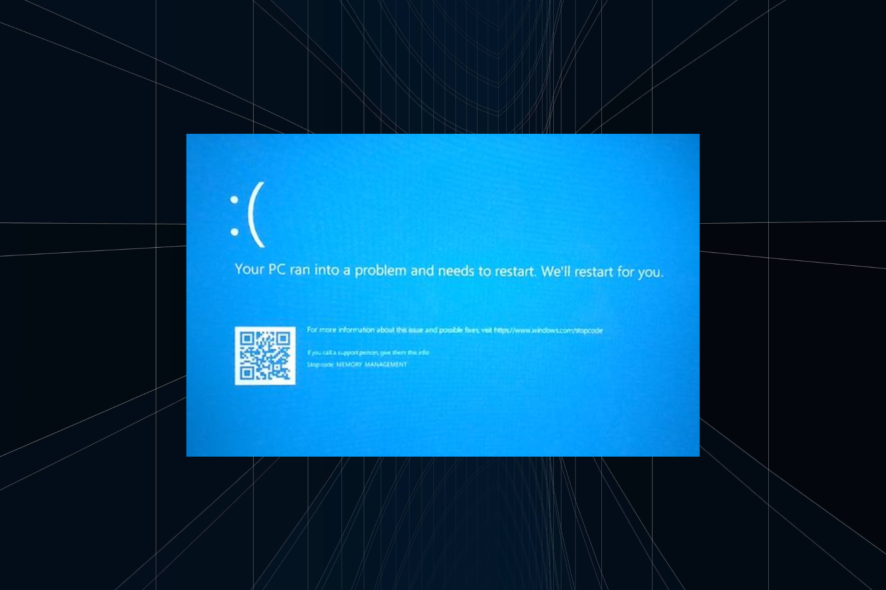
The Memory Management stop code appears alongside the Blue Screen Of Death, which can be very annoying.
The error affects all the iterations of OS, including Windows 10 and Windows 11, and the underlying cause pretty much remains the same. It often occurs when users run highly demanding processes, such as complex games, VR games, watching 4K live streams, etc.
What is memory management blue screen?
Memory management blue screen is a critical memory error usually caused by RAM. If you bump into a Memory Management error on Windows 11 or Windows 10, first make sure to check your RAM modules.
This isn’t the only memory-related issue, and many users reported Video memory management internal error on their devices.
If your memory is the problem, you might encounter Your Computer is low on memory message, or in the worst case scenario, you might not be able to boot your PC at all.
The simplest and the most common solution for this problem is to restart your computer. After the restart, you shouldn’t get this error message anymore. So, before you try anything else, restart your computer and see if the issue has been fixed.
However, if the Memory Management error message still appears after you restart your Windows 10 PC, there are a few advanced troubleshooting solutions that you should try, so read on.
How do I stop blue screen memory management?
1. Run the SFC scanner
The SFC (System File Checker) scan is Microsoft’s tool for resolving various system problems, so you can run this scan to diagnose and resolve system issues that implies BSOD error codes.
1. Enter Command Prompt in the Search bar, and then click on Run as administrator.
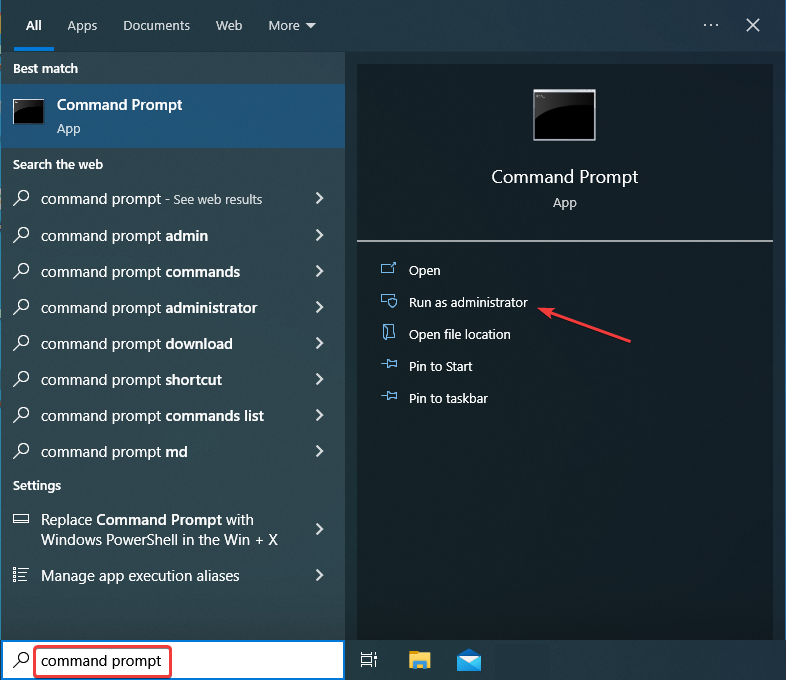
2. Click Yes in the UAC prompt.
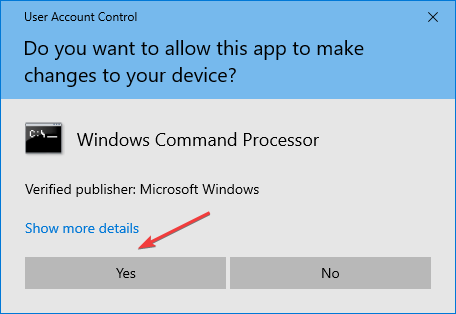
3. Paste the following line into Command Prompt and then press Enter:sfc/scannow
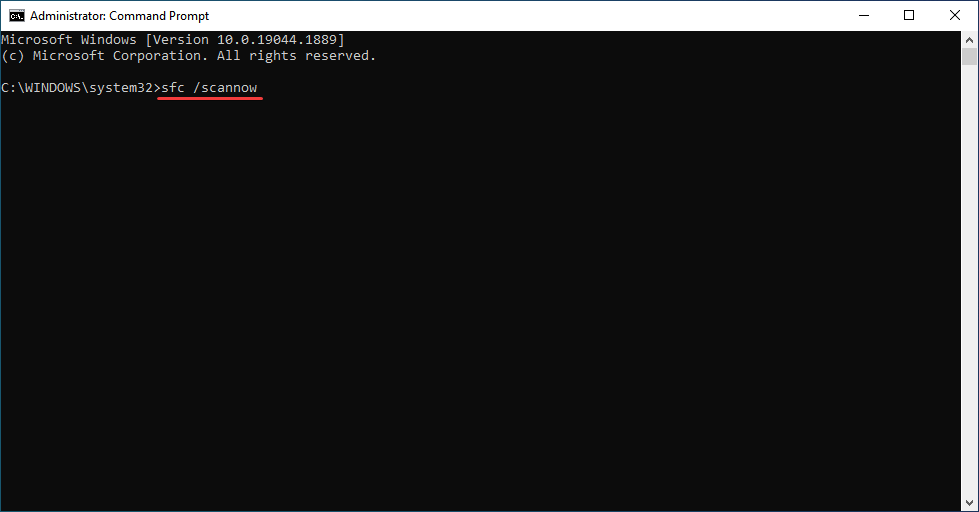
4. Wait until the process is finished (it may take a while) and see if any errors are fixed.
Even if it doesn’t sound like a full solution, a lot of users who received this error message said that this command fixed the Memory Management error on Windows 10 startup.
2. Run Windows Memory Diagnostic tool
- Press Windows + S to launch the Search menu, enter Windows Memory Diagnostic in the text field, and then click on the relevant search result.
- Choose Restart now and check for problems.
- Let your PC restart, and on the next startup, the tool will report if something’s wrong with your RAM.
If the SFC command didn’t fix it and you still receive this error message, something’s probably wrong with your RAM.
If your RAM is corrupted, replacing it with a new one is best. But before you remove your current one, you should ensure it’s broken.
We recommend you run the Windows Memory Diagnostic tool, and if it tells you that your memory is the problem, you can change it.
3. Update your drivers
Outdated or broken drivers can cause the Windows Blue Screen Memory Management error in Windows 10. That’s why it is recommended that you always keep the installed drivers up-to-date.
If you want to keep your PC in optimal condition without wasting time performing some extra operations, then you need a great software solution.
For example, IObit Driver Booster is a handy driver updater tool that can install the latest driver versions for your device with just a single click.
Updating the driver can help you fix other issues like Aswhdske.sys blue screen; read this guide to know more.
4. Revert your PC settings to default
If you increase the PC’s clock rate to run it at a higher speed than initially designed, you should expect to encounter various technical issues.
So, if you’re using various overclocking tools, try reverting your computer’s settings to default and check if this Memory Management error in Windows 10 persists. In case it doesn’t head to the next method.
5. Run a full system scan
- Type Windows Security in the Search bar at the bottom, and then click on the relevant result.
- Click on Virus & threat protection.
- Now, click on Scan options.
- Next, select the Full scan option, and then click on the Scan now button.
Malware may cause various issues on your computer, including BSOD errors. Perform a full system scan to detect any malware running on your computer.
You can also use a reliable third-party antivirus to run the scan.
6. Repair your registry
In many cases, a corrupt or misconfigured Registry led to the Memory Management error in Windows 10.
Here, you will have to fix the corrupt Registry to get things up and running. Also, if you recently made any changes to it, restoring the Registry should do the trick.
7. Update your OS
Ensure you’re running the latest Windows OS updates on your machine. Microsoft constantly updates Windows to improve the system’s stability and fix various issues.
To access the Windows Update section, you can type Update in the search box. This method works on all Windows versions. Then go to Windows Update, check for updates, and install the available ones.
8. Clean your temporary files and folders
- Type Disk Cleanup in the Search menu, and then click on the relevant search result.
- Select the disk that you want to clean from the dropdown menu, and then click OK.
- Select the files you want to clear and then again click on OK at the bottom.
- Click on Delete files to confirm the change.
The simplest and quickest manner to delete your temporary files and folders is to use Disk Cleanup. As you use the computer or browse the Internet, it accumulates various unnecessary files.
These so-called junk files may affect your PC’s processing speed, causing apps to respond slowly, and may also trigger various error codes, including the Memory Management in Windows 10.
Clean your temporary files and then try to write data on the problematic storage device again.
9. Check your disk for errors
- Press Windows + R to launch the Run command, enter cmd in the text field, hold the Ctrl + Shift keys, and then click OK.
- Click Yes in the UAC prompt.
- Paste the following command, replace C with the problematic partition in your case, and then hit Enter:
chkdsk C: /f - Once done, run the following command to repair physical issues:
chkdsk C: /r
After the check disk is done running, verify if the Memory Management error in Windows 10 is fixed. In case it persists, head to the next method.
10. Remove recently installed software
- Press Windows + R to open Run, enter appwiz.cpl in the text field, and then click OK.
- Select the program(s) recently added, and click Uninstall.
- Follow the on-screen instructions to complete the process.
If you recently installed new software on your computer, try uninstalling it. Then restart your PC, and see if the issue has been solved.
Also, check out the best uninstaller tools to remove residual files and registry entries, along with the app.
11. Check for programs causing memory leaks
- Press Ctrl + Shift + Esc to open the Task Manager.
- Select the problematic process, and then click the End task button to terminate it.
For this method to work, you will have to check all the processes running on the computer and then identify the one causing the leak.
12. Manually increase Virtual Memory
- Press Windows + S to open the Search menu, enter View advanced system settings, and then click on the relevant result.
- Go to the Advanced tab, and then click Settings under the Performance panel.
- Click the Advanced tab again, go to the Virtual Memory panel, and then select Change.
- Clear the Automatically manage paging file size for all drives checkbox, select the desired Drive (Volume Label), and then choose Custom Size.
- Add a new size in megabytes in the Initial size (MB) or Maximum size (MB) box, click Set, and then click OK to save the changes.
By increasing the virtual memory, you will be able to resolve the Memory Management error in Windows 10. Of course, you will have to do it manually, as there are no apps dedicated to this matter.
13. Run System Restore or reset the PC
- Press Windows + R to open Run, type rstrui.exe, and click OK.
- Click Next in the System Restore window.
- Select a restore point from the list, and then click Next.
- Now, click Finish to start the restore process.
The System Restore option allows you to revert to the previous well-performing system configuration without losing any files, except for a few customizable features and settings.
After the procedure has been completed, check to see if the problem persists.
Windows 10 offers advanced recovery options that allow users to clean install the OS. If you’re a Windows 10 user, you can also use the Reset this PC recovery option. To do that:
- Press Windows + I to open the Settings app, click on Update & Security, and then select Recovery under the left pane.
- Click on Get Started under Reset this PC, and choose to Keep your files.
- Follow the on-screen instructions to complete the reset.
Once the reset process is complete, the Memory Management, as well as other errors in Windows 10, will be fixed.
How do I know if my RAM is corrupted?
RAM is one of the most critical components of the PC, and issues with it are pretty easy to identify if you keep a keen eye on them. When the RAM is corrupted, you would frequently encounter BSOD errors in Windows.
In addition to that, the computer’s performance would be affected, and the system would crash when running high-resource-consuming programs. Also, you may see a black screen when turning on the device.
Besides, the system might list the installed RAM incorrectly in Settings or the System Information window.
What causes Memory Management error?
The Memory Management error occurs in the following situations:
- Memory Management on Asus, Acer, HP, Lenovo, Surface Pro and Surface Pro 3
- This BSoD error affects all devices, but when it comes to Microsoft’s Surface line, it seems that this issue is prevalent for Surface Pro and Surface Pro 3 devices.
I bought this computer about 2 months ago (Acer Predator g9-791) and whenever I play a game that is graphically intense, like Battlefield 4, I will get a blue screen with the error Memory Management error. I sent in the laptop to Acer and they replaced the motherboard and the ssd, I got the laptop back a week later but I still get the same error.
- Memory Management crashes
- In most cases, this error message simply remains on the screen, forcing users to reboot their devices.
- However, it may also cause PC crashes, and sometimes even crash loops.
Way too many times in the recent past, I have gotten the Windows BSOD error of Memory Management for things that should have been fine for me to run. It was either when I was drawing, watching a livestream and messaging someone at the same time, especially when doing stuff in VR through my Oculus Rift + Touch controllers.
- Windows 10 memory management loop
- This error message can throw your computer into a so-called error loop. More specifically, although the PC doesn’t crash, the Memory Management error is still there whenever users restart their devices.
Memory management BSOD resulted in laptop rebooting. Since then, I am stuck in an automatic repair loop.
I canot get Win10 to run, only access to the Recovery Environment.
That’s all there’s to fixing the Memory Management error in Windows 10 and identifying if something is wrong with the RAM.
Also, find out how to limit RAM usage on your PC for enhanced performance. You can also visit our guide on Megapersonals error 701, so don’t miss it.
Did at least one of these solutions help you with the Memory Management Error in Windows 10? Tell us in the comments section below.