BackgroundTransferHost.exe [Windows process explained]
3 min. read
Updated on
Read our disclosure page to find out how can you help Windows Report sustain the editorial team. Read more
Key notes
- Backgroundtransferhost.exe is a legitimate .exe file belonging to Microsoft Windows. It helps the system to download updates in the background.
- If it's eating too many resources, you can turn off the sync option or block it with the firewall to prevent it from making any more connections.
- If you are unsure about an executable file and need to learn more about it, check out the Exe File section to see what's their purpose and how to fix them.
- See Windows 10 Fixes Hub for similar guides that show you clear instructions in dealing with Windows errors.
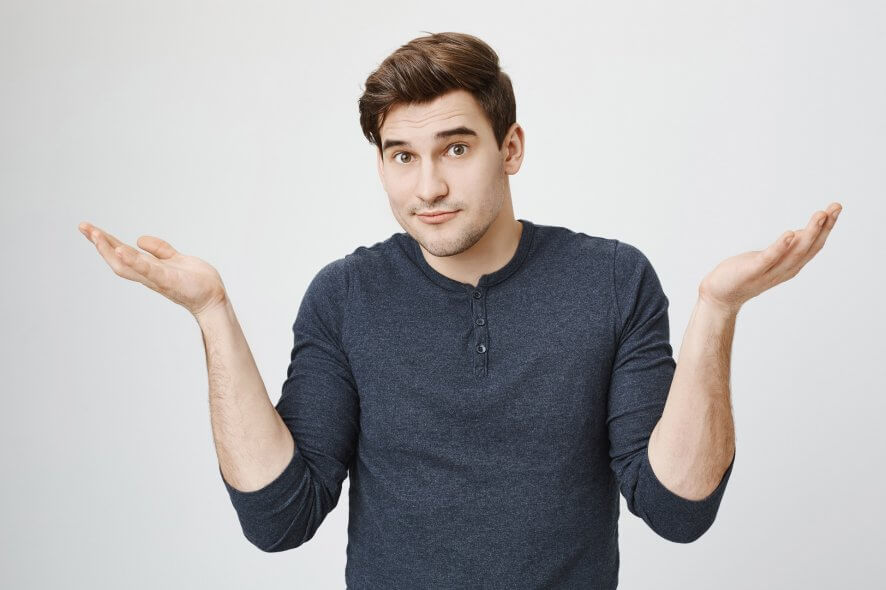
Backgroundtransferhost.exe is a service process that syncs Windows settings across devices that share the same Windows account. The service can download and upload quite a bit of data. So, some users prefer to turn off backgroundtransferhost.exe’s syncing as it can hog system resources. One user stated in a Microsoft forum post:
Every time I turn on the PC or wake it up from the standby a file called Backgroundtransferhost.exe starts to download a large file. I have a slow internet connection (512 Kb/s) and with this speed sometimes it takes up to 15 minutes to finish… What is that and how to stop it?
How Can Users Reduce Backgroundtransferhost.exe’s System Resource Utilization?
1. Turn Off Sync Settings
- Turning the Sync settings option off is one way to deactivate Backgroundtransferhost.exe. Open the search utility by pressing the Windows key + S hotkey.
- Enter ‘sync settings’ in the search box.
- Click Sync your settings to open the window in the snapshot directly below.
- Then turn off the Sync settings option.
2. Block Backgroundtransferhost.exe With the Firewall
- Users can also try blocking Backgroundtransferhost.exe syncing with the Windows Defender Firewall. To do that, open Windows 10’s search utility.
- Enter the keyword ‘firewall’ in the text box to search for Windows Defender Firewall. Click Windows Defender Firewall to open its Control Panel applet.
- Click Allow an app or feature through Windows Defender Firewall on the left of the window.
- Press the Change settings button.
- Click Allow another app to open the window shown directly below.
- Then click the Browse button.
- Select Backgroundtransferhost.exe in the Windows > System32 folder, and click the Open button.
- Press the Add button.
- Then deselect the left checkbox for Backgroundtransferhost.exe in the Allowed apps and features list.
- Press the OK button.
3. Turn Off the Time Broker Service
- Users have also confirmed that turning the Time Broker service off, via the registry, can drastically reduce Backgroundtransferhost.exe’s system resource utilization. Open the Registry Editor by pressing the Windows key + R, entering regedit in Run, and clicking OK.
- Open this registry path:
HKEY_LOCAL_MACHINESYSTEMCurrentControlSetServicesTimeBrokerSvc.
- Select the TimeBrokerSvc key, and double-click the Start DWORD to open the window shown below.
- Select the Hexadecimal option if it’s not selected.
- Enter ‘4’ in the Value data box.
- Click the OK button.
- Then restart Windows.
So, that’s how users can turn off Backgroundtransferhost.exe’s syncing or the Time Broker service to reduce Backgroundtransferhost’s system resource utilization. Note that uninstalling antivirus utilities might also reduce Backgroundftransferhost’s system resource utilization.

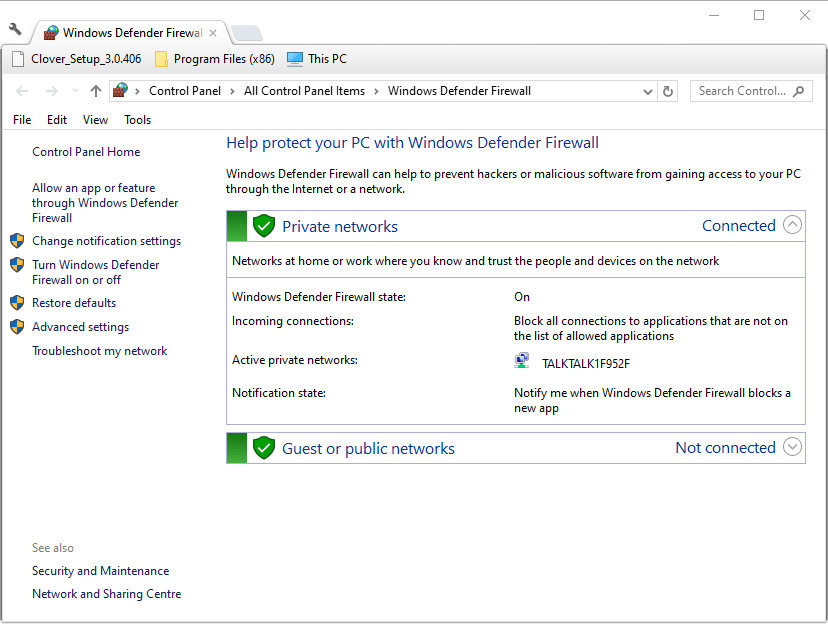
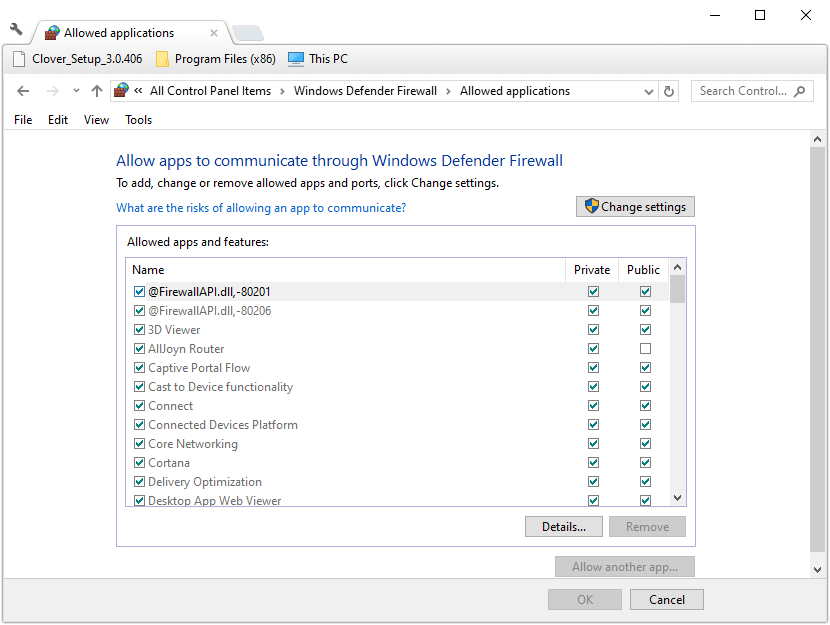
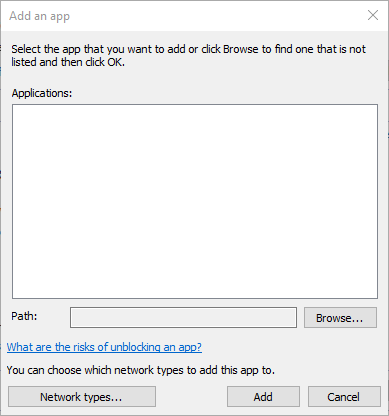
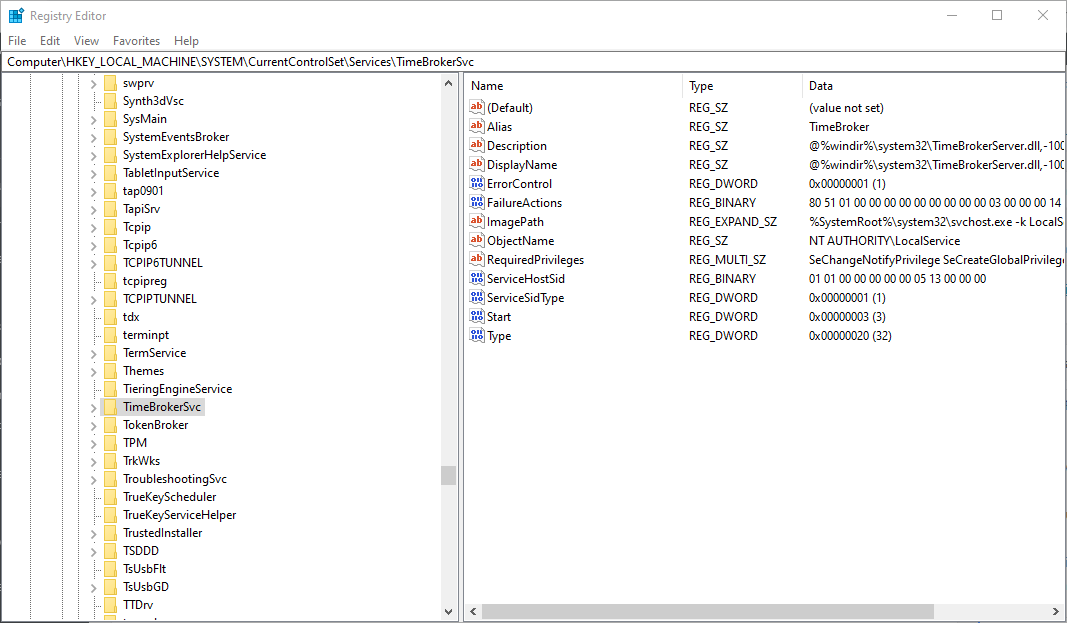
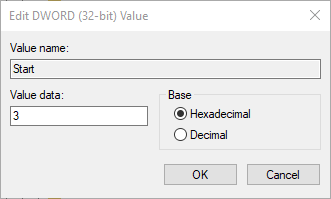
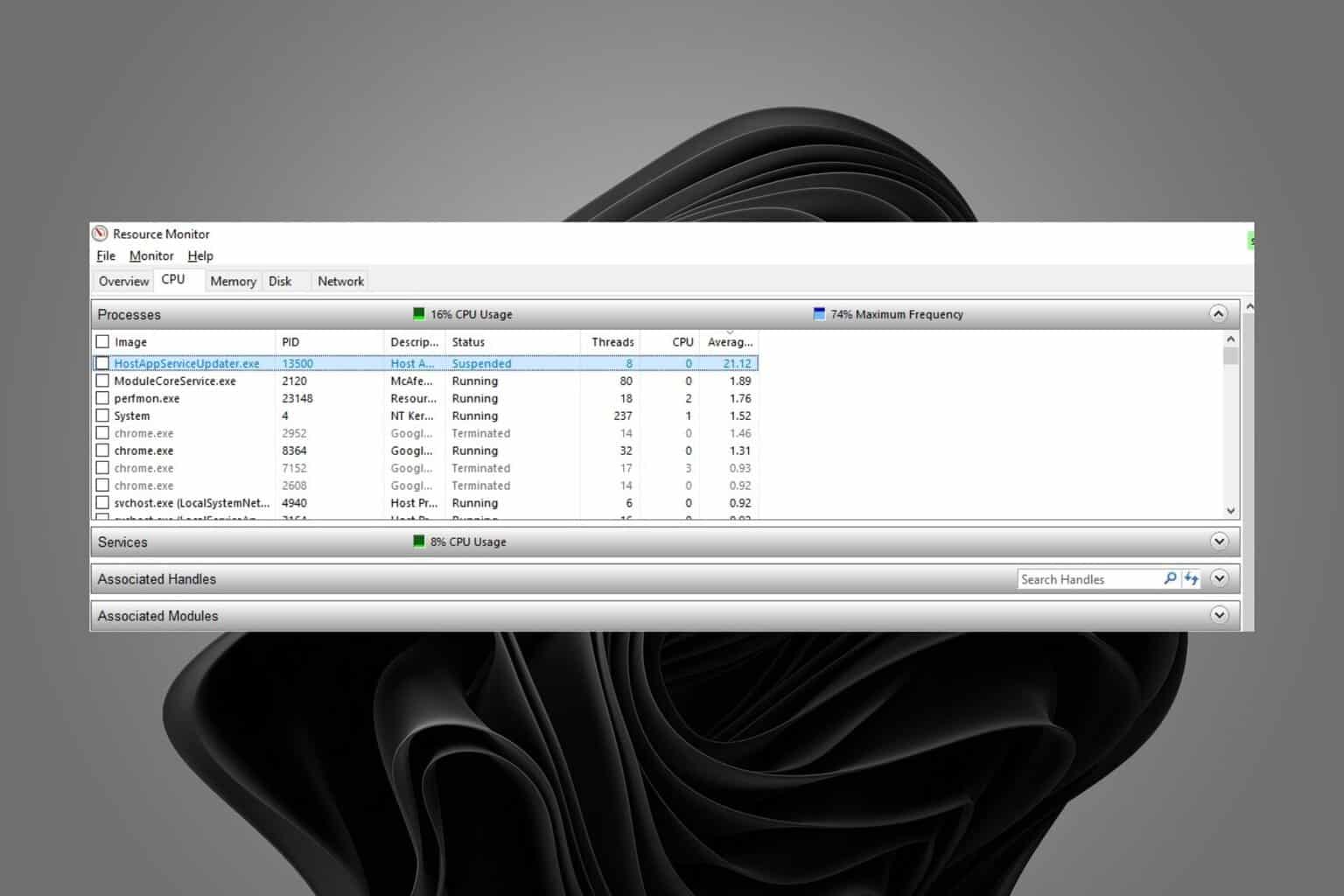
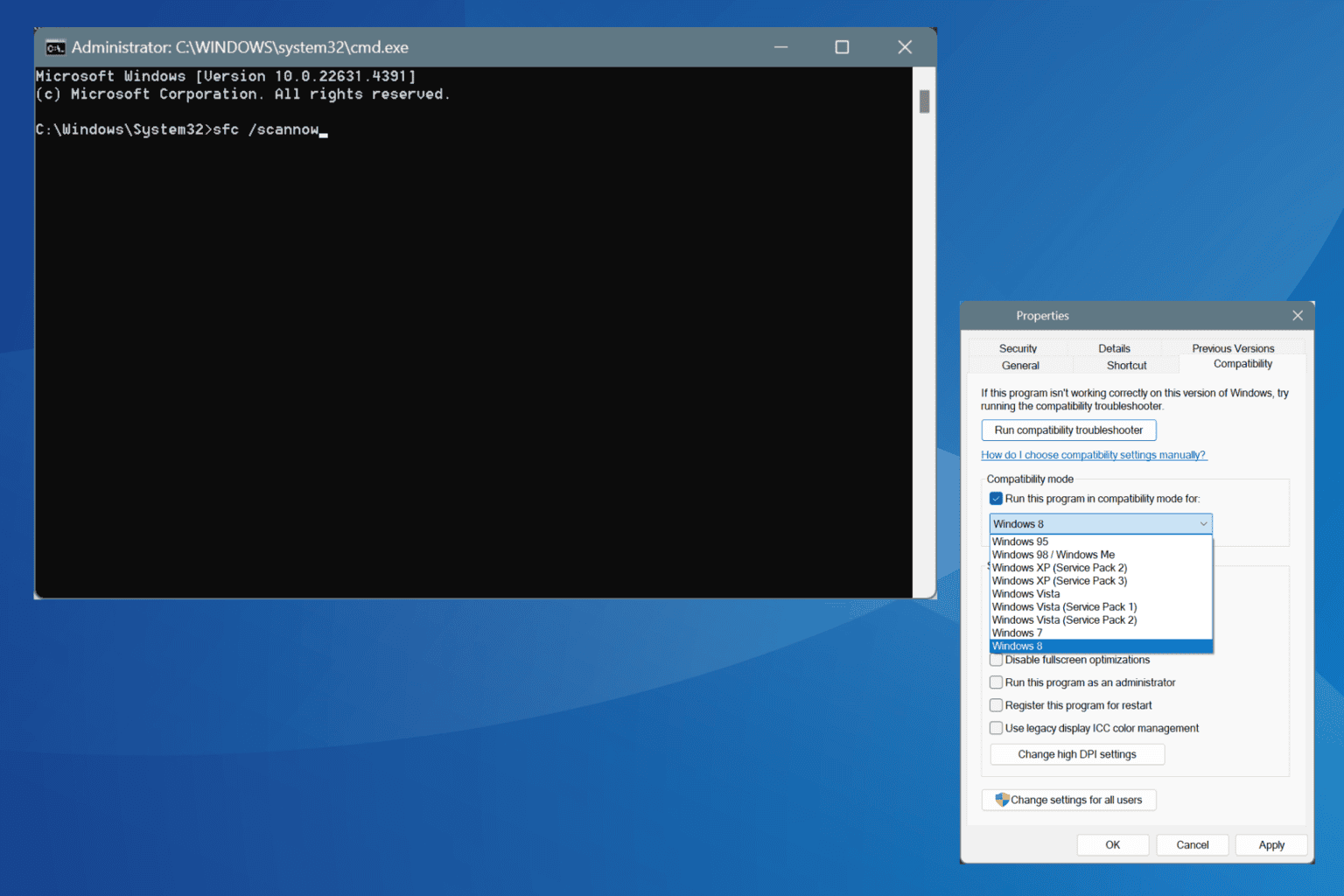






User forum
0 messages