10 Best PowerToys Utilities to Use on Windows 11
You can find many power user features in PowerToys
6 min. read
Updated on
Read our disclosure page to find out how can you help Windows Report sustain the editorial team. Read more
Key notes
- PowerToys for Windows 11 comes with 22 different tools for advanced users.
- These tools will boost you productivity, so be sure to try the ones listed below.
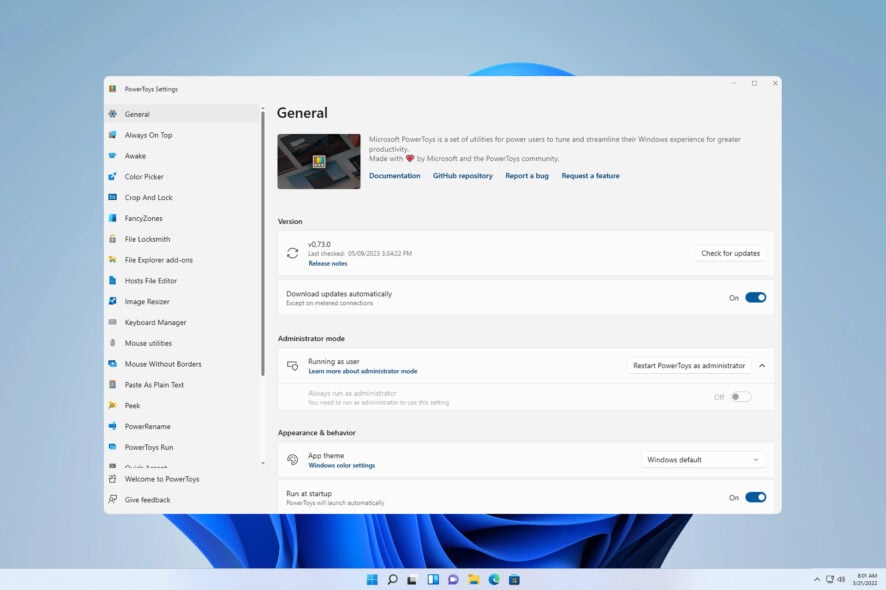
Microsoft is adding various features to Windows via the PowerToys app, and if you aren’t familiar with this software, today we’ll show you the best PowerToys utilities to use.
Many of these features will make your workflow faster and allow you to multitask better, so be sure to keep on reading to learn more about the best PowerToys features.
What are the best PowerToys utilities I should use?
Always On Top – Keep any window on top
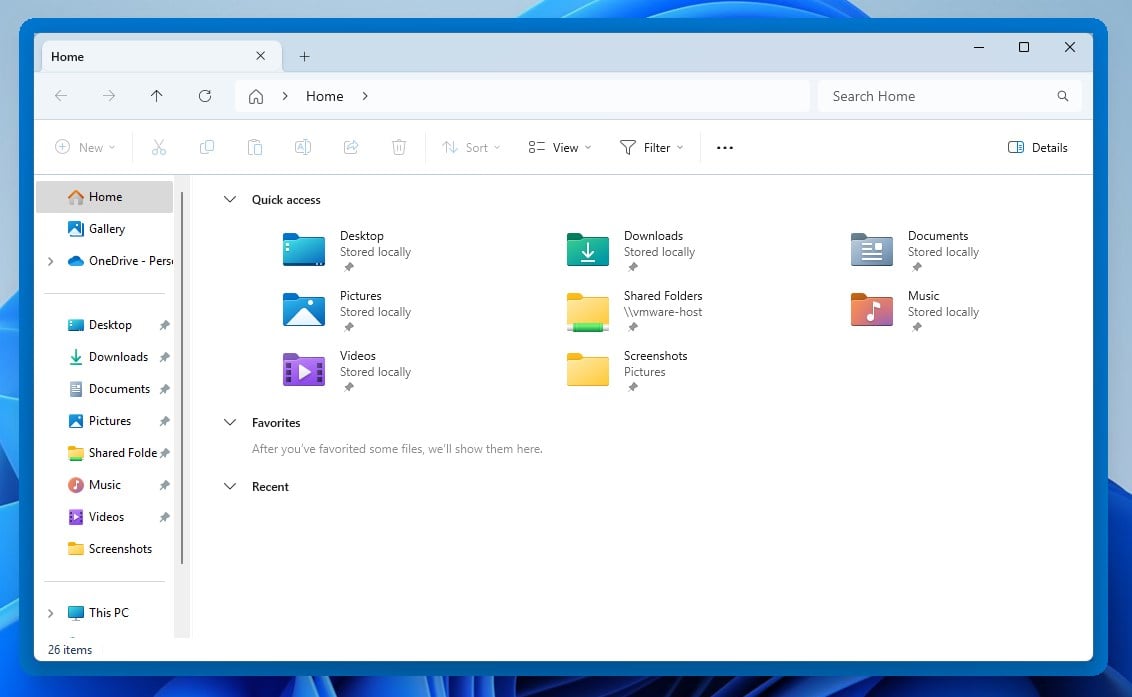
Using this feature you can easily keep any window at the top. To activate it, simply select the desired window and press Ctrl + Windows key + T. You can use the same shortcut to disable it.
The feature has several customization options:
- The ability to change the size, opacity, and color of the border.
- Exclusion list for apps.
- Sound notification whenever this feature is enabled/disabled.
Awake – Ignore your power plan and keep your PC awake
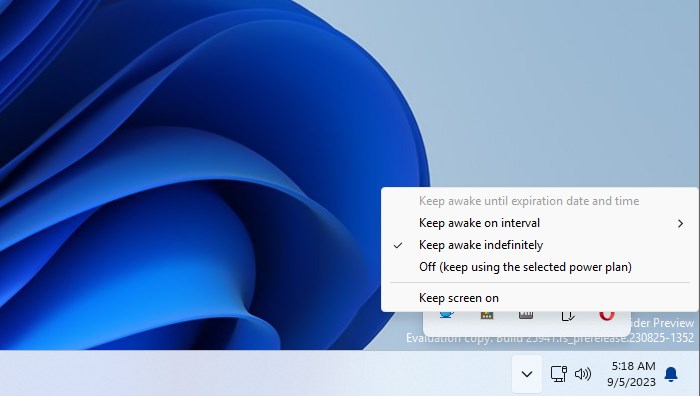
With Awake, you can prevent your PC or monitor from going to sleep and ignore PC sleep settings. This feature has its icon in the system tray, so you can easily configure it.
As for configuration, the following options are available:
- Ability to turn the monitor off or keep it on.
- Keep the monitor or PC awake until the specified date, time, or interval.
- You can quickly turn the selected power mode on or off.
Peek – Preview files without opening them
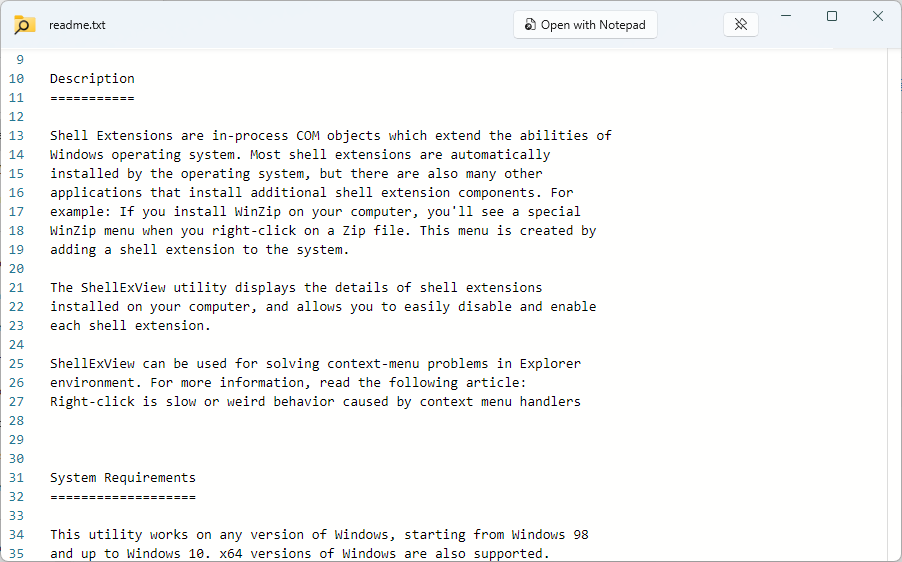
With Peek, you can preview any file simply by using Ctrl + Space shortcut. The file will be opened in a new window so you can easily see its contents.
This feature can do the following:
- It supports a wide array of file formats.
- Instantly closes as soon as you click away.
- Can be configured to stay open even if you click away.
- Has a button to open the file using the default software
PowerToys Run – Launch any application instantly
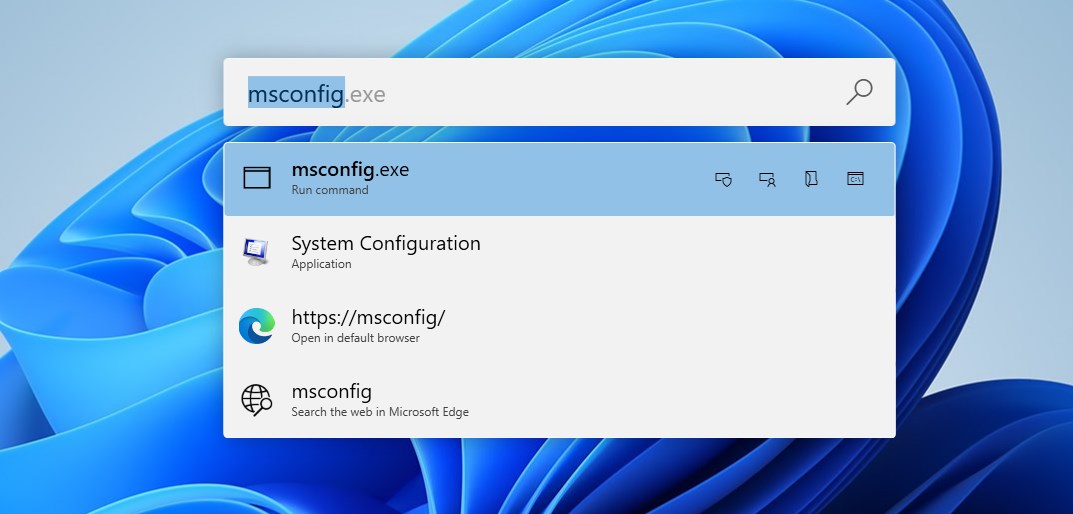
PowerToys Run works as a quick launcher for files and applications, and you can start it instantly by using the Alt + Ctrl shortcut. The search is fast and in our opinion more handy than Windows search.
Regarding other features, this feature can do the following:
- Ability to perform web searches.
- Can be used to run system commands.
- Supports registry searching.
- Can search and start services.
- Supports various plugins.
PowerRename – Rename multiple files from File Explorer

With this feature, you can rename multiple files easily. Simply select the files, right-click them, and choose the PowerRename option from the menu.
The feature offers the following:
- Support for regular expressions.
- Ability to perform text formatting.
- Preview of original and renamed file names.
- Placeholders for date, time, and counters.
Image Resizer – Resize and optimize images quickly
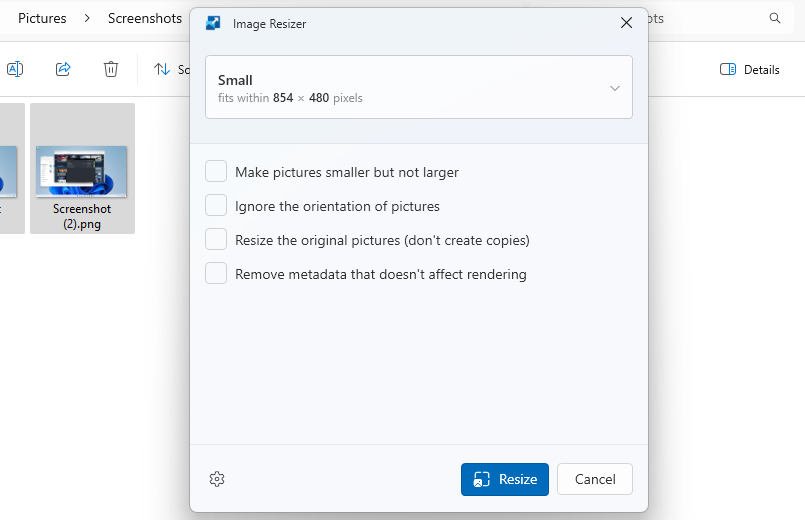
Using the image resizer, you can quickly and easily resize images without using image editors. To resize pictures, simply select them and choose Resize Pictures from the context menu. It’s that simple.
These are the available features:
- Ability to configure custom resizing presets.
- Support for multiple encoding types.
- Image compression.
- Creates resized images as copies.
Fancy Zones – Create custom window layouts

Fancy Zones works as a window manager and it allows you to create and customize layouts. This works better than the default snapping feature since you can make an unlimited number of presets, columns, and rows. To activate this feature, simply drag the window while using the Shift key.
Other features that we need to mention:
- Ability to override Windows Snap shortcuts.
- Zone color and opacity can be easily adjusted.
- Support for layout switching with shortcuts.
Color Picker – Get color codes from your screen

If you’re a designer, you’ll find this feature incredibly helpful. Simply press Ctrl + Windows key + C and pick the color from the screen. The color editor will now open and you’ll be able to customize it or copy it in one of many available formats.
Other features of Color Picker:
- Ability to see the color name when picking a color.
- You can instantly copy the color code without using the editor.
- Support for 14 color formats.
Screen Ruler – Measure distance between elements easily
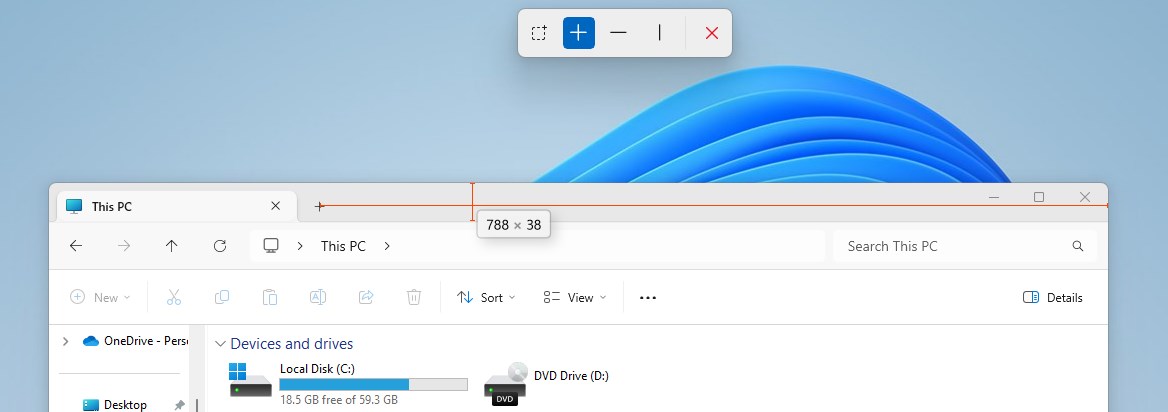
Another useful tool for designers is the Screen Ruler. You can start this tool with the Windows key + Shift + R. After that, just select what you want to measure, move the mouse cursor to the desired location and you’ll get the distance between the elements.
Screen Ruler comes with the following features:
- Ability to measure bounds.
- The feature can measure both horizontal and vertical spacing.
- You can adjust the pixel detection tolerance and ruler color.
File Locksmith – Unlock files with a single click
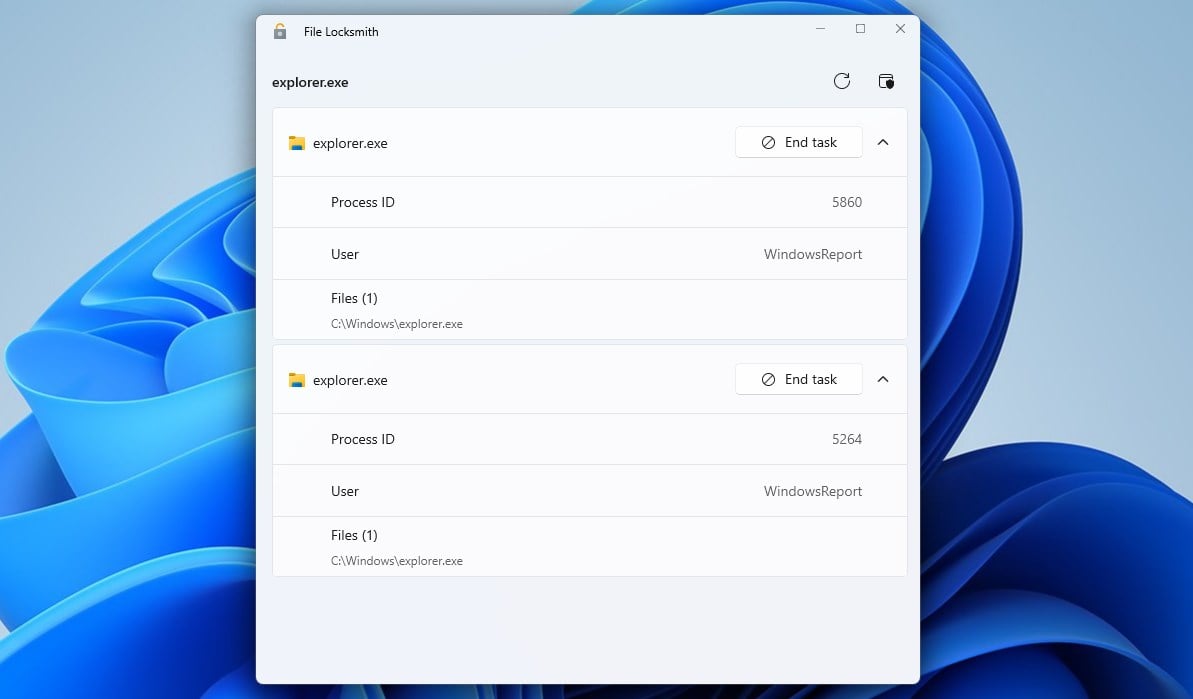
If you can’t end a certain process because another file is using it, File Locksmith is here to help. Right-click the file in the File Explorer and select What’s using this file from the context menu to see all the information.
Other features of File Locksmith:
- Ability to see the process ID and the user that uses it.
- The process can be easily ended with a click of a button.
- If necessary, you can restart the process with administrative privileges right from there.
Top 5 reasons to use PowerToys utilities on Windows 11
- It bundles individual tools from several developers into a single software.
- The software lets you improve your productivity by adding additional functionality to Windows.
- You can access most features with keyboard shortcuts instantly.
- Some functions are added to the context menu and can be accessed natively.
- The software is free and published by Microsoft.
What are the alternatives to PowerToys utilities?
While there’s no alternative for PowerToys software as a whole, there are alternatives for the following utilities:
- PowerToys Run – Instead of this tool, you can use any other Windows search software.
- Color Picker – For more functionality, try any color picker software from this article.
- PowerRename – There are many other file renamer software that offers more features than this tool.
- Image Resizer – In case you need more advanced features, you can use any other image resizer software.
Microsoft is frequently updating this tool, and speaking of updates, you might want to check PowerToys 0.61.0 update changes.
Now that you know about the best utilities this tool offers, go and install PowerToys for Windows 11 and try them yourself!
What are your favorite features of this software? Let us know in the comments section below.






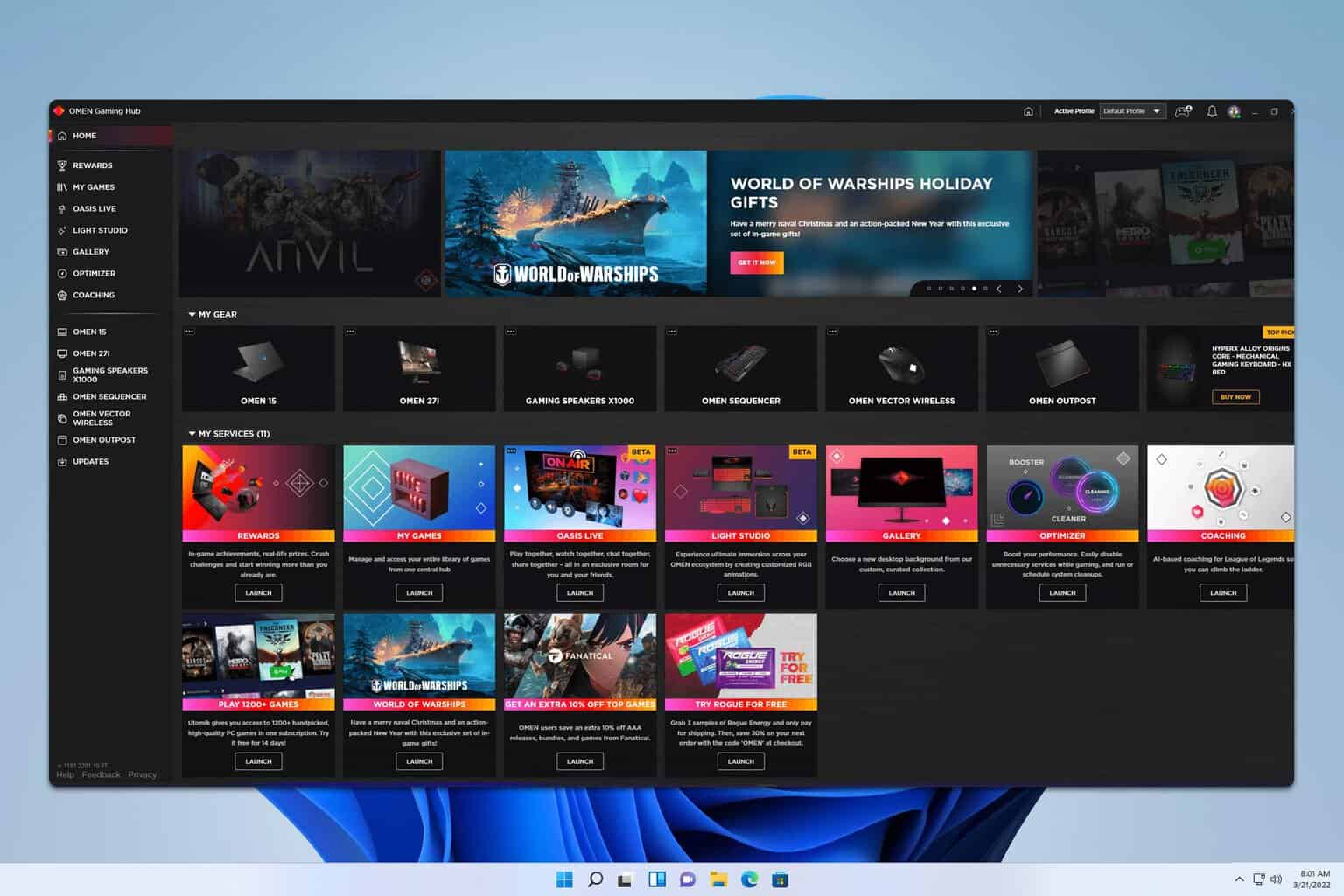
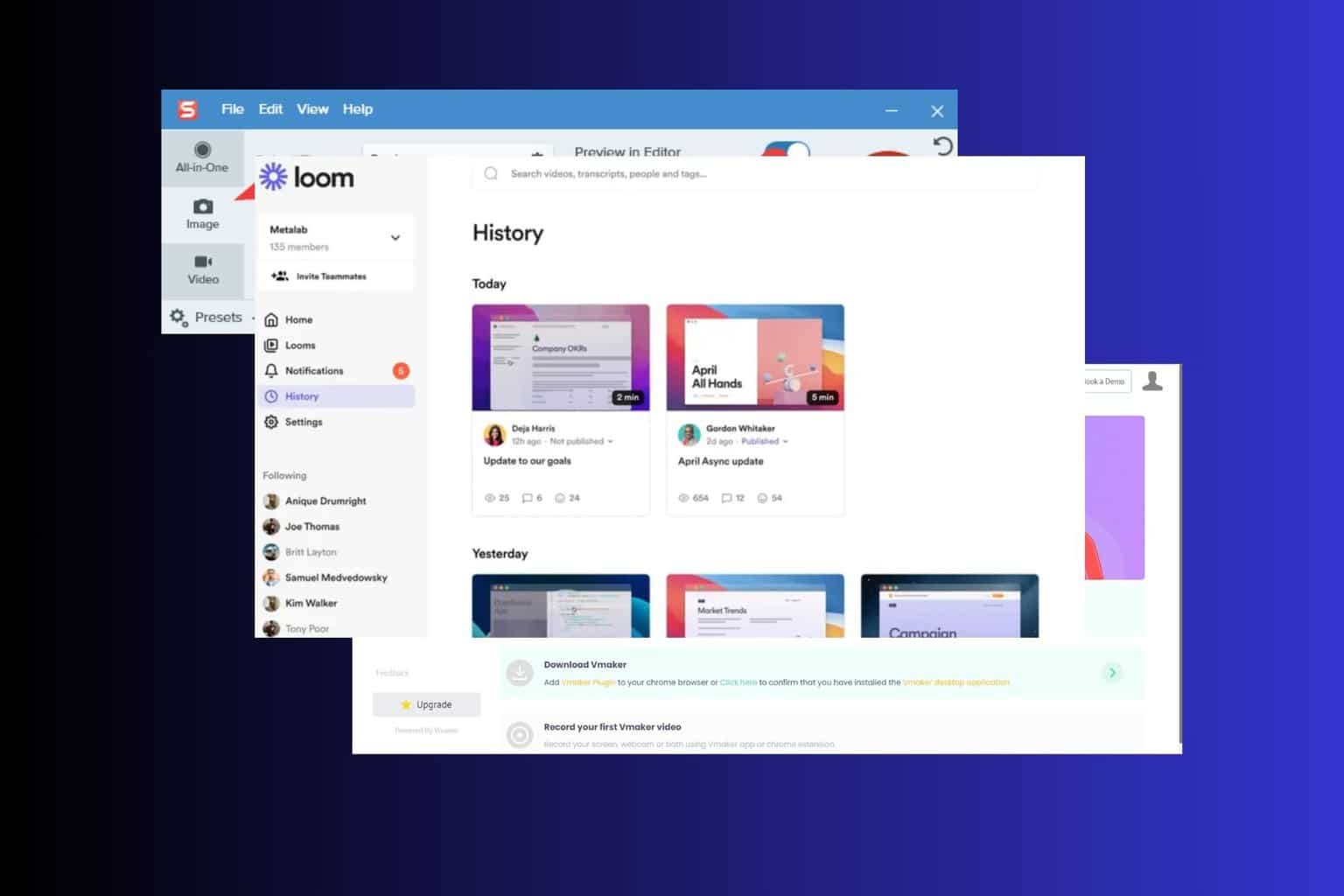
User forum
0 messages