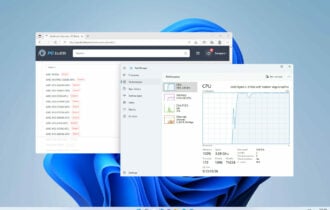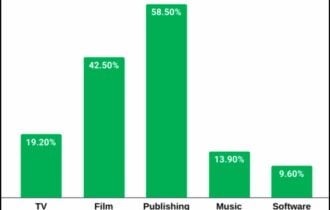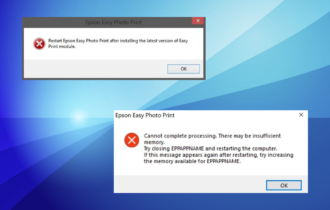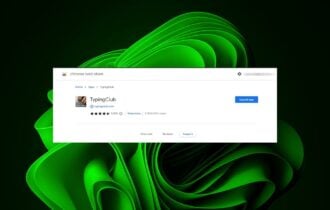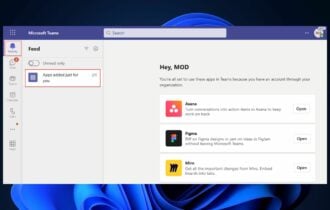10 Best Monitor Brightness Control Software
Ultimate tools to light up your screen
8 min. read
Updated on
Read our disclosure page to find out how can you help Windows Report sustain the editorial team Read more
Key notes
- The screen brightness of your PC is a major bone of contention as users try to figure out a healthy balance of efficiency and effectiveness.
- If you are confused about the appropriate screen brightness level, screen brightness software can be a fun and useful tool.
- You can use these tools to boost up or dim down the brightness of your display on a Windows 10/11 PC.
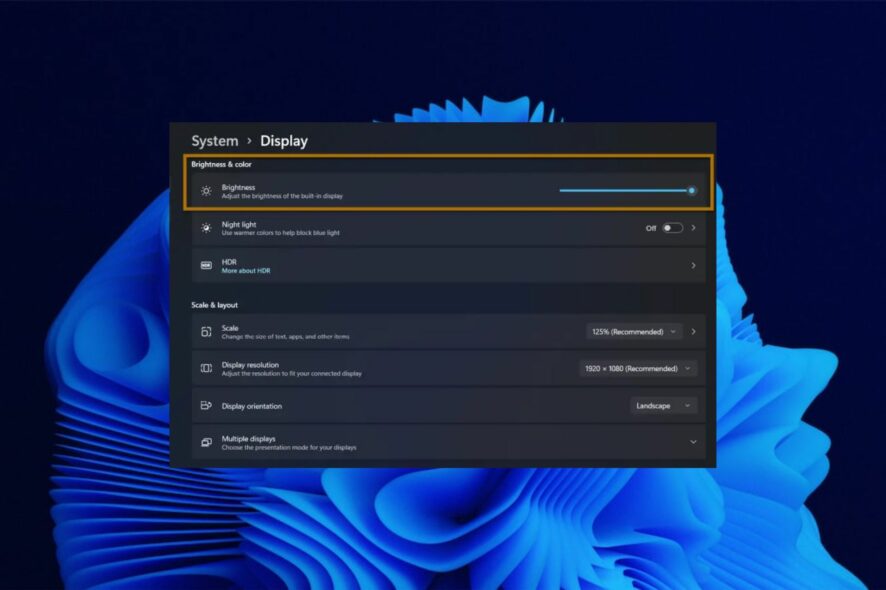
If you are looking to adjust the screen brightness on your Windows PC, there are several ways that you can do it. The first method is by using the Windows Settings app and the second is through screen brightness software.
Windows 10 & 11 have a built-in brightness setting that can be used to change the brightness of your computer screen. It adjusts the amount of light emitted by the computer’s display, to make it easier on the eyes. When you’re using your computer, it can be difficult to find the right brightness setting especially if the brightness slider is missing.
You may have to adjust it frequently if you’re working with different types of content or if there are different people in the room. Screen brightness software can help you get the most out of your screen by allowing you to set a brightness level that works for you.
What is the best screen brightness software for Windows 11?
DimScreen – Lightweight app
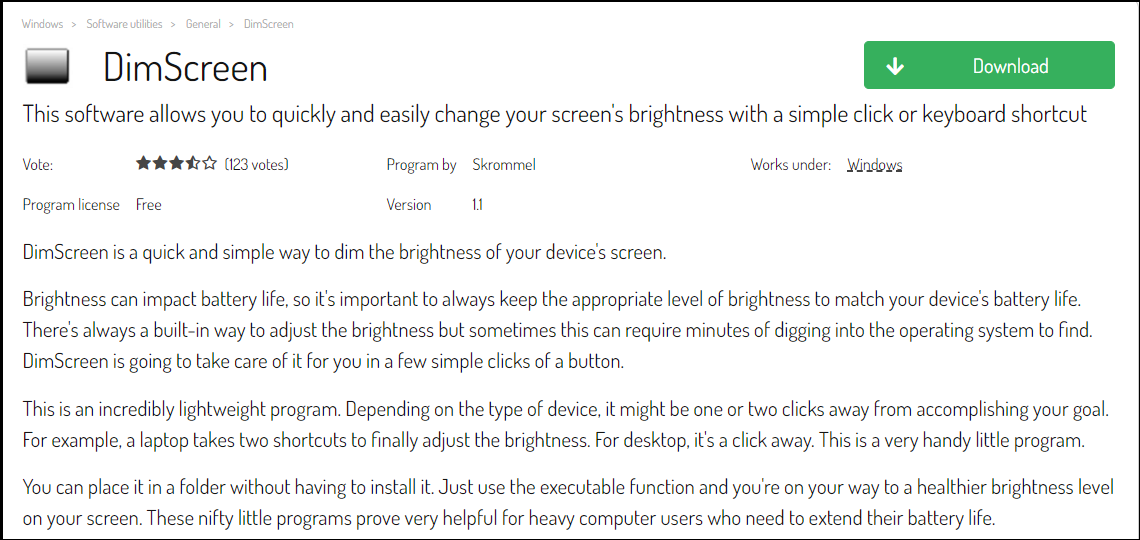
DimScreen is a free and lightweight utility that allows you to adjust the brightness of your monitor in Windows. The software provides a simple slider that enables you to adjust the brightness from 0% to 100%.
Non-techies will enjoy this software as it does not need installation. You can easily adjust your computer’s brightness at the click of a button. The program is very easy to use and can be customized to suit your needs.
Additional features:
- No need for installation
- Has keyboard shortcuts
- Night-mode feature
- Supports multiple monitors
RedshiftGUI – Feature-packed app
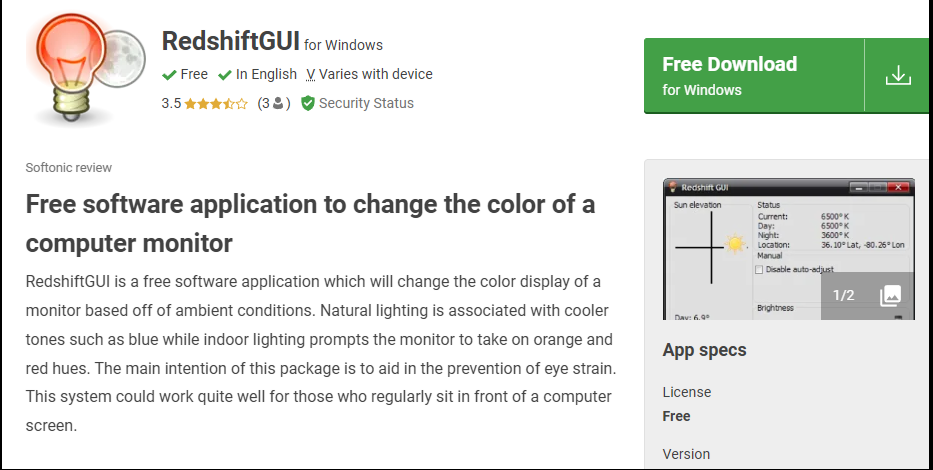
RedShiftGUI is a feature-rich program for managing your screen brightness. The GUI lets you set a schedule for the screen brightness to automatically change during the day and manually adjust it at any time.
You can also select from various predefined color temperature presets designed to match different lighting conditions.
This helps you sleep better by reducing the impact of artificial light at night. It’s also helpful if you have a laptop that needs to run on battery power because it doesn’t use much energy. One downside is that it has been over a decade since it was last updated but luckily, it still functions.
Additional features:
- Lightweight on your PC
- Detects your location automatically
- Supports multiple operating systems
CareUEyes – Health-focused app
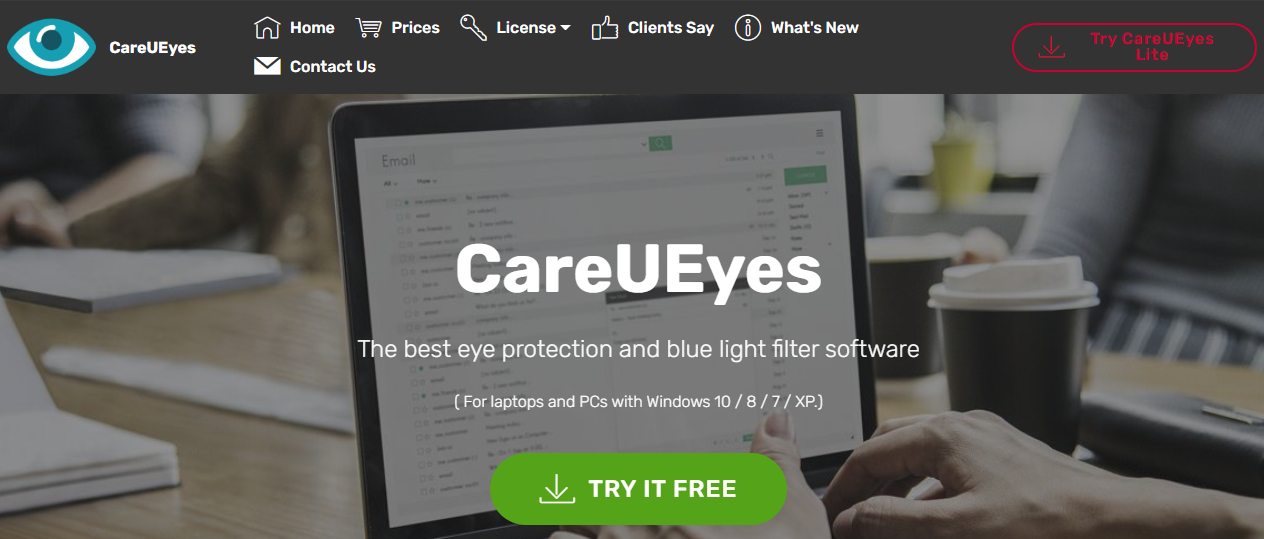
CareUEyes has a simple yet feature-rich user interface which makes it easy to use even for new users. It comes with some predefined presets that you can use as per your need.
For example, you can set the brightness level to low when you are working in the office, but then increase it when you go home or at night.
CareUEyes also includes a timer that turns off your monitor after a certain period of time so that you don’t have to worry about leaving it on all day.
Additional features:
- Has a break reminder to help you remain productive
- Focus feature for reading area
- Has color temperature presets
- Supports multiple operating systems
F.lux – Intuitive app
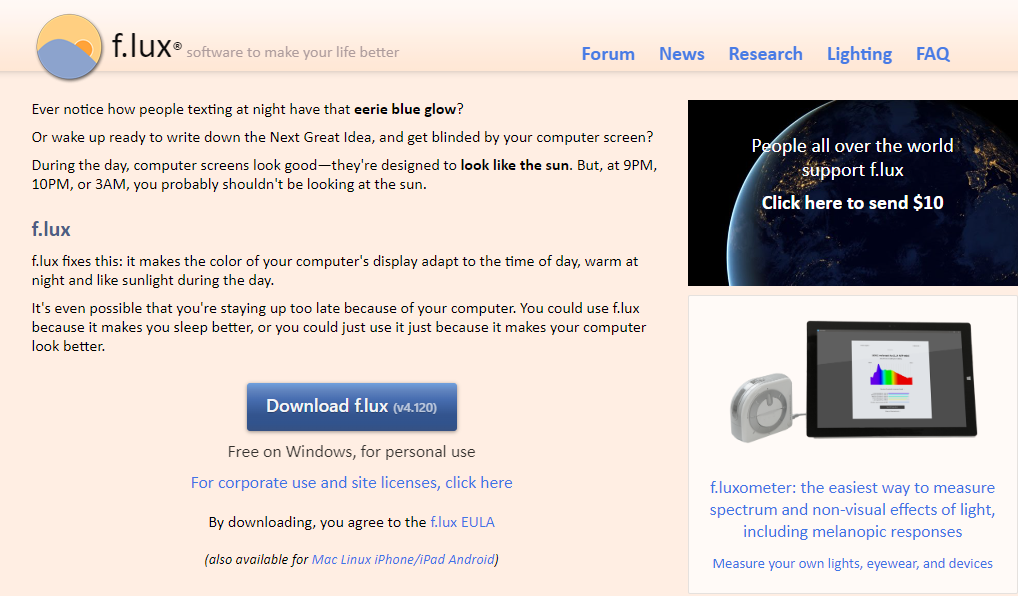
F.lux is a popular software that adjusts the color of your display based on the time of day and your location, in order to help you sleep better.
It uses your device’s location and current room settings to determine when sunrise and sunset occur and also takes into account the amount of daylight that is expected for that time of year.
In this program, you can select how long after sunset you want f.lux to turn on, as well as how long it should stay on before turning it off again.
You can also make the app automatically adjust your screen brightness based on how much light is in your room — great for when you’re working late at night or early in the morning when it’s dark outside but still pretty bright inside.
Additional features:
- Auto-adjust feature to the app you are using
- Easy to use
- Color temperature control
Desktop Lighter – Visually impaired approved app
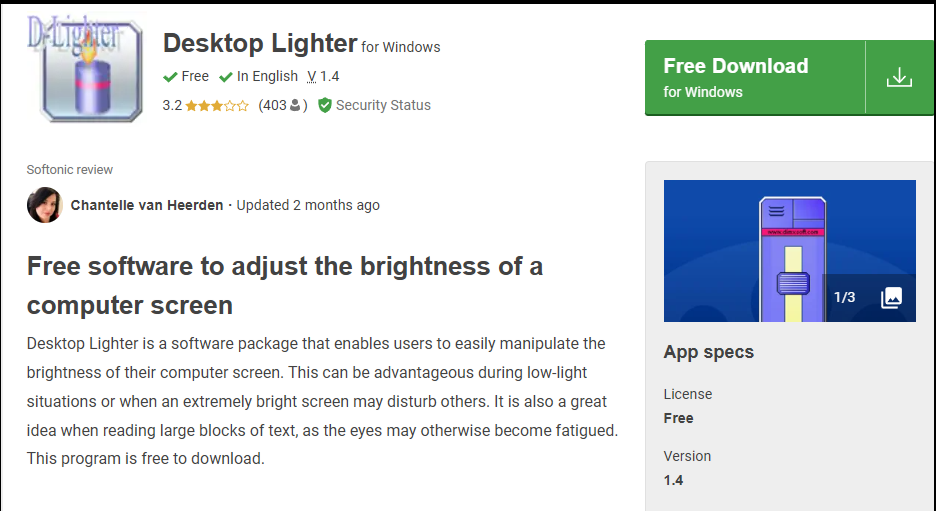
Desktop Lighter is a free screen brightness software for Windows. The application’s interface is simple and doesn’t take up much space on your desktop.
Users can easily adjust the brightness level by clicking on their desired value or by using the slider bar located below the main window in order to make it easier for them to make changes without having to struggle with too many options at once.
Additional features:
- Can work with hotkeys
- Free to download
- Can enlarge parts of the screen
Gamma Panel – Most advanced app
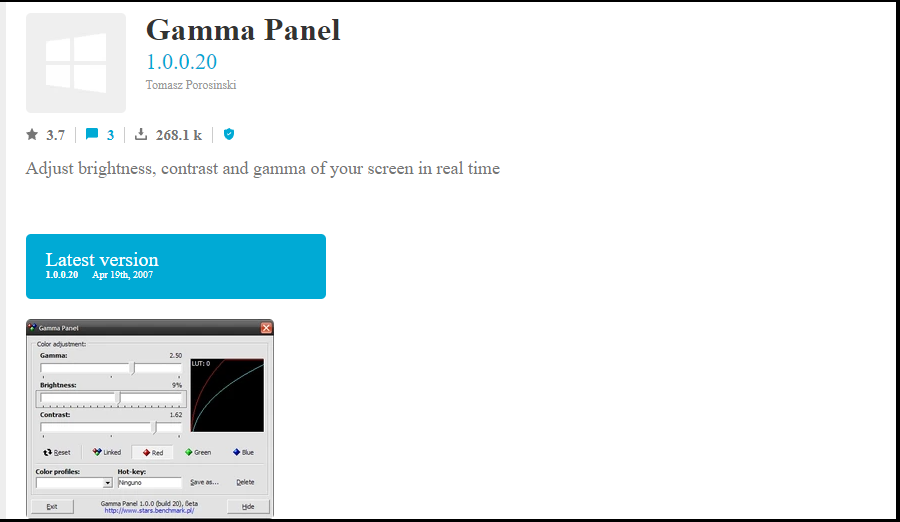
Gamma Panel is a tool that lets you change the gamma setting of your display. It also has some other features, such as inverting colors, but most people will likely be interested in the gamma control.
Gamma control allows you to adjust your screen brightness so that it’s more comfortable for your eyes, especially if you’re working at night or in a dark room.
Additional features:
- You can create your own color profiles
- Can assign hotkeys
- Has lots of advanced features
PangoBright – Non-intrusive app

PangoBright is a simple and effective program that allows you to change the brightness of your monitor with the press of a button. The program has a simple interface with a single button that changes the brightness level.
This program works by creating a shortcut on your desktop. When you click on this shortcut, it will open up PangoBright and change the brightness level of your monitor immediately.
Additional features:
- Lightweight on your PC
- Runs from the system tray
- Has a simple interface
ClickMonitorDDC – Unobtrusive app
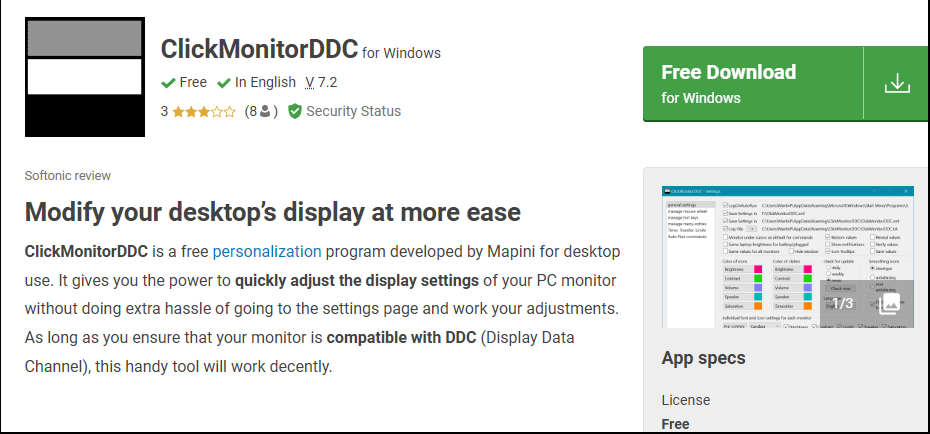
ClickMonitorDDC is a really good tool for those who want to make sure that their screens are always at maximum brightness or at least medium brightness.
The tool monitors the brightness level of your monitor, and when it detects that the brightness is low, it will prompt you to change it.
Additional features:
- Supports Hotkeys
- Stays in the system tray
- Allows multiple profiles
iBrightness – Portable app
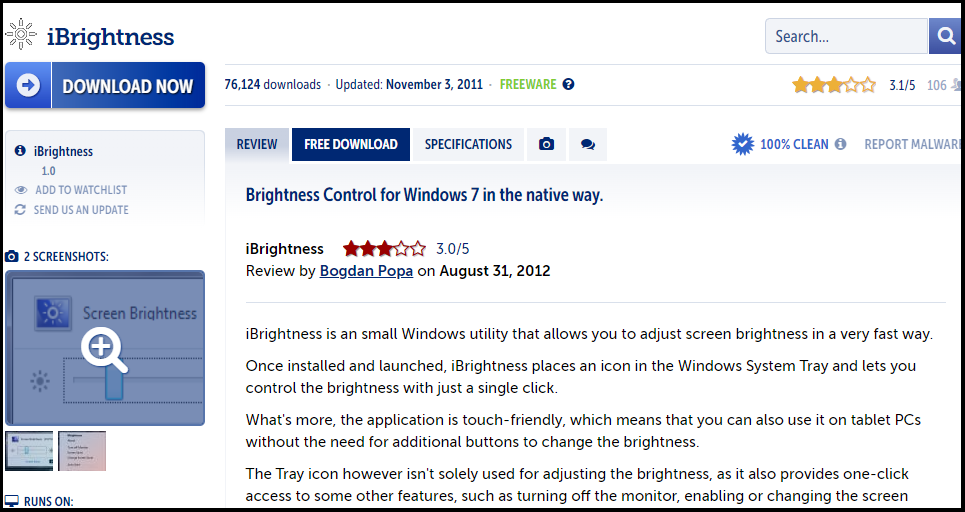
iBrightness is a tiny and lightweight tool that allows you to adjust the screen brightness of your Windows PC. You can use it to change the screen brightness value in real-time without having to open any settings page.
The best thing about iBrightness is that it’s completely free and portable, so you can download it without worrying about anything else.
Additional features:
- Touch-sensitive and suitable for tablets and phones
- Stays in the system tray
- Portable
Twinkle Tray – Best screen dimmer app
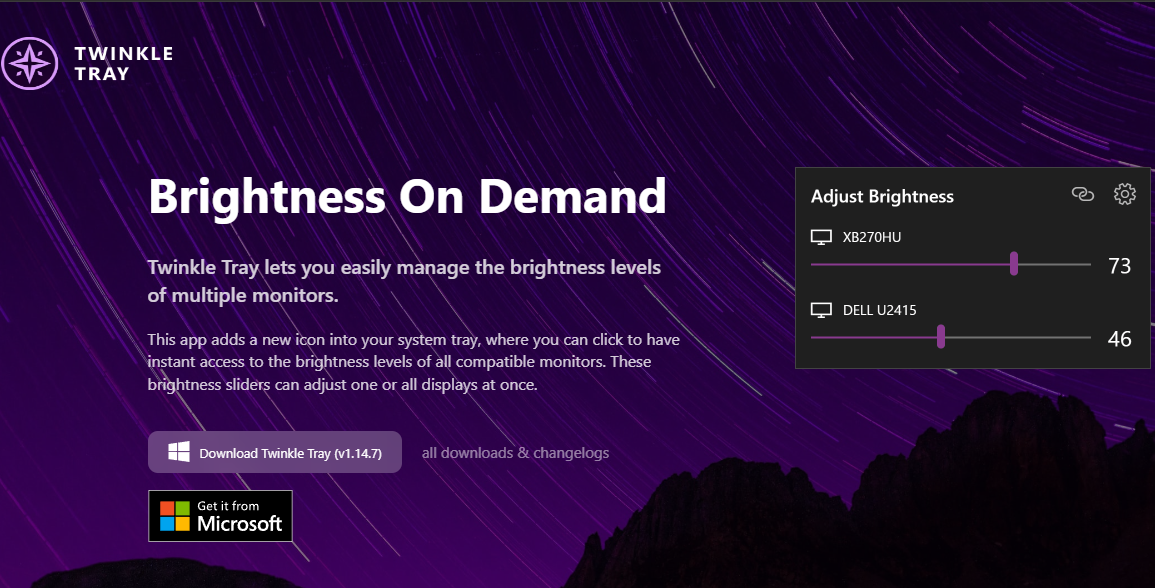
Twinkle tray is one of the best tools available out there in the market that helps you in changing the screen brightness level of your computer quickly and easily.
This tool gives you access to multiple options such as increasing or decreasing the brightness level, saving battery life, and more. An advantageous feature is that it automatically adjusts to your chosen Windows theme.
Additional features:
- Adjusts brightness according to time of day
- Supports multiple languages
- Can enable Hotkeys
Is there a way to make my screen brighter?
Windows has a built-in option that you can use to adjust the brightness of your screen. To make your screen brighter, you can use the Settings app to adjust the brightness level. You can also use third-party apps to make your screen brighter or dimmer than it usually is.
The problem with depending on Windows 11 in-built brightness settings is that it’s not always easy to find the right setting.
Some users prefer to have their displays set at maximum brightness because it makes their screens easier to see in bright environments. However, this can also drain your battery faster than you’d expect – especially if you’re using an older laptop with a smaller battery.
Can I control monitor brightness from a PC?
Yes, you can control monitor brightness from your PC. You can change the brightness of your monitor via a keyboard shortcut. This will only be effective if your keyboard has a dedicated key for this purpose. Otherwise, you will have to go to display settings and choose an option that is fit for you.
Windows has a very useful feature called Night Light. The Night Light is a blue light filter that decreases the amount of blue light your screen emits. This helps reduce eye strain and makes it easier to fall asleep after using your PC or laptop at night.
If you find this to be cumbersome or the Night Light is not turning off, you can opt for automatic screen brightness adjusters as detailed above so that if you forget to switch certain features on, they can do it for you.
These tools can also be used if the brightness button is not working on your PC, so don’t hesitate to give them a try. Before you go, you should check our guide on the best brightness and contrast settings for a monitor.
Let us know if you use screen brightness software and your favorite so far in the comments section below.