Epson Easy Photo Print is Not Working? 7 Ways to Fix
Get the latest Microsoft Visual C++ Redistributables
5 min. read
Updated on
Read our disclosure page to find out how can you help Windows Report sustain the editorial team. Read more

If your Epson Easy Photo Print isn’t working, you’ve come to the right place. Many users reported not being able to start the software or getting an error while using it.
Compatibility issues, incorrect attributes, outdated drivers or missing criticial components can all contribute to this problem. Follow the steps below to get it fixed in the blink of an eye.
- Leftover files from the previous installation: When the error message reads, The same version of Epson Easy Photo Print is already installed, you likely have leftover files, or the software is present.
- Incorrect attributes: In response to one of the queries, Epson shared that the problem may appear due to incorrect file attributes, especially when it’s set to Read-only.
How do I get Epson Easy Photo Print to work?
To make errors like Restart Epson Easy Photo Print after installing the latest version of easy print module go away, make sure your operating system is up to date, try restarting your PC and reconnecting your printer
- Uninstall any apps that might be conflicting with Epson Easy Photo Print.
- Reconnect the printer and revert any recent changes to the printer settings.
If none of that works, start with the fixes below:
1. Change the file attributes
- Press Windows + S to open Search, type Epson Easy Photo Print in the text field, right-click on the relevant result, and select Open file location.
- Right-click on the launcher, and select Properties.
- Untick the checkbox for Read-only and Hidden in the General tab, and click OK to save the changes.
- Once done, restart the computer and verify whether Epson Easy Photo Print is still not working in Windows 10.
2. Delete the temporary files
- Press Windows + R to open Run, type temp in the text field, and hit Enter.
- Press Ctrl + A to select all the files, and then hit Delete to clear them.
- Now, navigate to %temp% via the Run command.
- Similarly, delete all the files here, and then restart the device.
When Epson Easy Photo Print is not working, it could be the temporary files or app cache to blame. Clear it both for the Windows’ Applications folder and the active user account to get back to borderless printing.
3. Update the drivers
- Press Windows + X to open the Power User menu, and select Device Manager from the list.
- Expand the Printers entry, right-click on the Epson device, and select Update driver.
- Choose Search automatically for drivers.
- Wait for Windows to find the best available version available locally, and then reboot the PC.
When the Epson Creativity Suite (which Epson Easy Photo Print is a part of) stops working, updating the printer drivers does the trick.
In case the problem remains unresolved or Windows can’t find a newer version, head to the manufacturer’s website and manually install the latest printer driver.
4. Change Epson Easy Photo Print’s compatibility settings
- Locate the Epson Easy Photo Print shortcut, right-click on it, and select Properties.
- Go to the Compatibility tab, tick the checkbox for Run this program in compatibility mode for, and select a previous iteration of Windows from the dropdown menu.
- Now, tick the checkbox before Run this program as an administrator.
- Once done, click OK to save the changes and run the software.
5. Download the latest Visual C++ Redistributables
- Go to Microsoft’s official website, and download the latest Visual C++ Redistributables. We recommend you get both the x64 and x86 versions for enhanced compatibility.
- Run the downloaded setup and follow the on-screen instructions to complete the process.
- Similarly, install the other Visual C++ Redistributables you got earlier.
A few users reported getting an error while installing the redistributables. In that case, we recommend you verify whether that particular package is already installed and repair it instead. Also, check for corrupt system files and use the SFC scan or DISM commands to fix things.
6. Reinstall the program
- Press Windows + R to open Run, type appwiz.cpl in the text field, and click OK.
- Locate Epson Easy Photo Print from the list of apps, select it, and click Uninstall.
- If you can’t find the individual program, uninstall the entire Epson Creativity Suite.
- Once done, restart the computer.
- Now, reinstall the program using the CD that came along with the printer.
If you get an error while installing Epson Easy Photo Print, use an effective uninstaller software to clear any files from the previous installation.
This will also remove the EPTBL Registry entry, an underlying cause for many errors. Or you could use the dedicated uninstaller tool for Mac available on Epson’s official website.
7. Perform a system restore
- Press Windows + R to open Run, type rstrui.exe in the text field, and hit Enter.
- Choose Select a different restore point, and click Next to proceed.
- Select another restore point from the list, one created before the issue first appeared, and click Next.
- Verify the restore details, and click Finish to start the process.
- Wait for the restore to complete. Even if it takes time, let the process run uninterrupted.
If nothing helped fix things and Epson Easy Photo Print is stilll not working, a system restore should get it up and running. It will revert any changes and eliminate recent inconsistencies that are triggering the error.
Epson Easy Photo Print Alternatives:
While Epson Easy Photo Print is a reliable tool and an effective solution when you want to configure the paper size, issues with it are common.
If you can, we recommend switching to another reliable printing software for an error-free experience and to benefit from an even wider range of editing options.
For any queries pertaining to the steps listed here or to share what worked for you, drop a comment below.
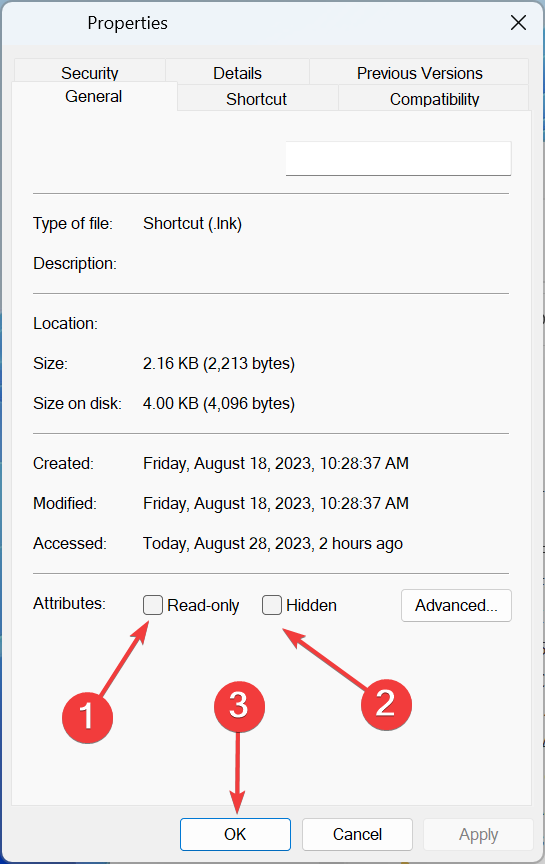
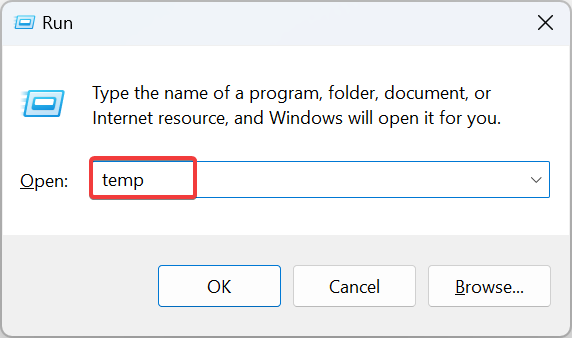
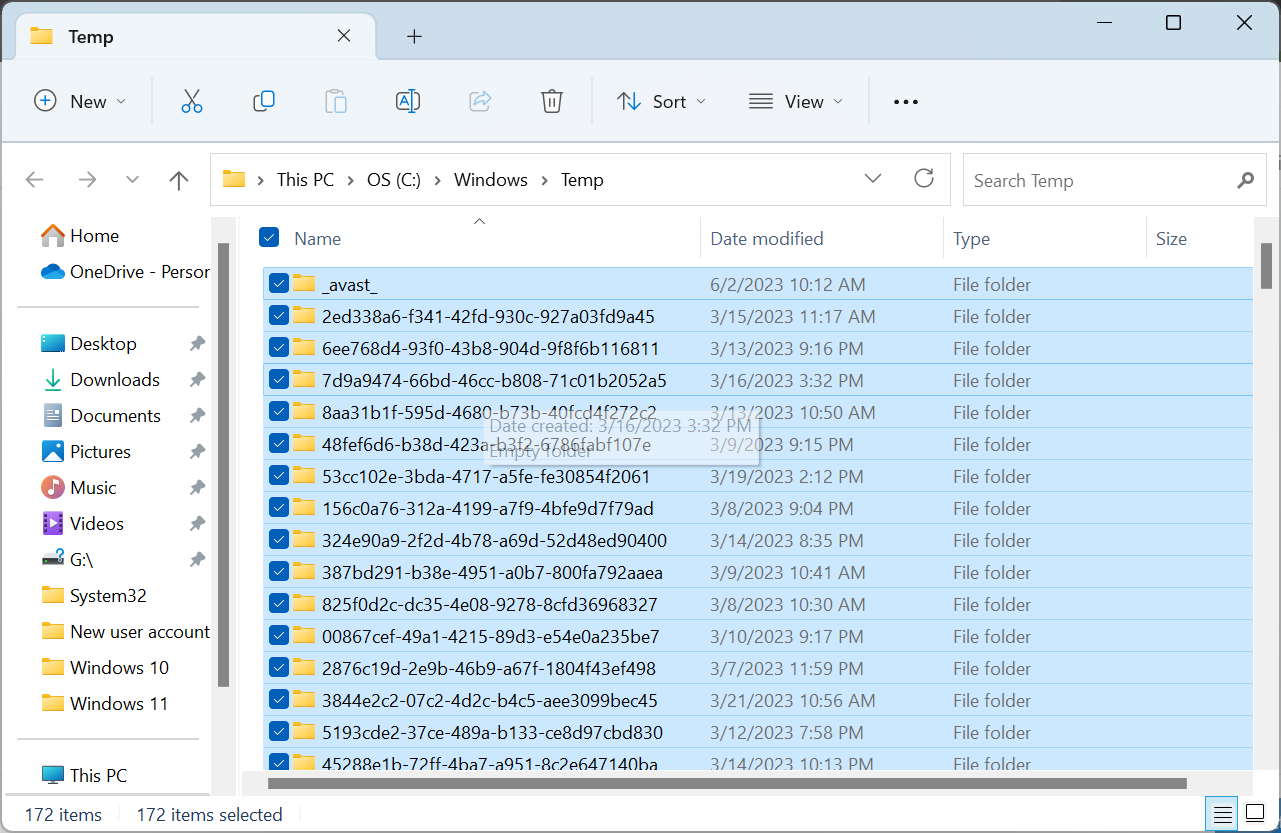
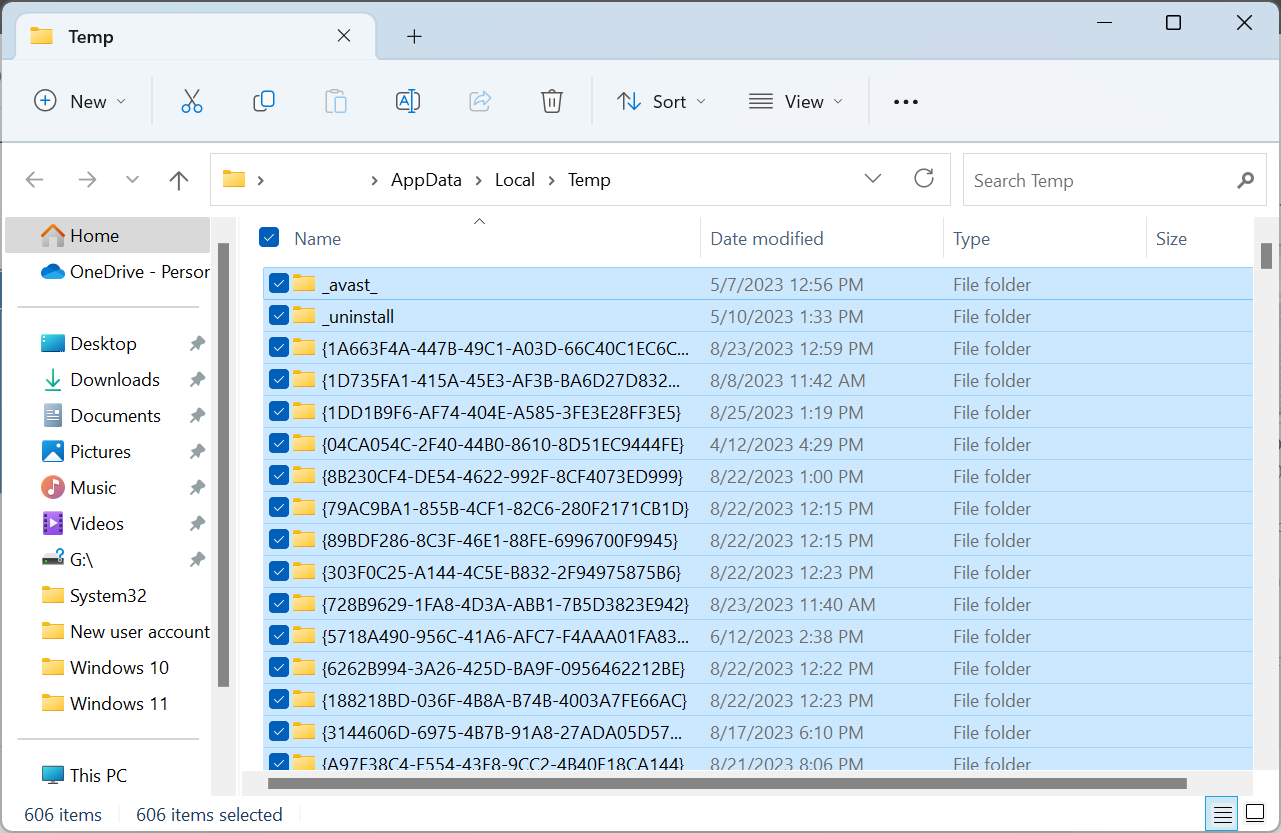
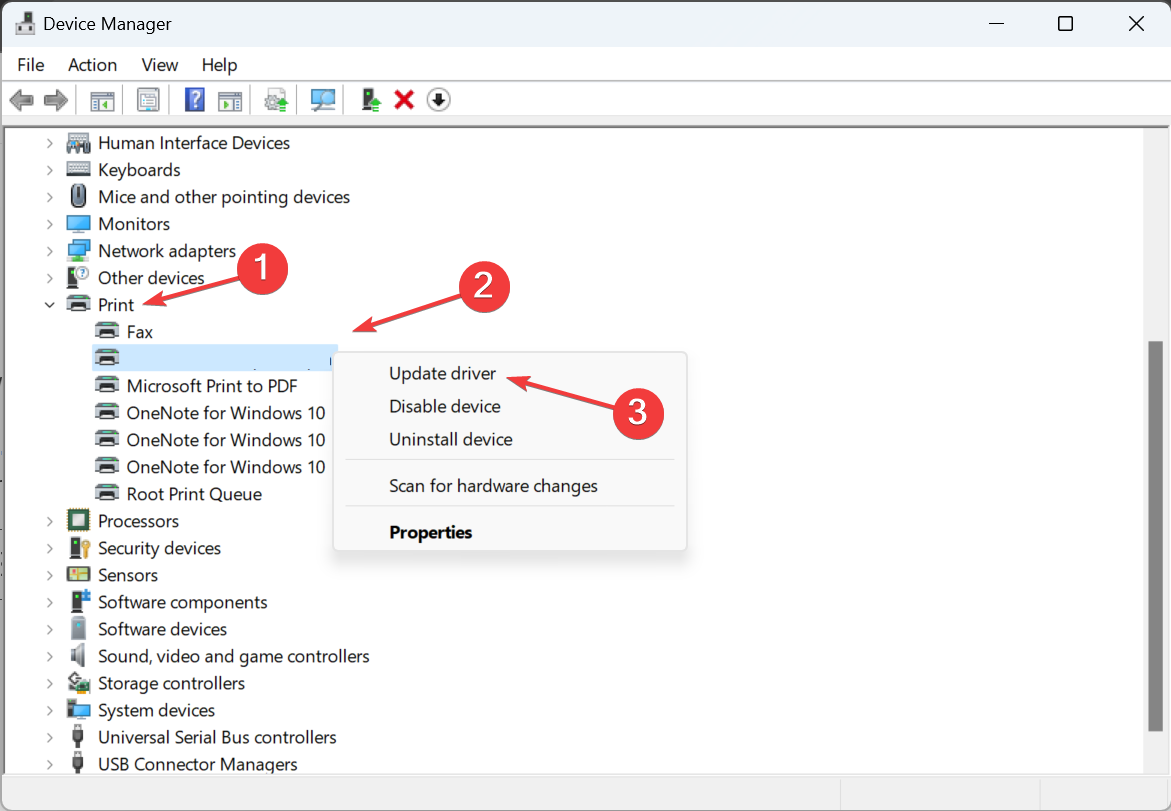
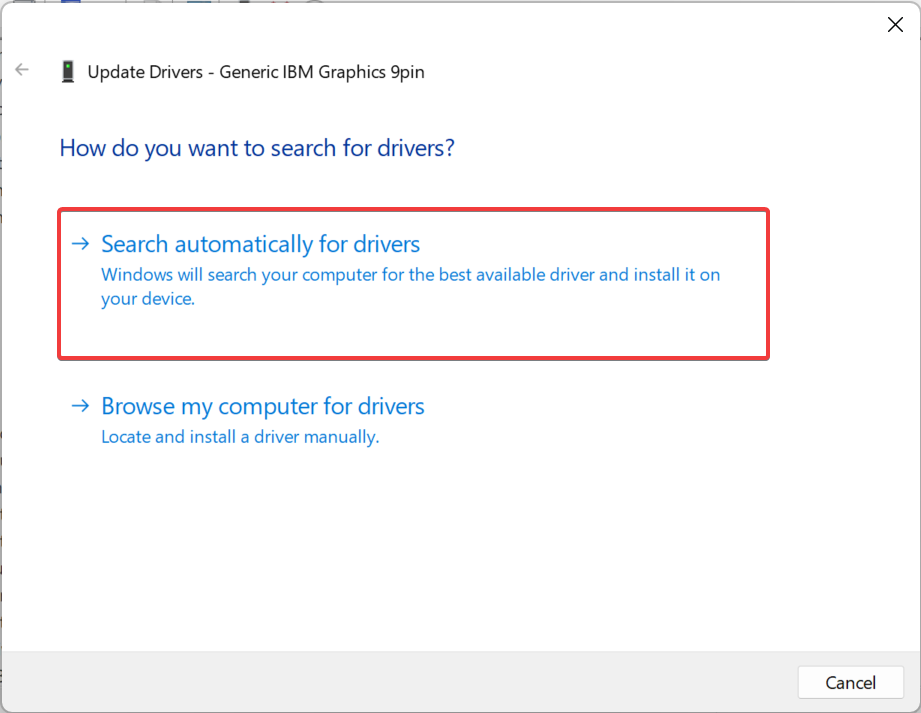
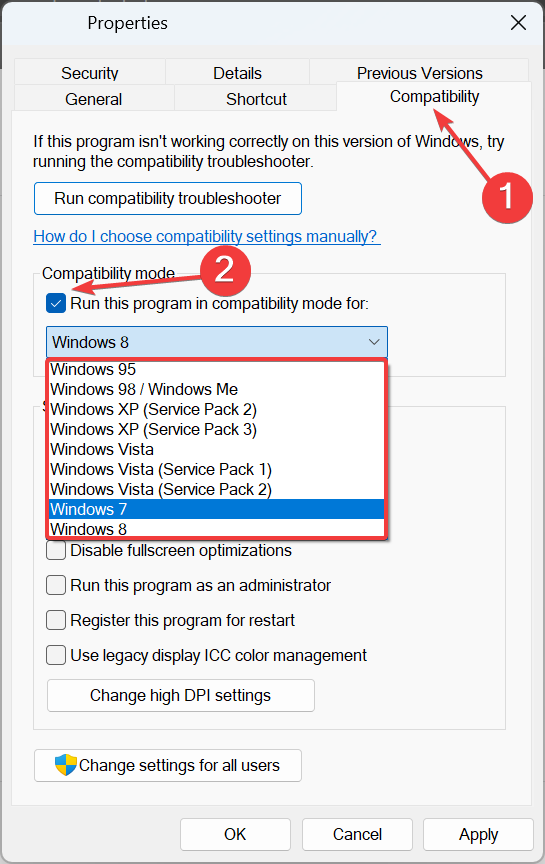
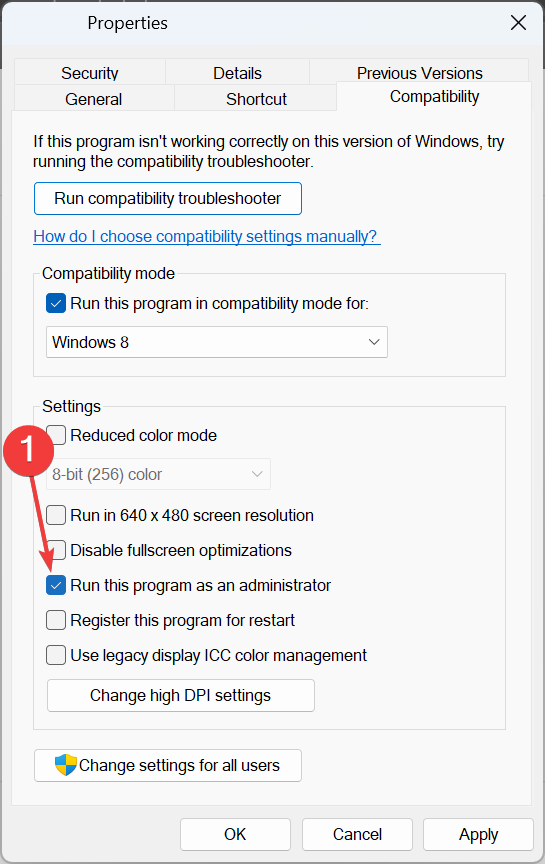
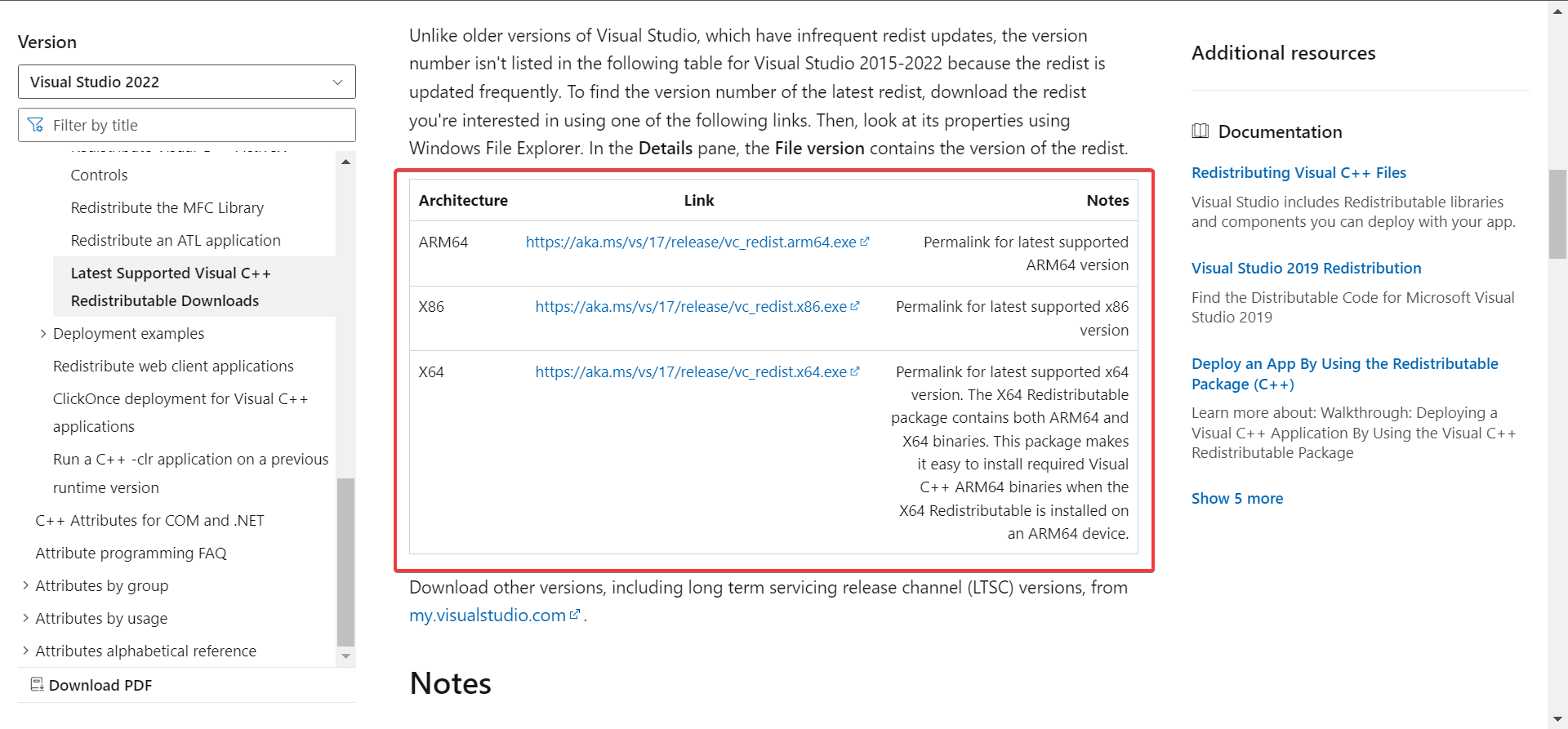
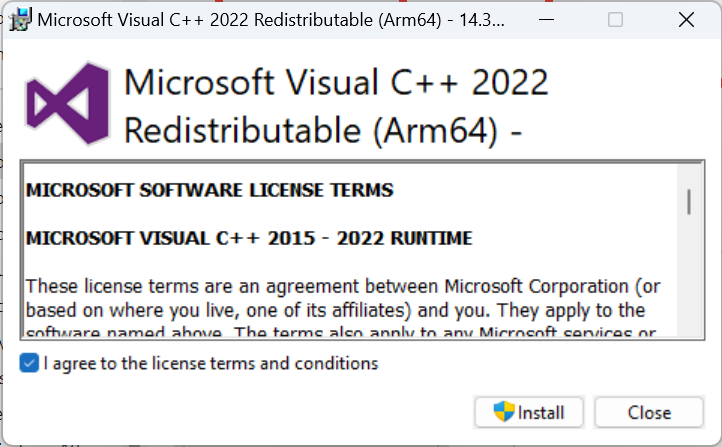
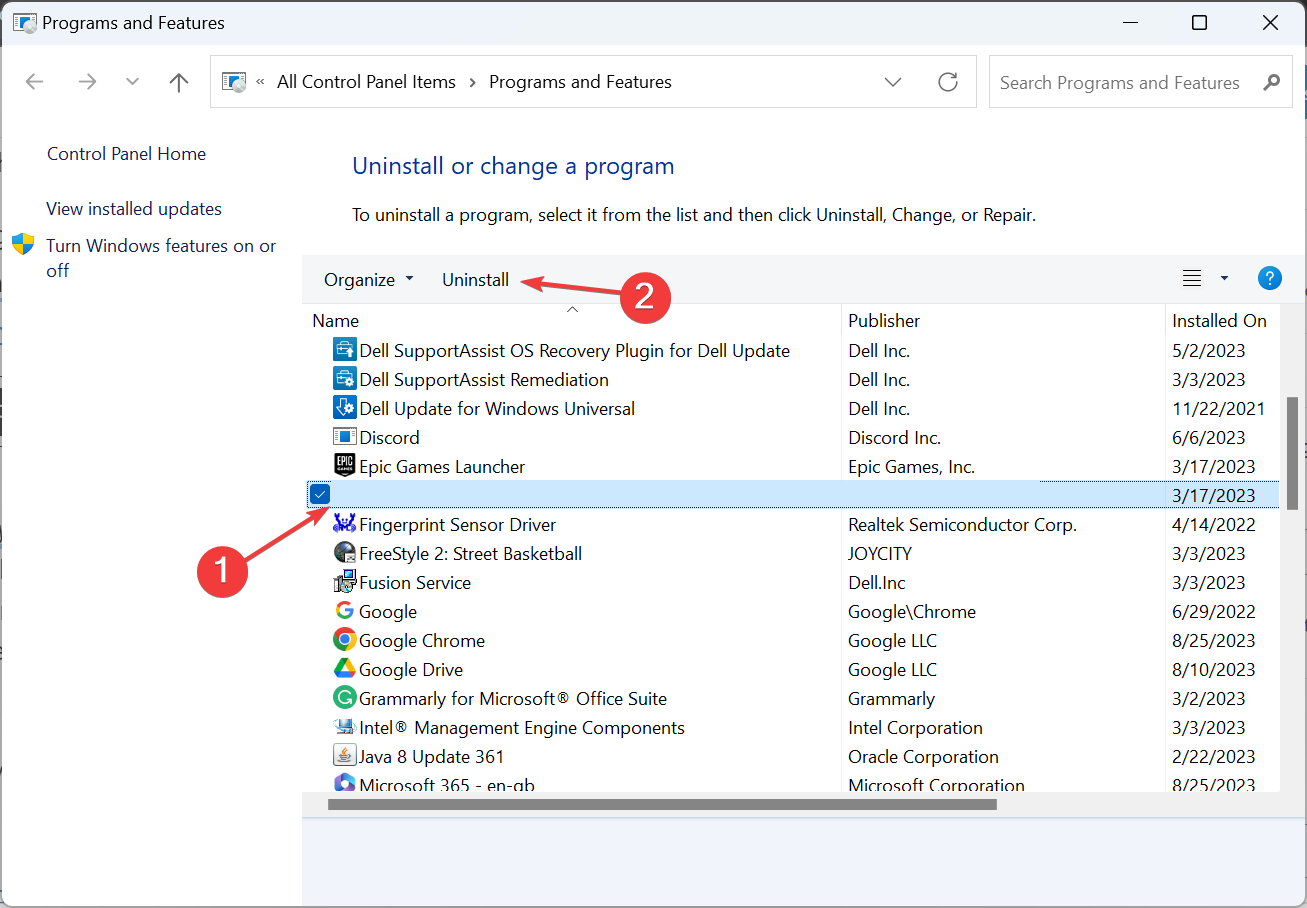
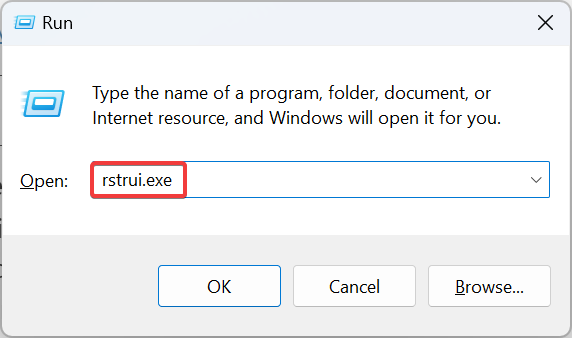
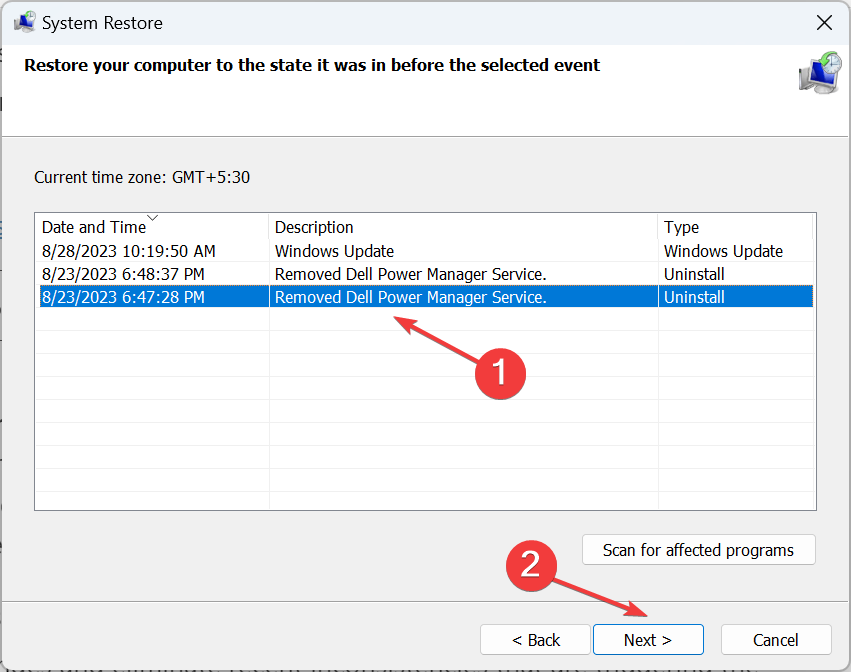








User forum
0 messages