11 Best Folder & File Sync Software for Windows 10
File syncing is very important for backup purposes
14 min. read
Updated on
Read our disclosure page to find out how can you help Windows Report sustain the editorial team. Read more
Key notes
- File sync solutions are ideal for businesses and professionals that must keep files updated on workstations.
- Synchronizing files is similar to creating mirror backups: changes made to one location are reflected in another.
- If you’re a home user looking to improve your productivity, find here a tool for setting file filters.

Using file sync software is essential for enterprises because most users work on more than one Windows computer. These programs also act as backup tools, which can be very handy in the case of an unexpected event. Thus, you may avoid data loss in case of corruption or deletion of your files.
How to pick a reliable sync solution for Windows 10?
Sync solutions are great for all companies, no matter how big or small and they also cover some basic needs for backup.
However, you should watch a few important aspects when getting such a solution for your company.
- Select a solution easy to implement – The software should work seamlessly on all of your systems and the GUI should be user-friendly and intuitive, whether you’re an experienced user or a beginner.
- Check the features of the software – You will still need some basic features such as schedulers but also some advanced sync features and file compression. For instance, you should match the workflow (how many files you process/unit of time) with the capabilities of the software.
- You need a stable software – As a golden rule, the technical issues should be rare events and should be immediately fixed. Try to do a test run and throw as much as you can on it to see how it copes. Make sure you have great communication with the customer support team and that the maintenance help is always there for you.
To help you decide which file sync software to install, we’ll list the best Windows 10 & 11 file sync software, so keep reading.
What are the top file sync tools for Windows 10?
SyncBackSE – Great for professionals
SyncBack is the best Windows backup and synchronization program on the planet, according to its developers.
This tool is reliable, flexible, and robust, and its performance has been constantly improved thanks to all the upgrades it received since its launch in 2003.
One of its best perks is that the UI is really simple and comprehensible and that you can create and restore backups very easily.
It offers you three options: SyncBackFree – a basic, free solution for casual users, SyncBackSE – a more complete edition for home users, SyncBackPro – ideal for professionals.
You can install all three versions on your computer to better compare the tools and spot the differences.
SyncBack certainly deserves its spot when it comes to reliable Windows 10 file sync software.
Here are the key features of SyncBack:
- Copy files to synchronize any two folders
- Create and restore backups easily
- Run programs before and after profiles
- Schedule backups at fixed times
- Unicode enabled for non-English filenames
- Process unlimited filename lengths
- Simple and Advanced mode
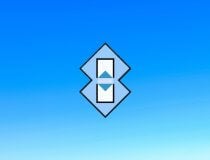
SyncBackSE
The perfect home backup software for Windows, with clever operations and technical assistance.Sync.com – Best file sync app
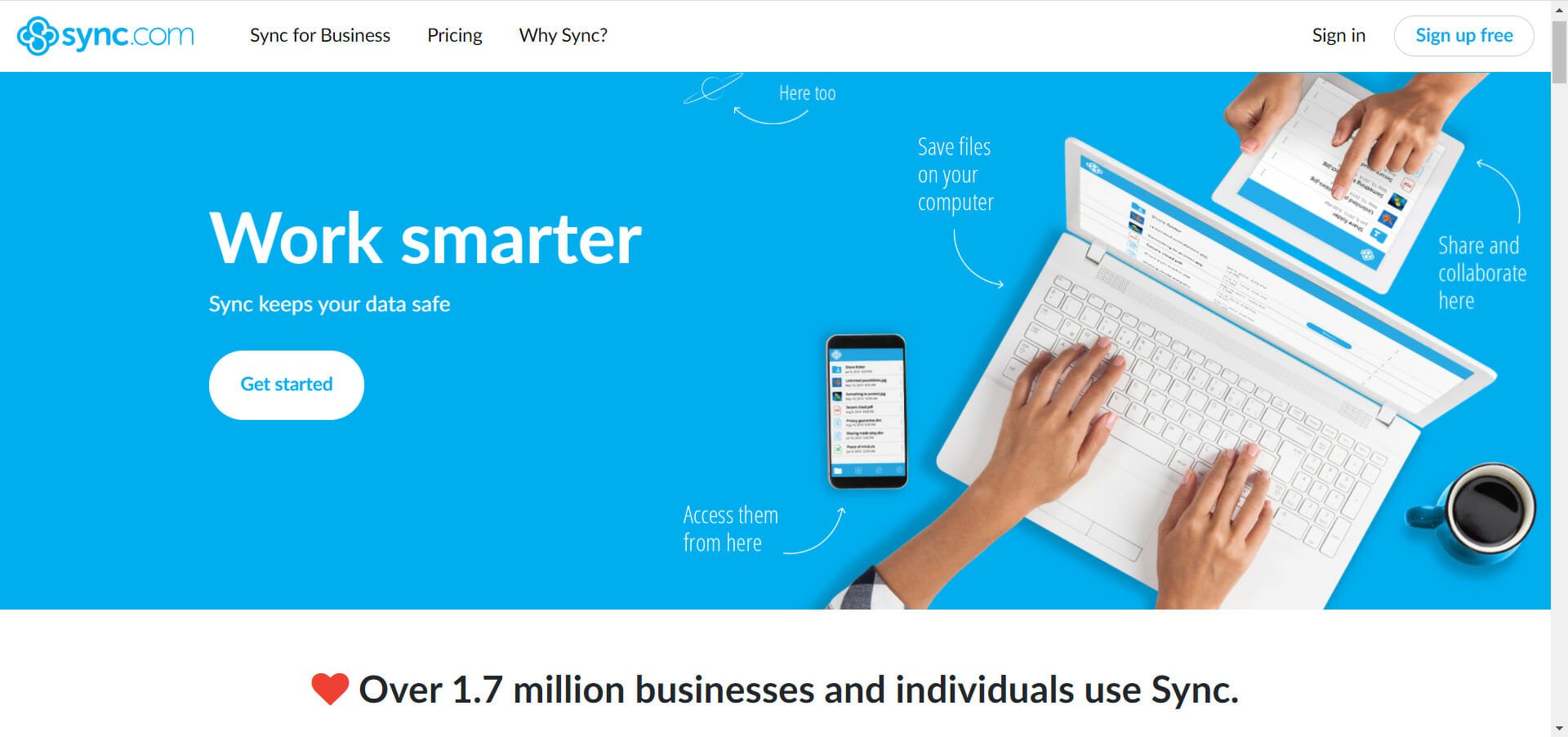
Sync.com provides you with an encrypted cloud storage platform where you can securely store and access your data whenever you want.
The program allows you to share files of any size with other people, even if they don’t have a Sync account. Moreover, it makes teamwork easier by enabling multiple people to work from the same folders at the same time.
Sync developed apps for Windows, the web, Mac, Android, and iOS systems, and its advanced technology backs up your files automatically, making it possible for you to sync and use all the files whenever you want, from any device.
If you consider the options, Sync is the best cloud storage for businesses because it offers great balance between security and management features.
On top of that, with a Business plan, you will benefit from unlimited storage and preview virtually any of your documents online, including the Office documents.
Plus, you can add multiple administrative accounts to manage all the users’ activity, reset passwords, add users, and more.
Other key features of Sync.com include:
- End-to-end data encryption
- Automatic backup
- Strong account security measures like two-factor authentication and granular user permissions
- Slack integration, admin controls, Microsoft Office integration, custom branding and phone support
- Automatic sync and restore
- Advanced share controls
- Modern and user-friendly interface
- No third-party tracking
- Monthly billing

Sync
Back up and sync all of your devices automatically, with a collaborative cloud and end-to-end encryption to keep your data safe.Easy2Sync – Good syncing between PCs
Easy2Sync keeps your data synced between your computers. It is rather a specialized software that comes in two variants: Easy2Sync for files and Easy2Sync for Outlook.
Easy2Sync for Files has a dedicated wizard to help you get started. All data is kept on your computers, no third-party elements are involved in the sync process.
Don’t hesitate to set the tool to sync your files silently or prompt dialog pop-ups when necessary. It’s a great Windows 10 file sync software solution.
This software allows you to sync and share your Google calendar, sync the Exchange server with Outlook, back up your Outlook emails, and more.
If you have two computers that you want to sync, with this tool, you can set everything up in just a few minutes.
The best features of Easy2Sync include:
- Easy2Sync supports all file types: Office files, mp3, images, movies, and any other file types
- Unlimited folders/number of files
- Various sync filters supported
- Update your homepage: simply synchronize your files with the (s)FTP server and all changes will be recognized and transferred.
FreeFileSync – Great free option
FreeFileSync is a free and open-source software solution, one of the best for file sync jobs on Windows 10. It saves your time by setting up and running backup actions.
Install FreeFileSync, customize your settings, and let this tool do its job. The user interface is very intuitive, full of colors and you can easily see what each option does.
Here’s how it works: instead of copying every file every time, this tool identifies the differences between a source and a target folder and transfers only the needed data.
The interface looks a little bit cluttered and complicated but once you set up the source and destination folders, it’s all smooth sailing.
The list of FreeFileSync ‘s features is impressive and includes:
- No limitations on how many files you can sync
- Synchronize MTP devices
- Process multiple folder pairs
- Comprehensive and detailed error reporting
- Detect conflicts and propagate deletions
- Cross-platform: runs on Windows, Linux, Mac OS X
- Case-sensitive synchronization
PureSync – Ideal for automatic syncing
PureSync synchronizes your files and folders automatically in the background. This file sync software solution works great with Windows 10.
This tool supports local drives, server volumes, FTP, some MTP devices, WebDAV and can copy open/locked files, and run synchronization/backup with another user.
It can also restore files from a Windows restore point and supports photo-syncing for digital cameras.
Some of the various automatic sync/ backup options include scheduled, drive connected, modification of a file at logon/logoff, or custom events.
Other features of PureSync include:
- Transfer files from one computer to another
- Automatic adaption to the folder at the destination
- Filenames/path with more than 260 characters are supported
- Various backup and sync options
- Many filter possibilities
Synchredible – Great language support
Not many Windows users have heard of Synchredible, but this tool is an impressive file sync software, one of the best for Windows 10.
You can sync individual files or an entire drive. A user-friendly software wizard will assist you to set up the sync options.
Synchredible also synchronizes folders via an external network or when using a USB device. This tool backs up your files as well, transferring them to your preferred location.
If you’re keen on using your native language, you’re in luck because the software supports nine languages for its user interface.
Other important features of Synchredible include:
- One direction and bi-directional file sync support
- Synchronizes subdials, changed and unchanged files
- CRC32 verification of synchronized files
- Synchronization preview
- Set buffer size of copy buffers
- The UI is available in nine languages
Allway Sync – Easy to use interface
Allway Sync is a file sync tool with a very well-designed and easy-to-use interface. It’s one of the best for Windows 10 PCs.
It is one of the most complex file sync software solutions available on the market and uses innovative synchronization algorithms to synchronize your files.
You can easily sync them between PCs, laptops, USB drives, remote FTP/SFTP and WebDAV servers, and other storage platforms.
Allway Sync doesn’t contain any spyware, adware, or malware, unlike other free file sync tools. Also, there is no limit regarding the number of computers you can install it on.
Some of the most important features of Allway Sync include:
- Automatic, on-screen, context-sensitive hints
- The multilingual user interface supports more than 30 languages
- File modifications and deletions are tracked in a database
- Supports virtually all file systems
- Remote FTP/SFTP and WebDAV servers support
GoodSync – Good for peer-to-peer connection
GoodSync backs up and syncs your files between any device or platform without storing them in the cloud.
Thanks to the innovative technology it uses, GoodSync offers reliable bi-directional synchronization for all your files.
Setting up this Windows 10 file sync software is easy and takes less than a minute. All you need to do is click on the Analyze button and review the proposed changes.
GoodSync can connect two computers directly, in a peer-to-peer style, without using intermediate servers, and sync the files between them.
It can analyze a task with 1 million files and folders on each side in less than 10 minutes on only 500 Mb of memory.
Key features of GoodSync include:
- Sends over only changed blocks of big files, thus improving the transfer speed
- It detects file/folder renames and executes them as Move commands
- The tool can run sync in several threads, working in parallel to achieve faster file transfer speed
- Files can be excluded from synchronization based on name pattern, size, mod time
- Extreme file analysis speed
SyncBreeze – Great storage media support
SyncBreeze is a powerful file sync solution and one of the best for Windows 10. It works with local disks, network shares, NAS storage devices, and enterprise storage systems.
This software offers many sync options users can choose from, such as one-way and two-way file sync modes, periodic file sync, compressed file sync, real-time file sync, specific file sync, and more.
Power users and IT professionals may use the command-line utility, which is available for SyncBreeze Ultimate and SyncBreeze Server.
It is constantly updated, and the latest improvements brought support for multi-language Unicode file names, improved the file properties dialog, synchronization preview reports, and the UI.
Let’s see some of its best features:
- Command-line capabilities
- Professional-level sync app
- Continuous updates
- It works with local disks, network shares, NAS, and enterprise storage systems
- Support for multi-language Unicode file names
Second Copy – Automatic backup copy
Second Copy is mainly a backup software, but you can also use it as a file sync software tool on Windows 10.
This program monitors the source files and keeps the backup updated with new or changed data. You don’t have to customize it all the time as it silently runs in the background with no user interaction.
Second Copy’s setup wizard helps you define different profiles, with different sets of files and rules regarding backing up and syncing the data.
After you set up the source and the destination locations, you don’t have to start copying the files over again if there’s a problem.
Other features of Second Copy include:
- Copy data between work and home computers automatically without using any storage media
- Modify files on the work computer and synchronize them with the home computer
- Save storage space and backup files by using compression
- It silently runs in the background
- Seamless synchronization between computers
Buddha Backup – Easy to Use and Powerful
We like Buddha Backup the best as an all-around effective file synchronization and backup solution.
It’s excellent as a complement to cloud backup or for local backup purposes alone and has a simple and intuitive user interface. It also comes with an evaluation period so you can try before you buy.
In Simple Mode, you use a wizard to set up a backup easily and quickly. Once you know your way around you can do this in less than a minute which is great for IT pros trying to set up backups quickly.
In Advanced Mode, perfect for technical and power users, you create individual backup jobs and customize them as desired for when you need that extra flexibility and power.
Also perfect for technical and power users is the Control Job mode which creates a visual display of the differences between two directories.
Buddha Backup offers a unique new way to keep a file history for backups so you have access to all of the data you’ve ever backed up.
Snapshot Browsing allows you to browse through snapshots of those backups to access only files that were present at the time of each backup.
Backing up feels like driving a Ferrari with all the progress indicators for backups, including elapsed time, time left, average speed, speed, and 4 progress bars tracking all parts of a backup.
While Buddha Backup’s interface is not as colorful as the ones from other solutions, we think most users will appreciate the simplicity.
Take a look at some of Buddha Backup’s best features:
- Simple & Advanced Mode to cater to any user
- Archive Backup with file history
- Snapshot Browsing of file history in archive backups
- Auto Purge to free up space from archive backup for new files to be backed up
- A file backup log to keep track of everything being backed up
- A friendly and intuitive interface that prioritizes the options that really matter

Buddha Backup
Buddha Backup doubles as both a simple data backup system and a powerful file sync program to serve both the most technophobic and tech-savvy among us.You might be wondering: How do I use the Sync Center tool from Windows? Not many users know that there is actually a File Sync tool in Windows that you can use for free.
It’s not as sophisticated as the software we highlighted on our list and it’s a bit more complicated to set up but it works.
Without other further introduction, here’s how you can use it:
- Click the Start button, type sync center and select the app from the results.
- Now, choose Manage offline files.
- Hit the Enable offline files button and click OK. You will need administrative privileges to do that.
- Restart your PC for the changes to take effect.
- Now, to share a folder, right click on it and select Always available offline.
From the Offline Files menu, you can also set up how much disk space to allocate, encrypt the files or choose how to use the network.
There are many file sync products you can choose from. Many features are common to all the file sync software packages we listed in this article, while other features are supported only by certain tools.
It’s important to say that all the tools we outlined above will also work seamlessly on Windows 11 as well.
While you’re looking for utility software, take a look at our PC maintenance software selection to improve your PC performance. In case you don’t want to use any of these tools, you can always automatically copy files from one folder to another without third-party software.
If you prefer simpler tools, you can use SyncToys for backup as well, or just our dedicated guide to learn what is rsync in Windows.
You can choose the file sync software that best suits your needs. If you have any other suggestions or questions, feel free to leave them in the comments section below.

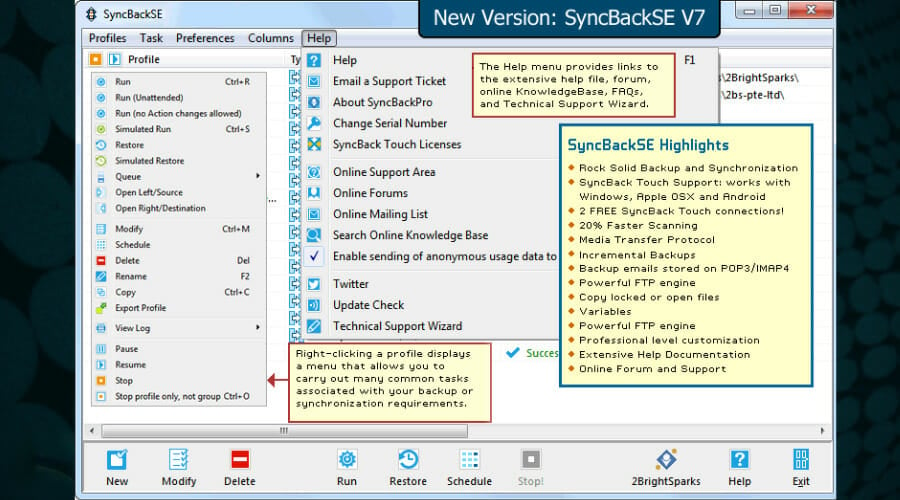
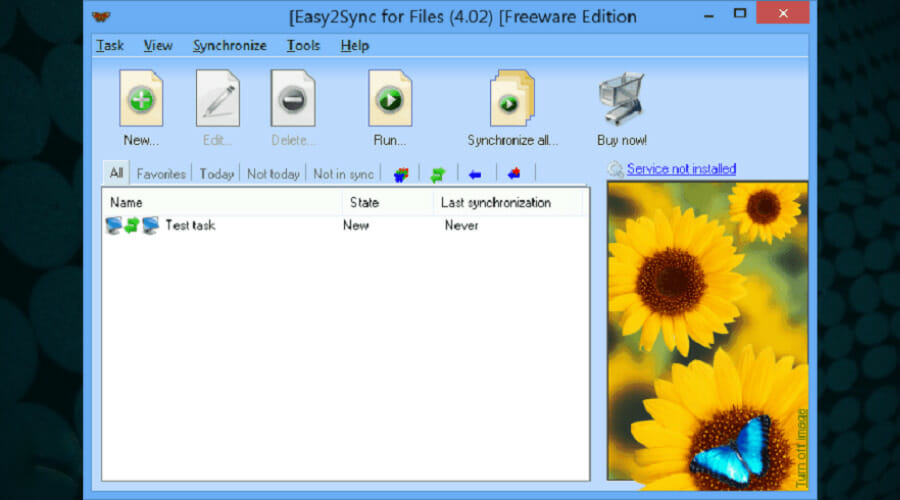
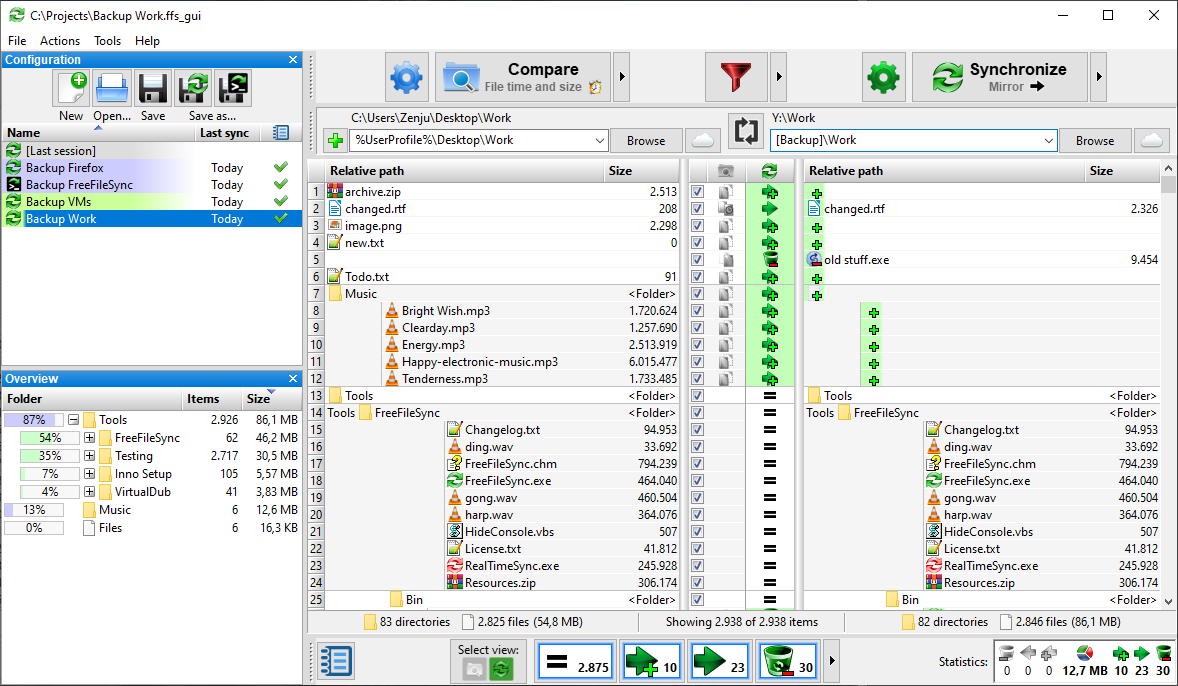
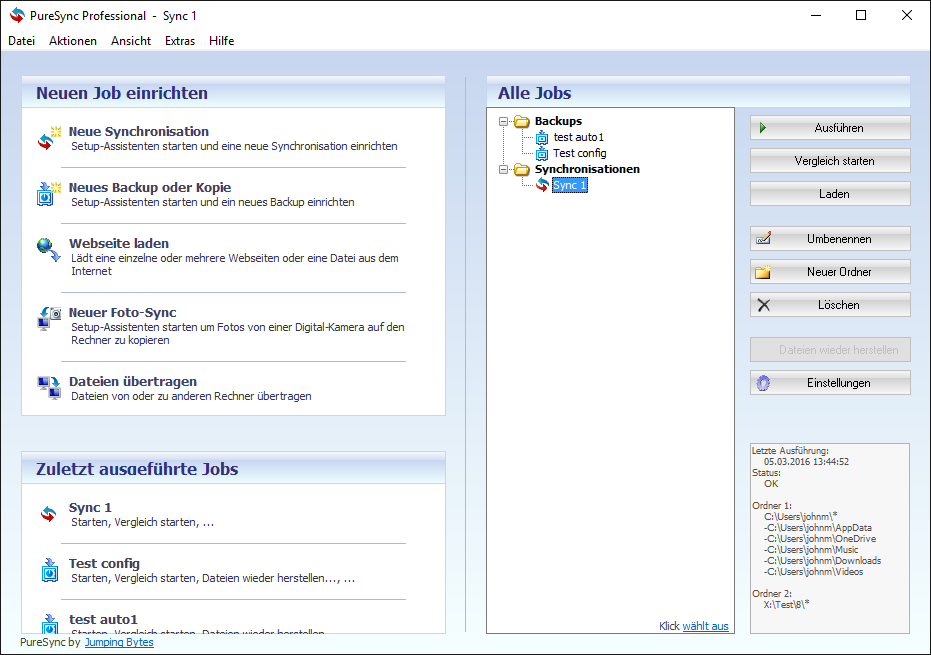

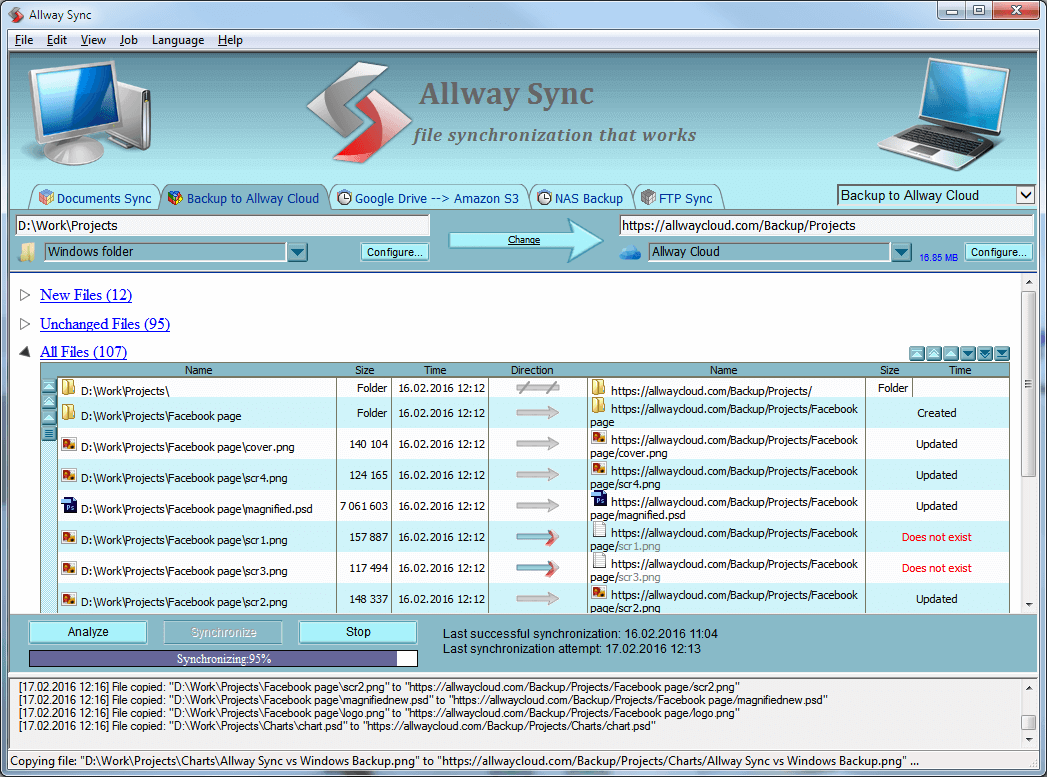

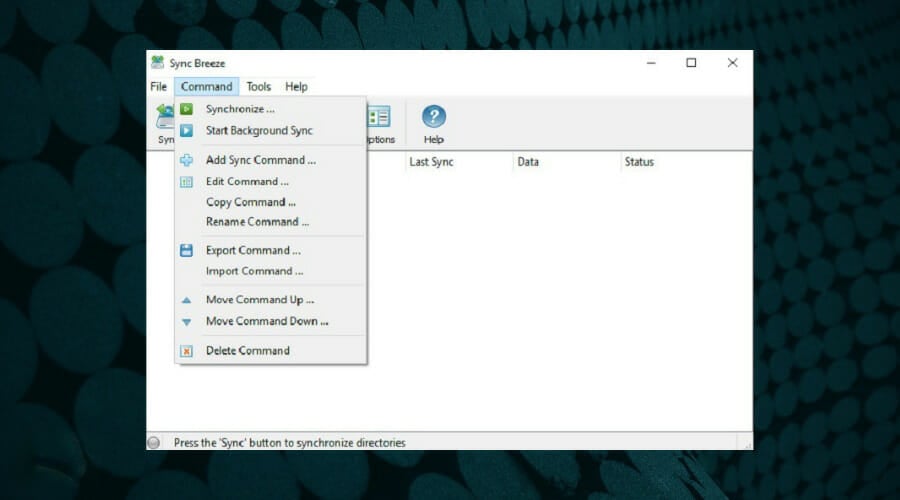
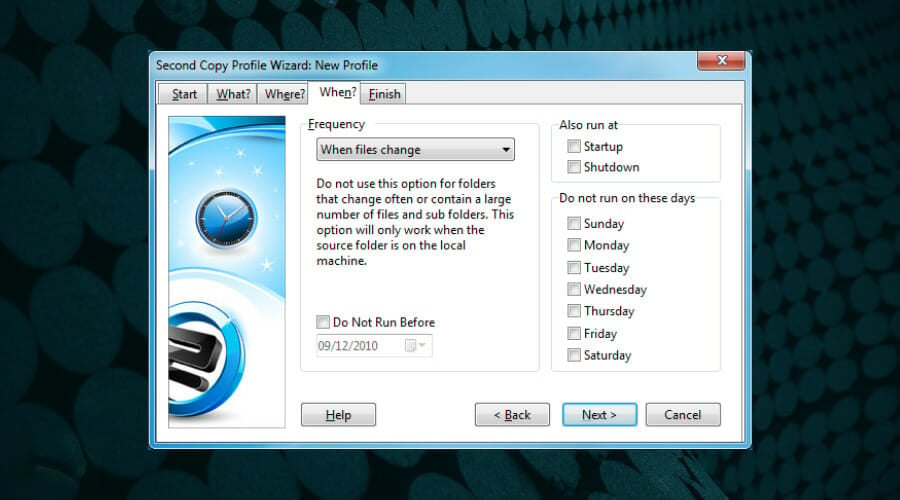
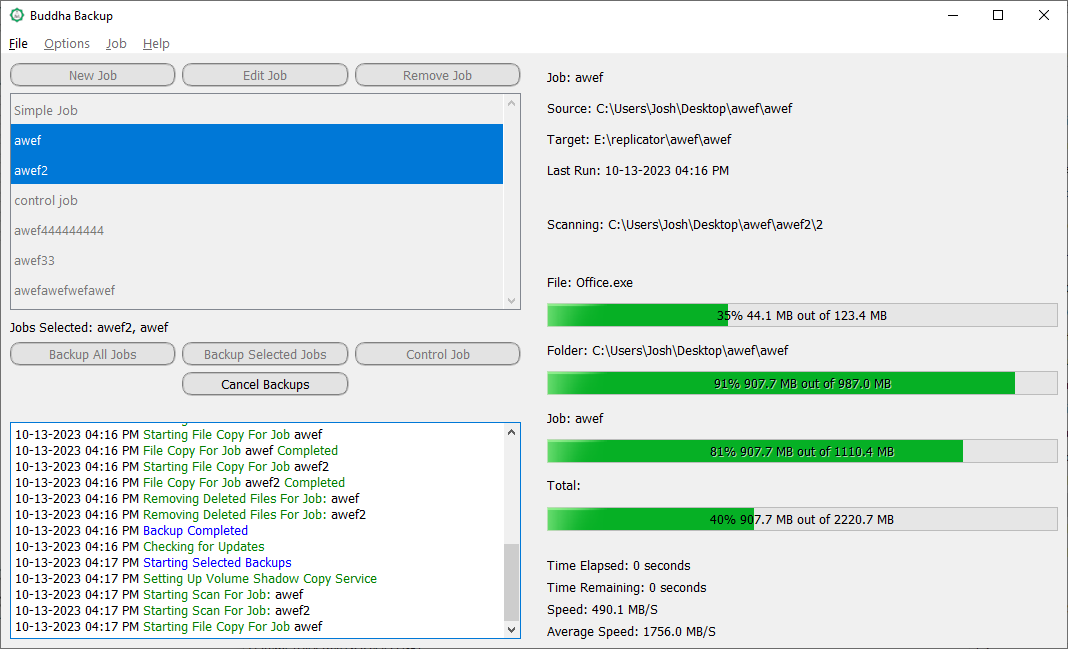
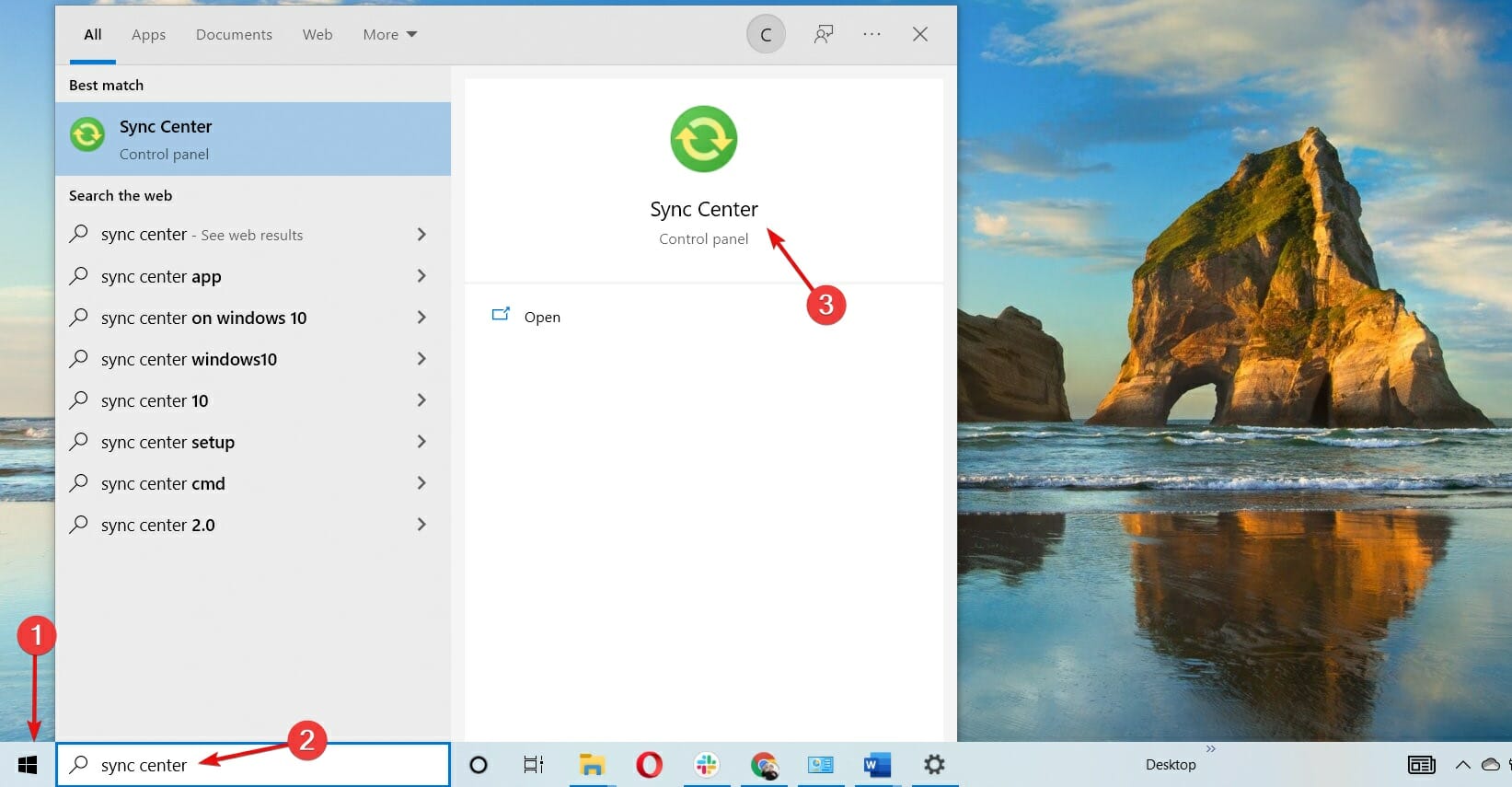
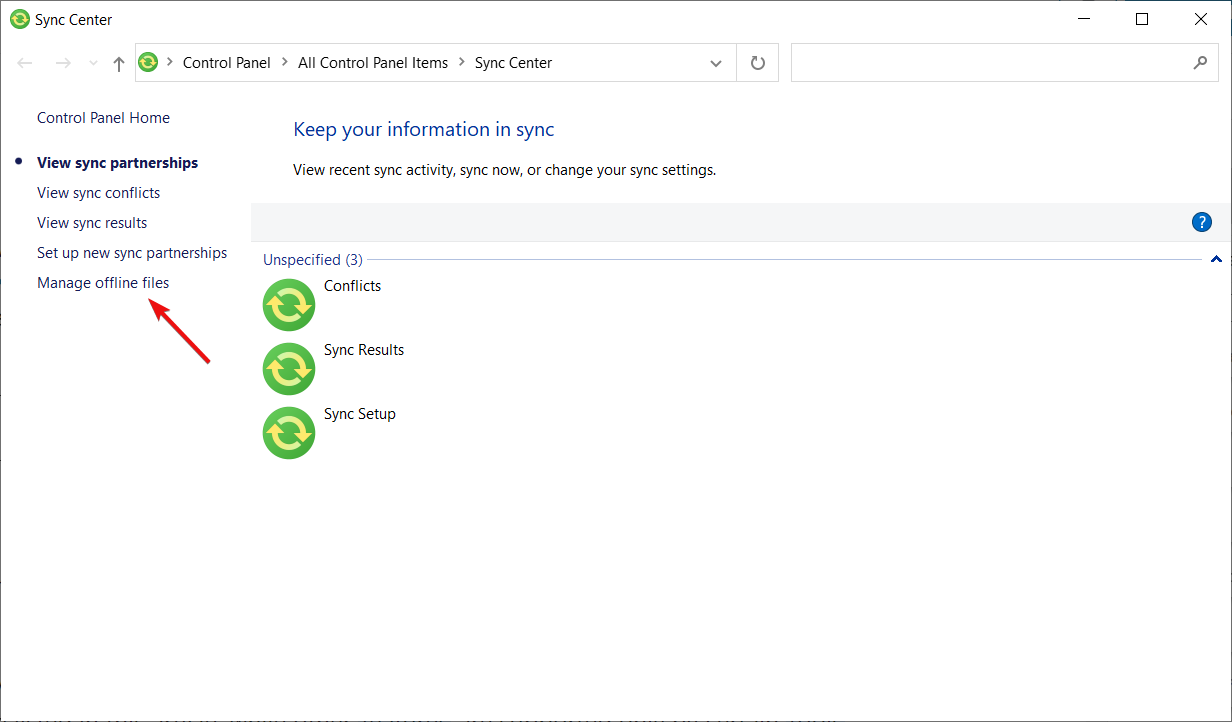
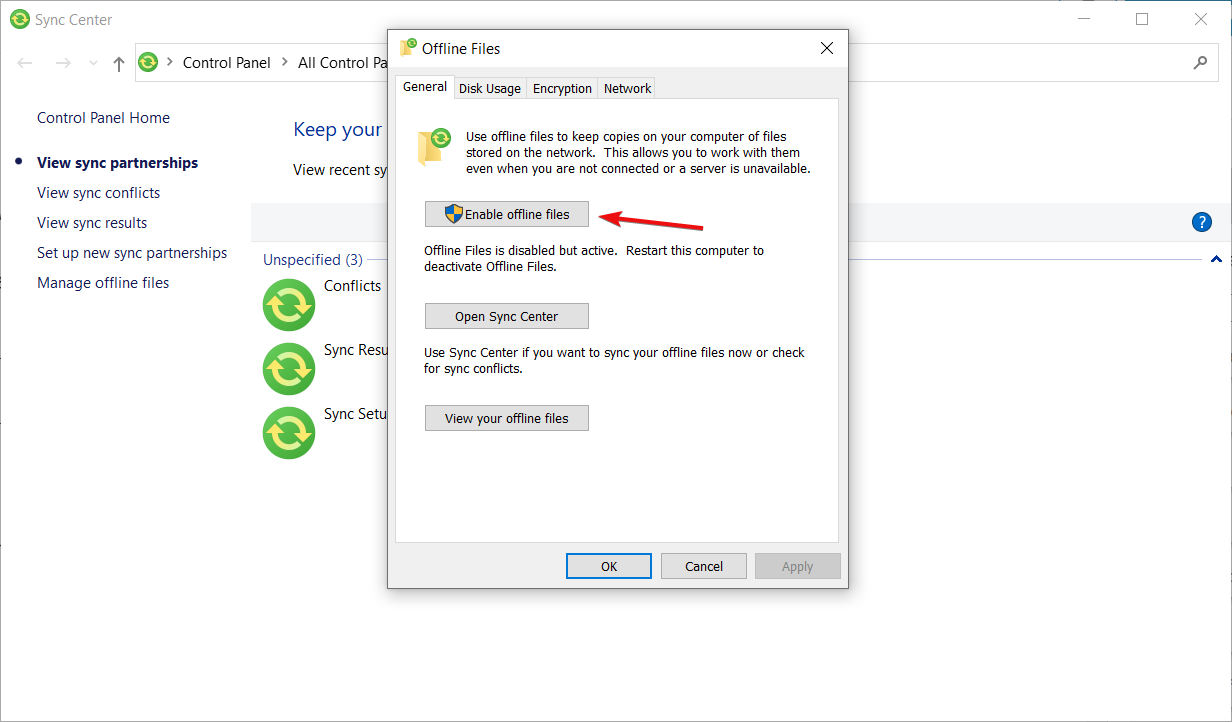
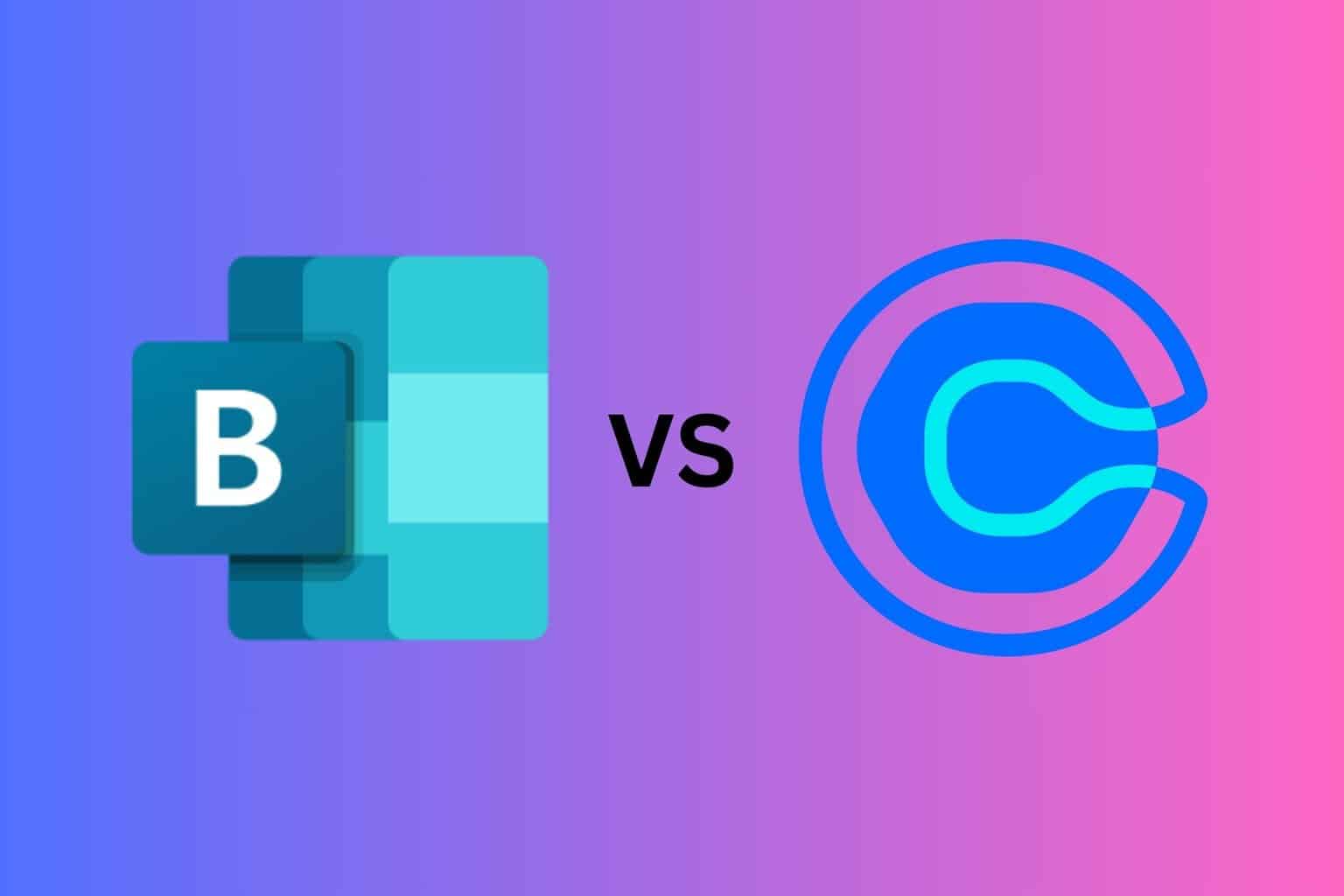
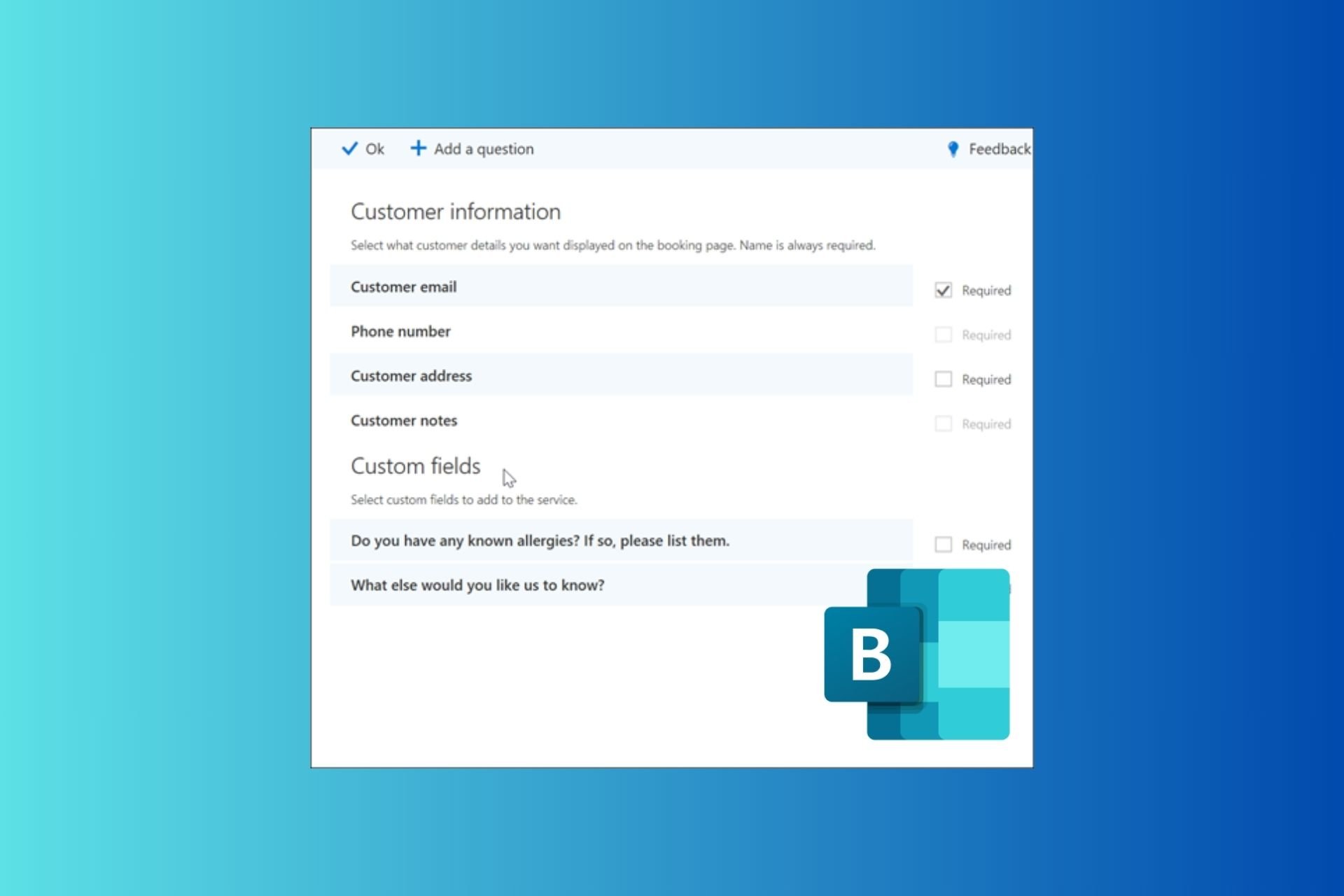

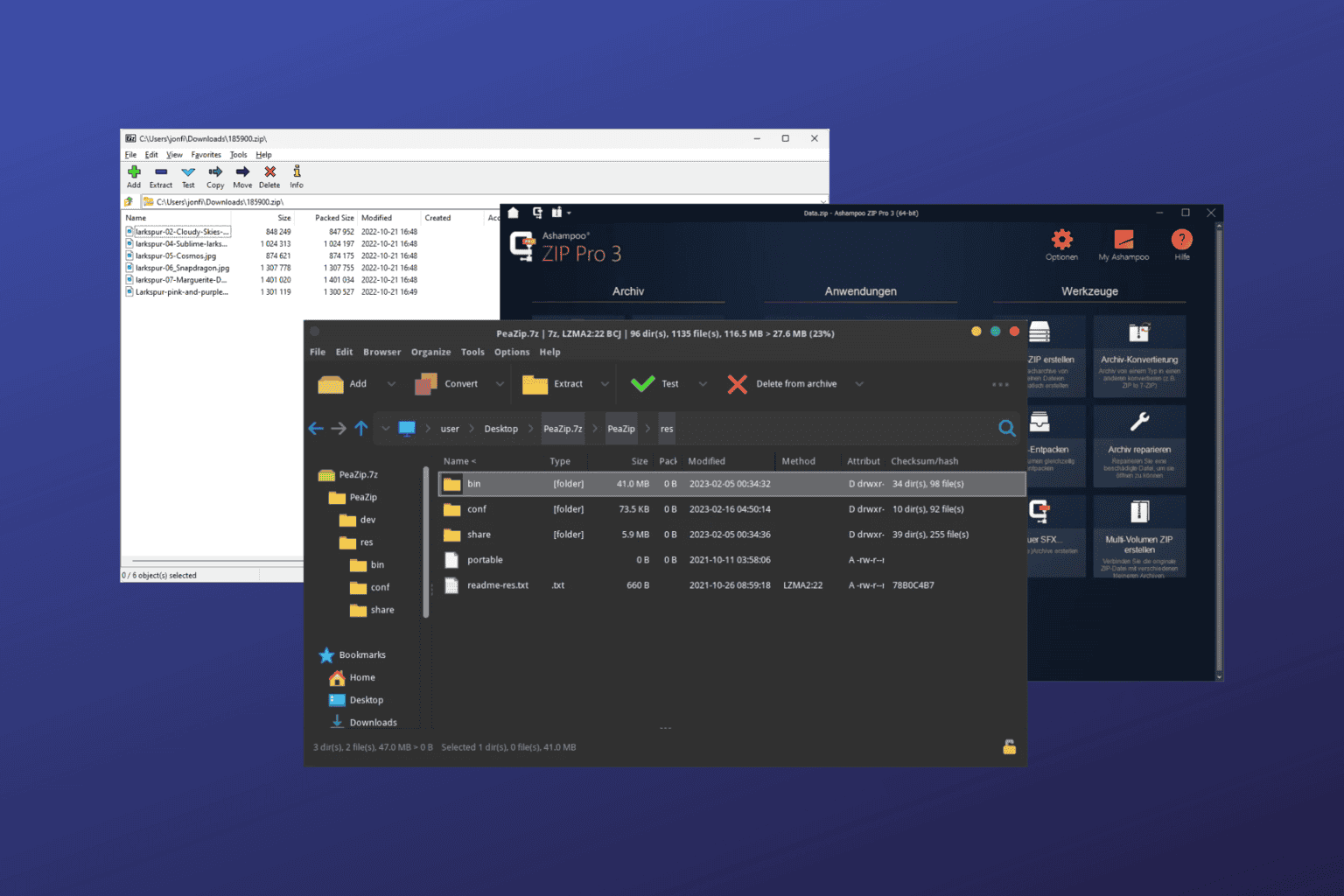
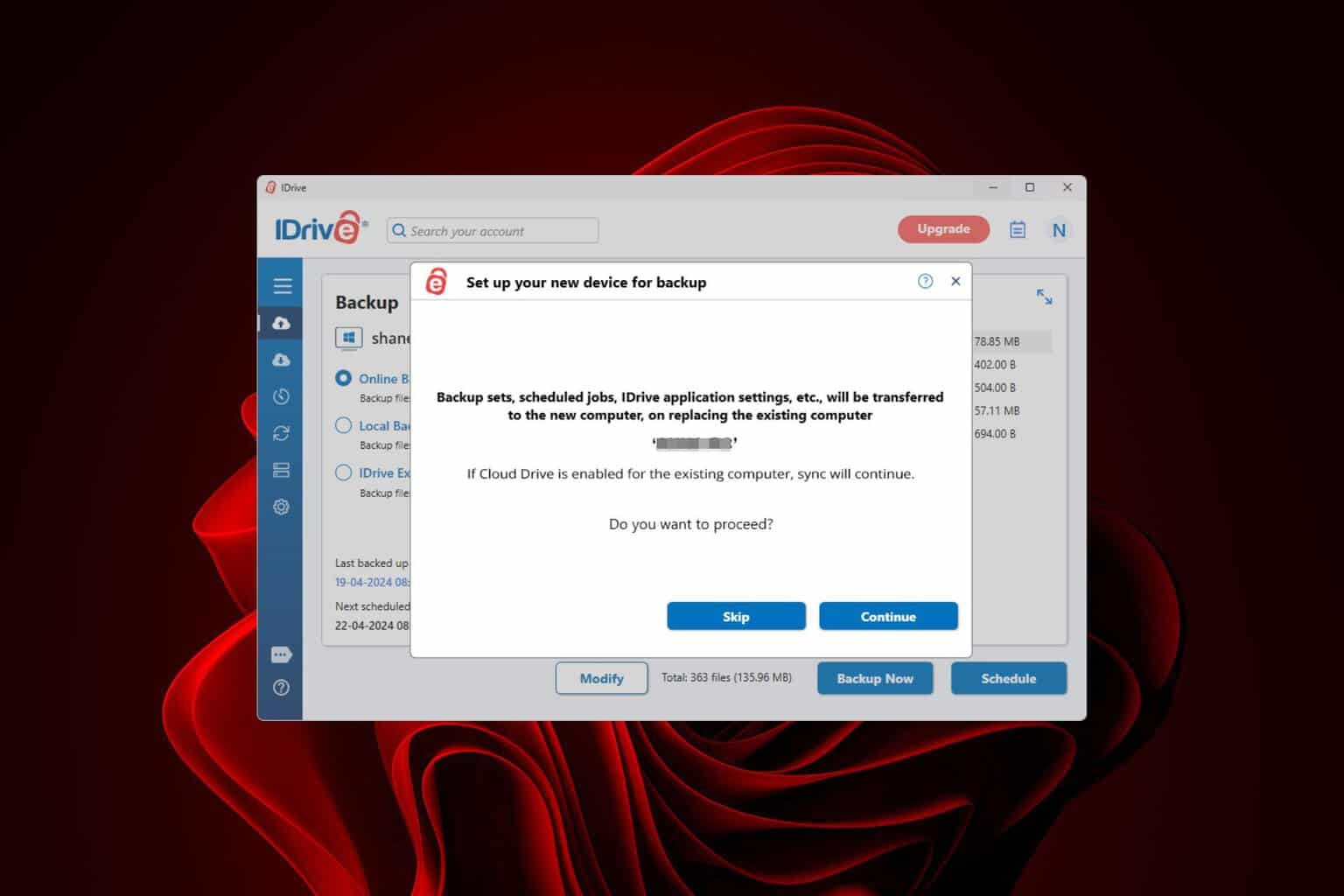
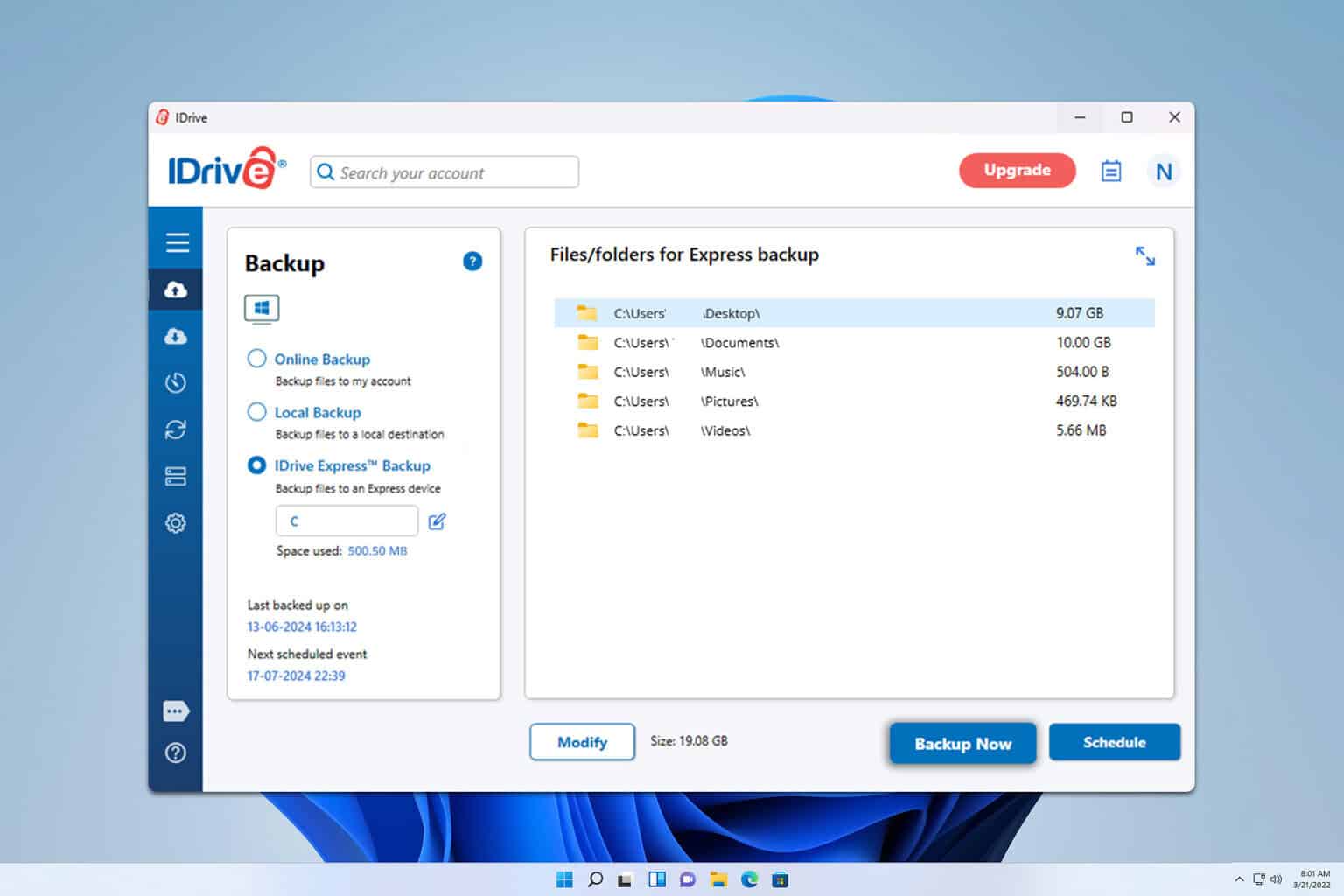
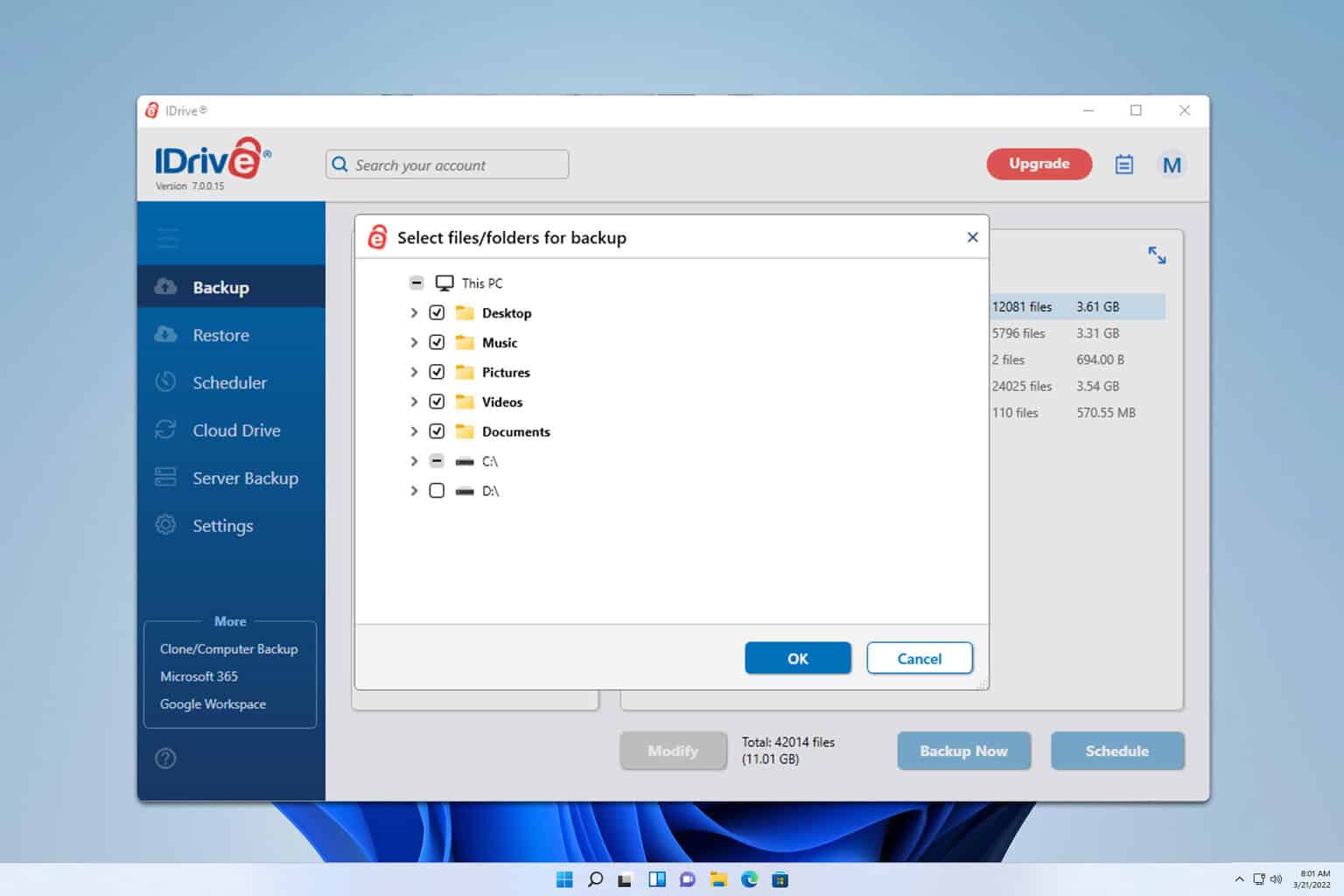

User forum
5 messages