Best Windows Settings For DAC To Optimize Your System
Apply these Windows settings to get best from an external DAC
5 min. read
Updated on
Read our disclosure page to find out how can you help Windows Report sustain the editorial team Read more
Key notes
- To enhance the audio quality or to overcome your computer's built-in DAC limitations or problems, an external DAC is a very effective choice.
- Some factors like incorrect settings and configurations and driver problems can prevent your PC from utilizing a DAC properly.
- To enhance audio quality, you can apply the best Windows settings for DAC described in this article.
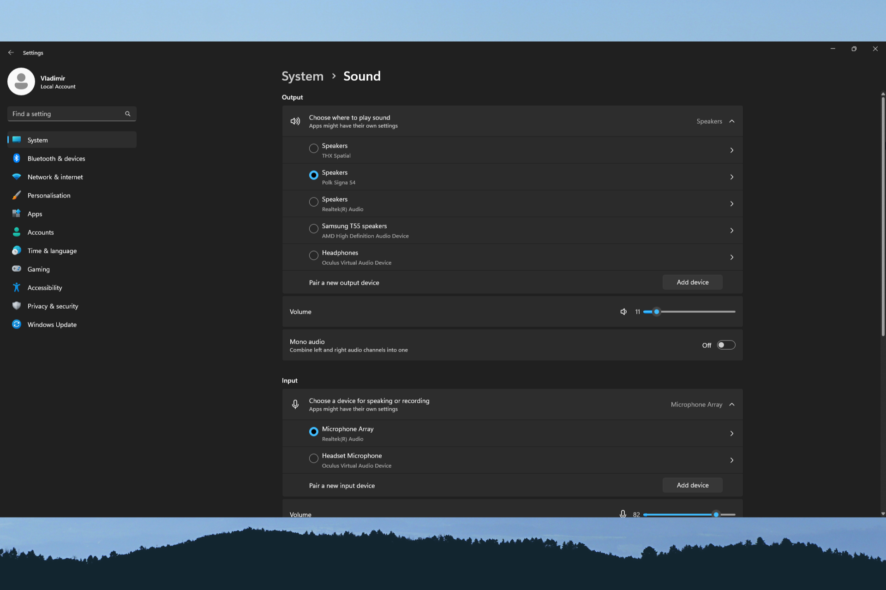
Follow this article if you want to apply the best Windows settings for DAC. We have found the most recommended adjustments and featured them in this post.
The complete form of DAC is Digital to Analog Converter. It converts the digital audio signal to analog, so you can play and listen to digital audio. Your PC, TV, and audio devices all have DAC built-in. However, no audio enhancers can boost performance if the built-in DAC has a problem.
However, you may consider having a stand-alone DAC to eliminate low-quality audio playback issues. You also can consider using any of these best stereo receivers with DAC.
How does DAC improve audio quality?
From this part, we are talking about the stand-alone USB/External DAC. Usually, when users are unsatisfied with their PC’s Audio, they prefer an external digital-to-analog converter. Your computer audio may have distortion, noise, and jittering issues. In this situation, such a device can bring a cure.
Usually, a DAC improves the sound quality in these ways:
- Powerful chip: An external DAC comes with more resolution and quality that can handle high-quality audio more efficiently.
- More bit depth: Most built-in DAC is limited to support around 16 or 24-bit audio. But the external ones can support 32-bit PCM or even better Audio.
- More formats: Many audio formats can output excellent-quality sounds. Your PC can play it. But, a good DAC can give you the best when you play these high-quality formats, for example, FLAC.
Settings and configurations that can affect DAC playback on Windows
Though an external DAC boosts audio quality, it may create a problem if something is wrong with the settings. Here are some factors you need to check out:
- Driver issue: Keep in mind that drivers play a significant role in audio playback on Windows. If it has a problem, it may affect DAC performance.
- Wrong selection: If you don’t select the DAC as an output device, you may not hear anything or hear sounds on the faulty device.
- Wrong output from the source: The source output should be digital. Otherwise, this device will not serve its purpose.
- Improper settings: Some settings are not ideal when using a digital-to-analog converter. There is no general rule for this. Usually, using poor-quality audio software may create problems with Windows sound settings. It has a direct impact on DAC’s performance.
- Wrong input: Some external DACs may have multiple inputs. In this case, you need to choose that input using software or a physical switch. Otherwise, no sound will be produced.
Otherwise, your sound card also may significantly impact the performance. Don’t get confused with a DAC and an external sound card. If needed, check out these best sound cards for Windows PC.
How to get optimum performance by applying the best Windows settings for DAC?
You need to apply the proper settings to use a DAC with Windows. Before knowing about them, we suggest you do the following things:
- Update all of your audio drivers to the latest version. Consider using Outbyte Driver Updater to update and install drivers automatically.
- Make sure that the port where DAC is connected has no problem.
- Ensure that no audio enhancement software is active in the background temporarily.
- Optionally, update Windows to the latest version.
Now, follow these steps to make your DAC work perfectly:
1. Set it to default
- Press Win + I on the keyboard to open Windows Settings.
- Navigate to the System and then Sound.
- Click on the output device representing the DAC to open its properties.
- Choose Use as default for audio next to the Set as default sound device.
While clicking on the audio output device, make sure you click on the right one. Don’t get confused with other options.
2. Choose bitrate
- Go to the DAC properties from Windows settings like before.
- Under Output settings, next to the Format, choose the quality you prefer. It is most likely the highest one.
If changing creates a problem, choose the one which was already selected.
3. Enable Audio enhancement
- Open the DAC properties, as shown in methods 1 and 2.
- Scroll down and find the Audio enhancements option.
- Choose Device Default Effects or whatever you prefer other than Off.
Now, you will notice a significant difference in sound quality.
4. Tweak audio enhancements
- Press Win + R on the keyboard to open Run.
- Type the following command and click on OK to open Sound properties:
mmsys.cpl - Go to the Playback tab and double-click on the DAC device.
- Navigate to the Enhancement tab.
- Check Bass Boost, Virtualization, Loudness Equalization, etc.
- Save the settings.
You can keep any specific option disabled if that creates a problem.
5. Apply the correct configuration
- Open the Sound properties like before.
- Select the DAC device from the Playback tab.
- Click on Configure.
- Choose the correct channel according to your speaker’s specifications and click Next.
- Go ahead and complete any onscreen steps.
6. Use an audio software
- Download the recommended software for your DAC.
- Open it.
- Tweak various settings based on your requirements.
If your DAC has no recommendations, consider using the best audio equalizer software for Windows.
Most of the settings mentioned in this article are also available in this type of audio software. However, you should always know what you are changing in these tools. Otherwise, it may create problems rather than help you.
If you are interested, learn more about how to improve sound quality on Windows using an equalizer.
This article has featured the best Windows audio settings for DAC. If you have any questions or suggestions, feel free to let us know in the comment box.
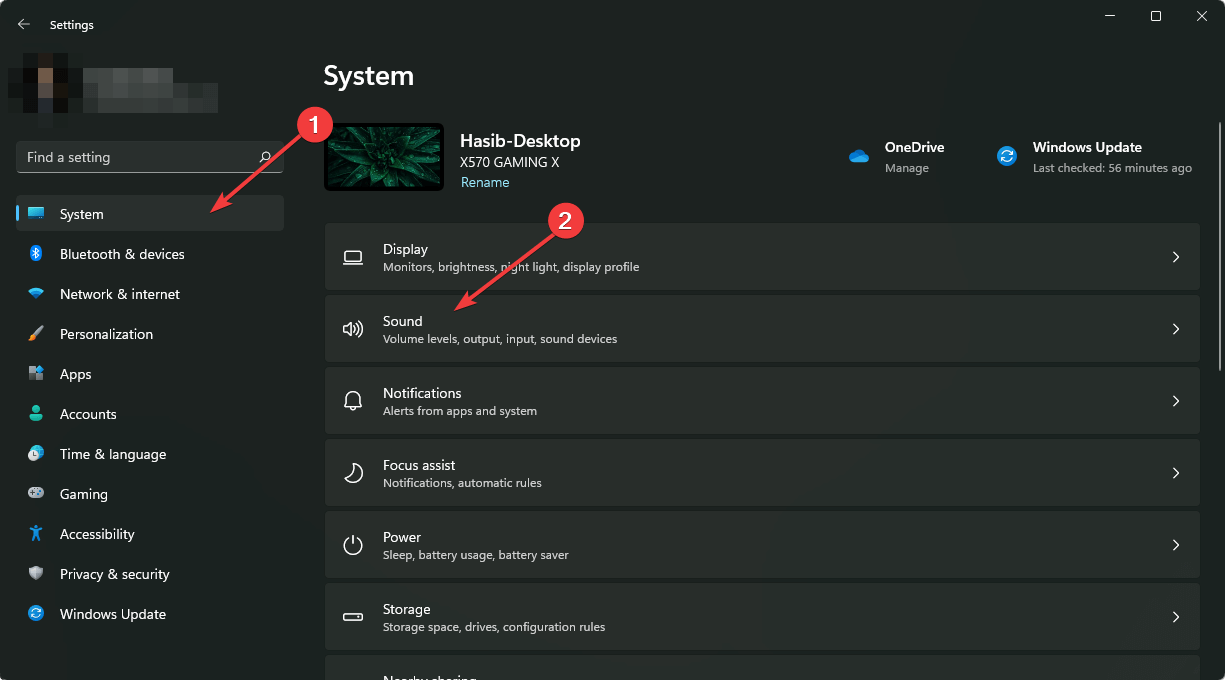
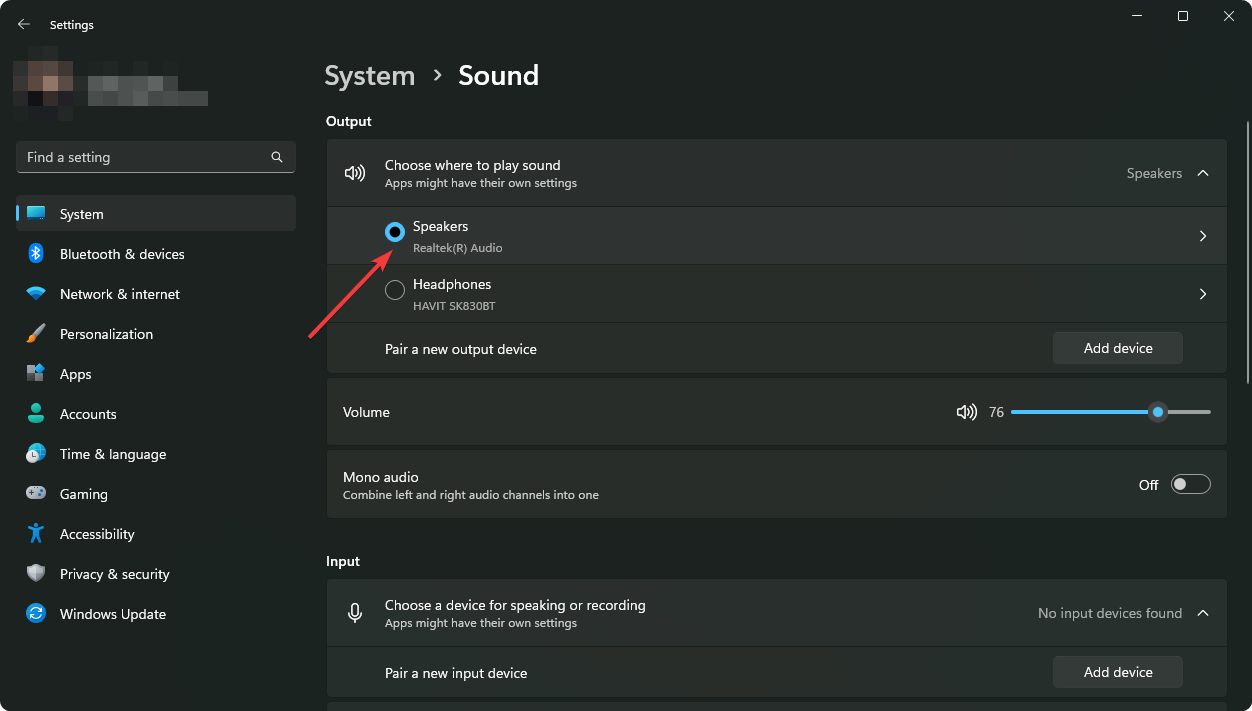
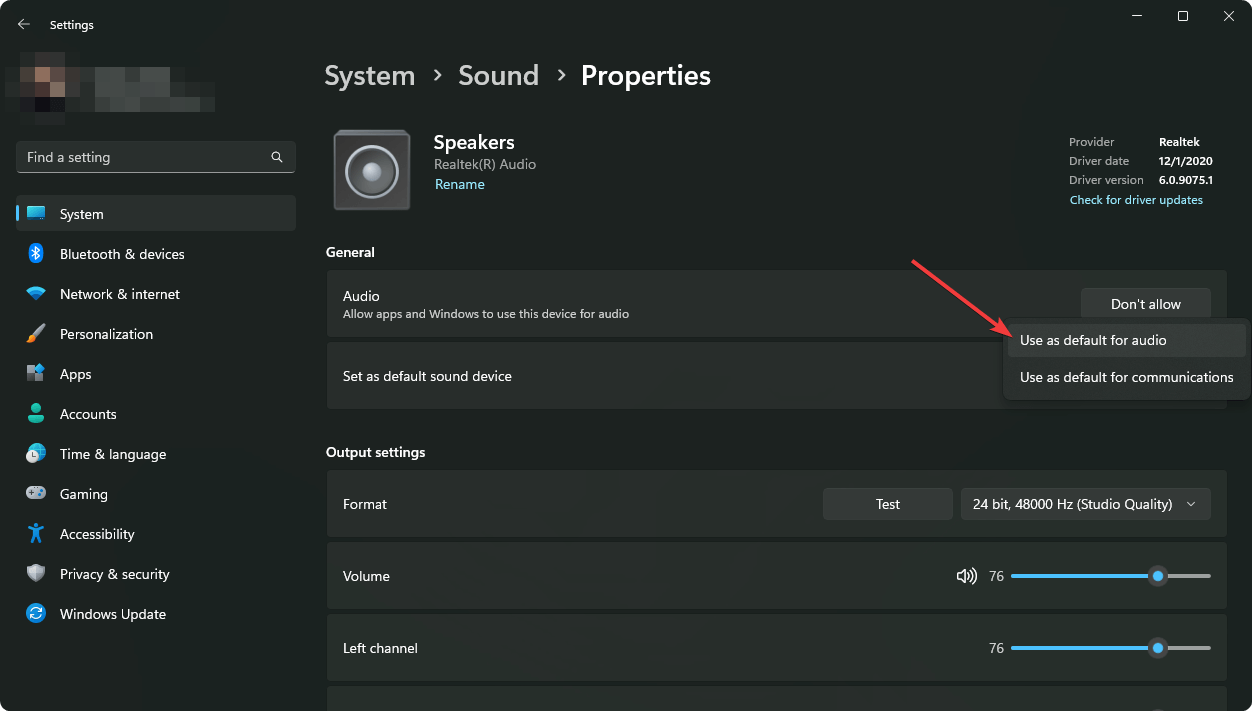
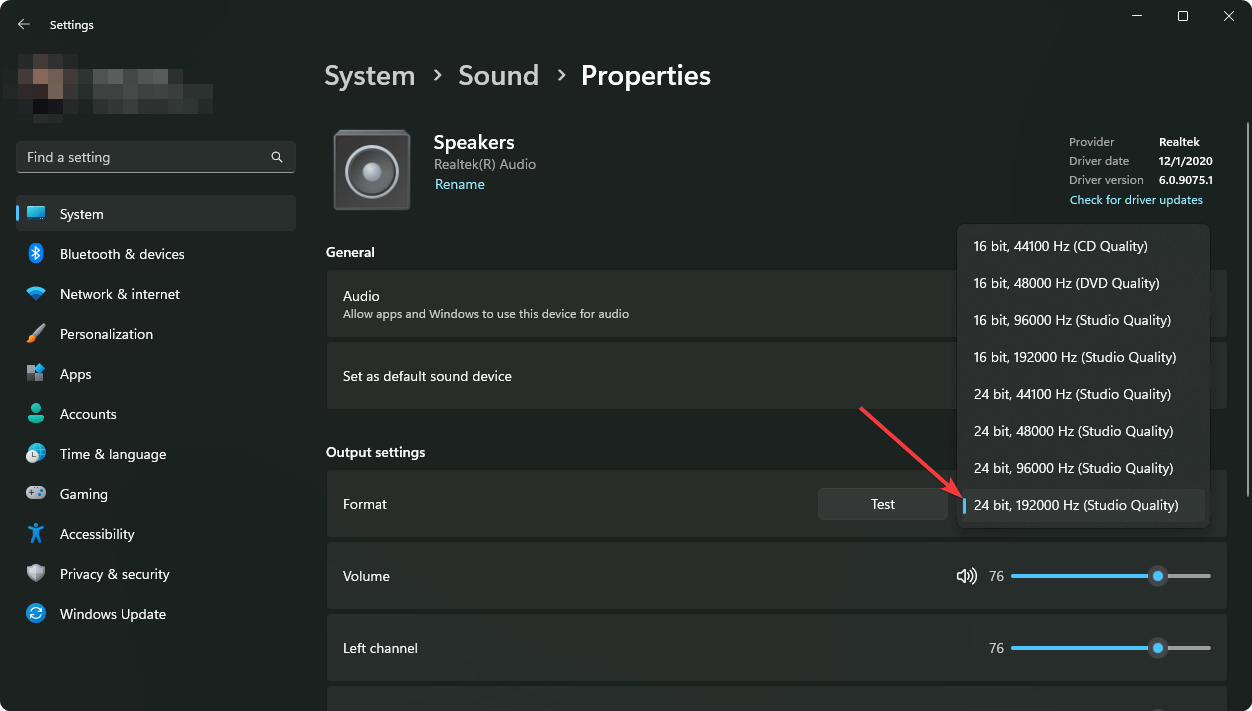
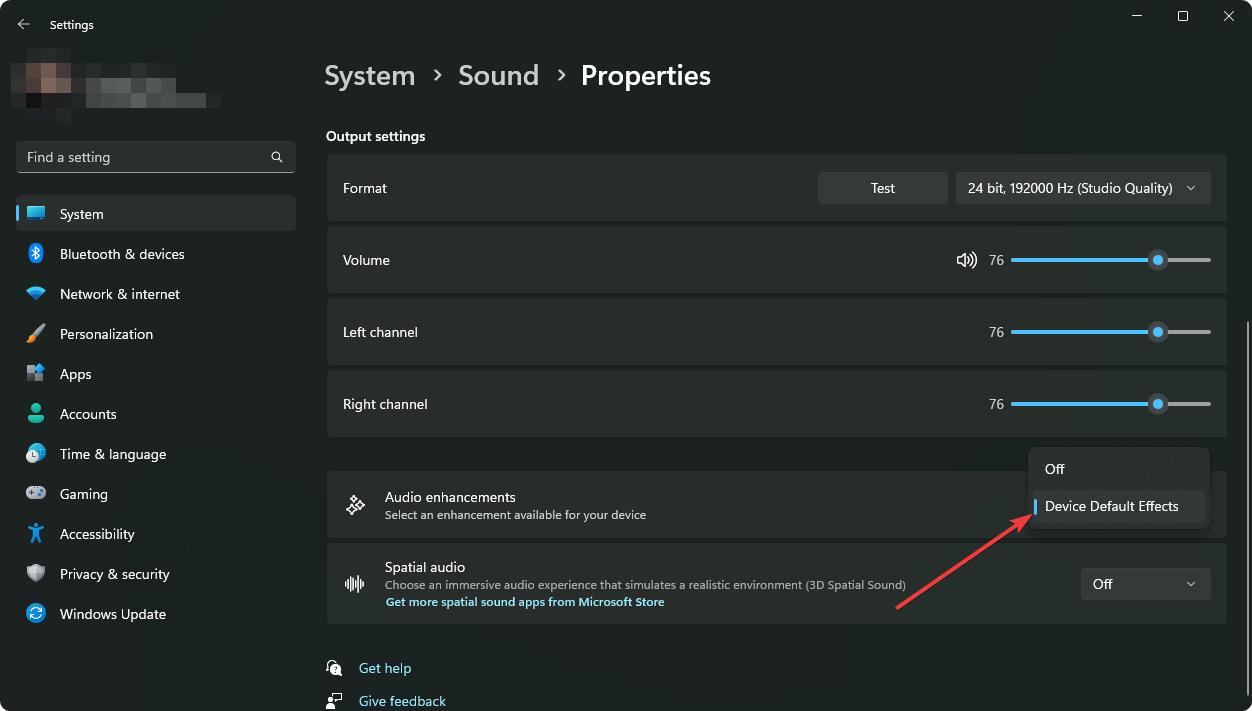
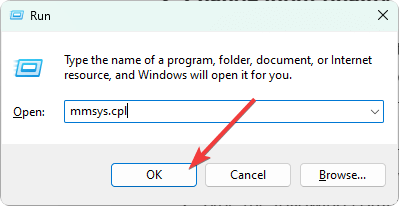
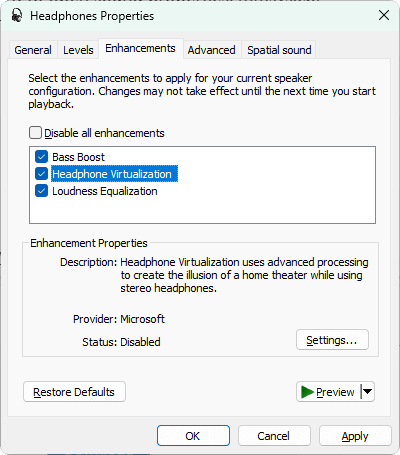
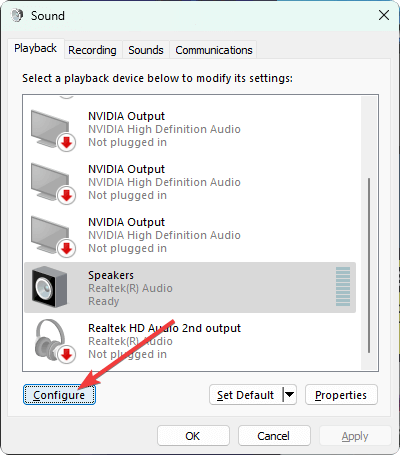
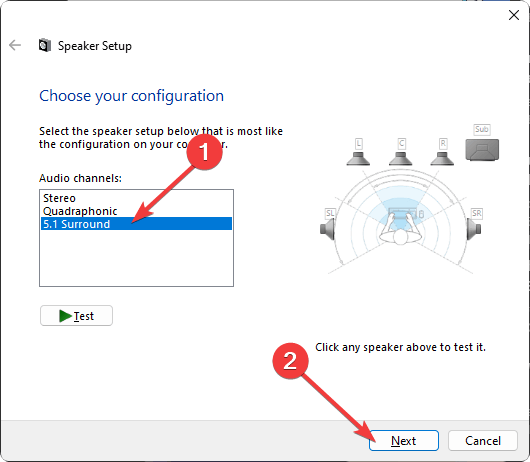
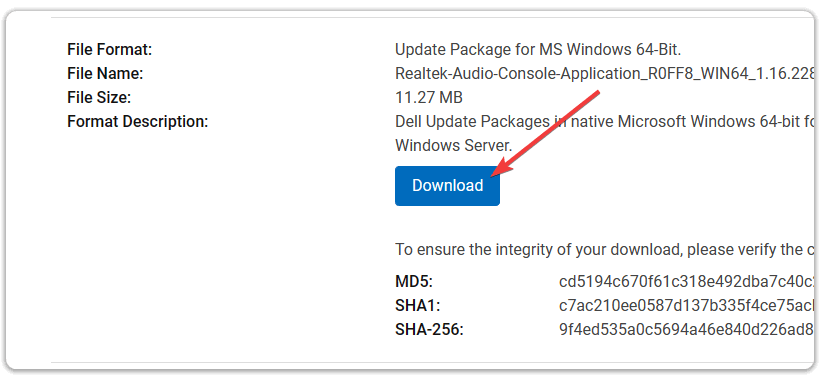






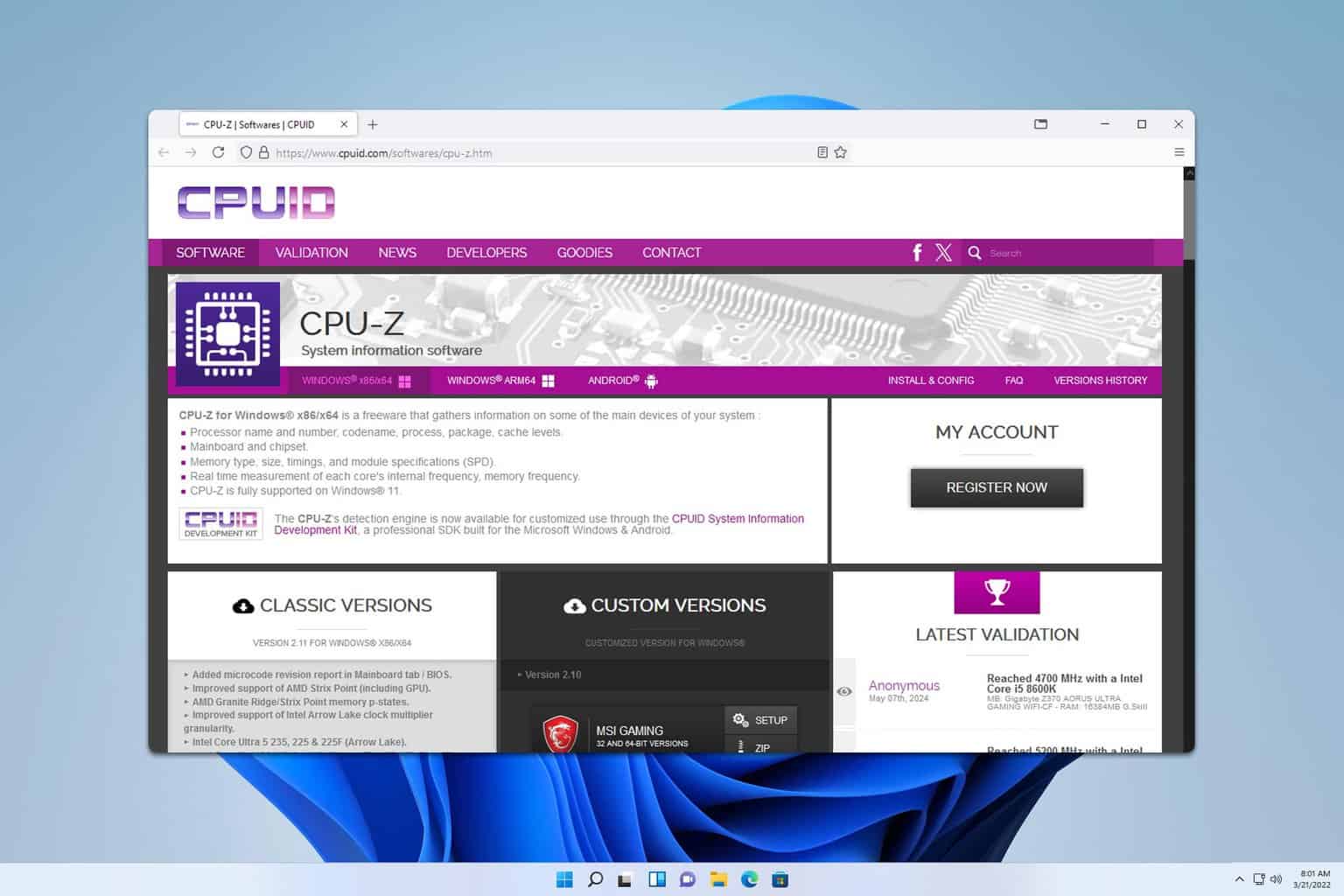
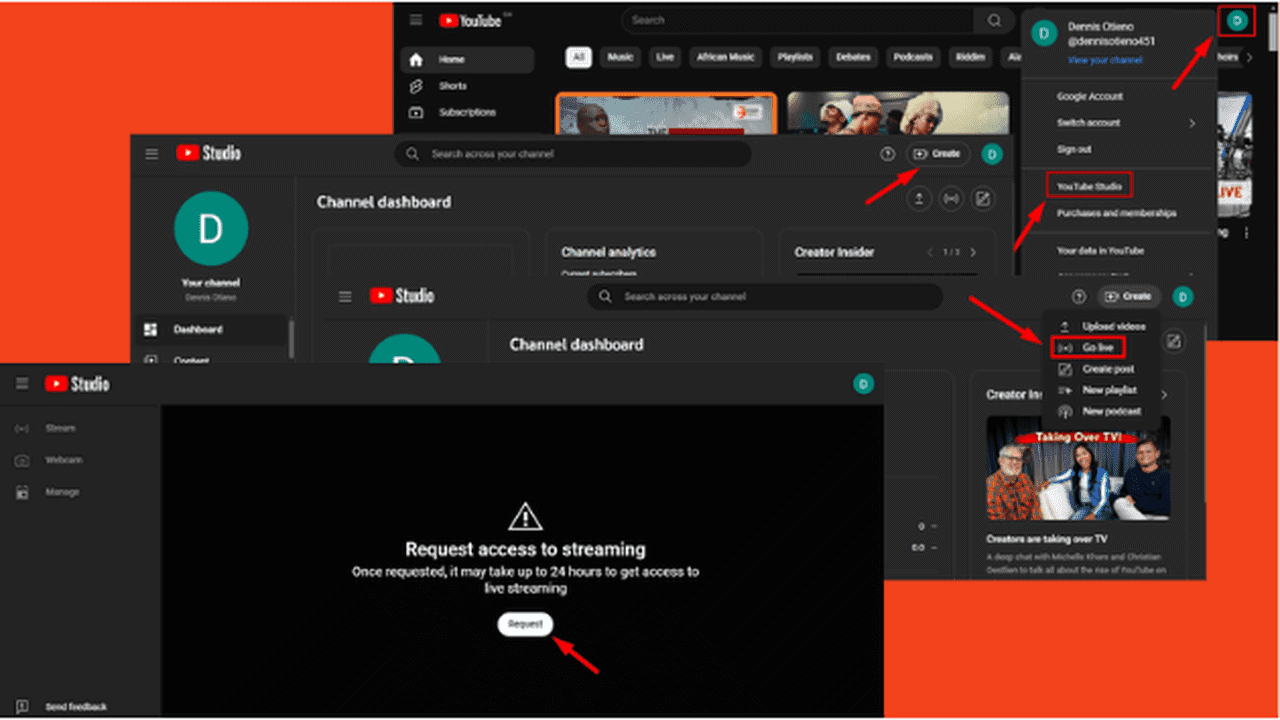
User forum
0 messages