7 Ways to Solve Bethesda.net Launcher Not Working
6 min. read
Updated on
Read our disclosure page to find out how can you help Windows Report sustain the editorial team. Read more
Key notes
- The Bethesda Launcher is a great way to play some of your favorite titles from the developer.
- However, you may right into some problems with it like the launcher not opening or crashing.
- This guide will show you multiple ways how you can fix the issues plaguing the Bethesda launcher.
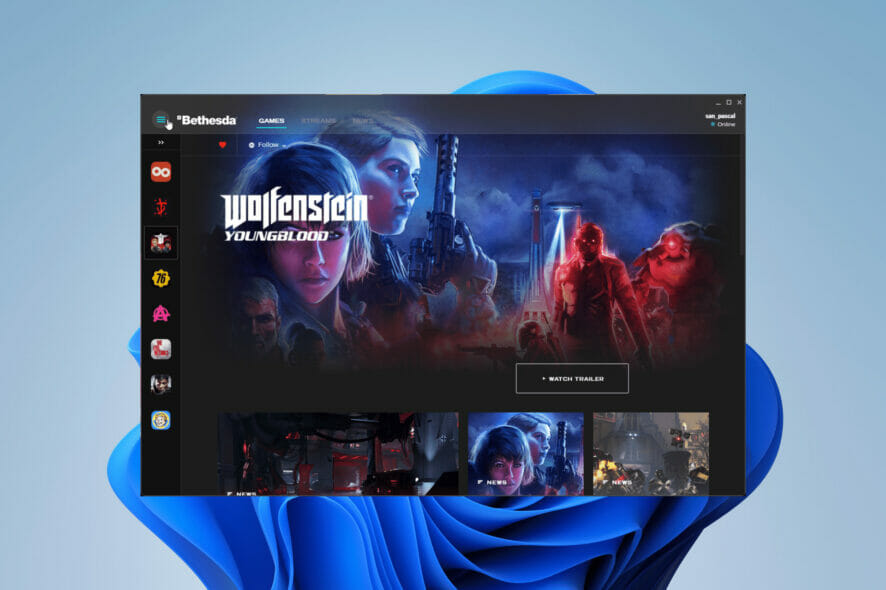
Bethesda has had its own unique launcher for a while now where you can play all of their popular games. It’s a handy way to keep some of your favorite games under one location.
However, there have been issues in the past concerning the Bethesda launcher. Unfortunately for fans, it’s one among many other problems plaguing the game studio.
What are the problems with the Bethesda launcher?
There are a wide variety of problems plaguing the Bethesda launcher, but just to give an example, people have dealt with the app not loading or updating.
Some of our readers have also complained about the launcher appearing as a white screen.
This guide will show you how to fix the seven most common problems plaguing the Bethesda launcher.
What can I do if the Bethesda launcher is not working?
1. Bethesda launcher stuck loading – Task Manager
- Open the Search bar and search for the Task Manager, then click on the app from the results.
- Under the Processes tab, right-click Bethesda.net Launcher and select End Task.
- Hover over the Bethesda.net Launcher and right-click it.
- Select Properties.
- In the Properties window, click the Compatibility tab.
- Check the box next to Run this program as an administrator.
- Click Apply then OK to save these changes.
Closing the service and opening the Bethesda app as an administrator can fix the launcher problem so it’s the first thing to try.
2. Bethesda launcher stuck loading – Drivers
- Bring up the Search bar by clicking on the magnifying glass icon.
- Search for the Device Manager and click on the entry that appears.
- Click on the Display adapters to expand its category.
- Right-click the graphics card and select Update driver.
- In the new pop-up window, select Search automatically for drivers.
- Your computer will begin to search for any missing drivers and update instantly.
- If the best drivers are already installed, a new window will appear telling you so.
- Open the Bethesda Launcher and see if the issue has been resolved.
- Updating your drivers will fix the problem most of the time. If nothing else works, default to updating drivers.
Driver updates make the routes used by the Graphics Card perform their functions quicker by reducing needless operations or better dividing the workload.
It is essential that you use the most recent versions of your drivers. If you find this procedure complicated and time-consuming, there are third-party tools that can do it for you automatically.
Outbyte Driver Updater, which has a large database of drivers for all types of PCs, is one of the best tools our software experts tested for finding and replacing old graphic card drivers. Try it out and do let us know if it found your missing drivers.
3. Bethesda launcher not updating
- Open the Search bar and type in uninstall.
- Click on the entry that reads Add or remove programs.
- On the Installed apps page, scroll down and locate Bethesda.net Launcher.
- Click on the three dots to the far right and a context menu will appear.
- Select Uninstall.
- Once uninstalled, go to the Bethesda Launcher webpage.
- Click Download For Free to begin reinstallation.
- Follow the prompts as the installation wizard makes them appear.
If the launcher doesn’t update, you will have to uninstall and reinstall the software and as you can see, it’s very easy to do that.
4. Bethesda launcher white screen
- On the desktop, right-click on the Bethesda Launcher icon to make the context menu appear.
- Select Properties.
- In the Properties menu, select the Shortcut menu.
- In the Target box, type in -usesoftwarerendering at the end of the name.
- Click Apply then OK at the bottom of the window to save the changes.
- Conversely, you can also update drivers or run the app as an administrator to do the same.
5. Bethesda launcher is shutting down
- Right-click the launcher’s desktop icon to make a context menu appear and select Properties.
- Select the Compatibility tab.
- Under the Compatibility mode section, tick the box next to Run this program in compatibility for.
- Click the drop-down menu and select Windows XP Service Pack 3.
- Click Apply then OK to save the changes.
Reinstalling the launcher or even running the app as an administrator are the most common solutions to sudden shutting down.
But as that doesn’t work all the time, there’s a good idea to run the Bethesda Launcher in Compatibility mode.
6. Bethesda launcher is not connecting to the Internet
- Click on the magnifying glass icon and search for Windows Defender Firewall.
- Click the entry that appears. Make sure it’s not the Advanced Security version.
- In the Defender Firewall, select Allow an app or feature through Windows Defender Firewall.
- Select Change settings in the upper right corner.
- Then click the Allow another app button.
- In the small window that appears, select Browse.
- Locate where the Bethesda Launcher sits on your computer and click Open.
- Select Add to give the Bethesda launcher Firewall permissions.
- Click OK at the bottom of the Firewall to save the changes.
If the launcher isn’t connecting to the Internet, this solution helps you add it as an exception to Windows Firewall.
7. Bethesda launcher not opening
- Open the Bethesda launcher and go to the problematic game.
- Click on Game Options.
- Select Scan and Repair.
- Give the launcher time to finish validating. Afterwards, you’ll see a message appear at the top when it’s finished.
If the launcher itself is having problems with opening, you can either run the app as an administrator, run it in compatibility mode, or reinstall it.
However, if you run into a problem with a particular game not launching, you’ll need to verify it just as you see in our solution above.
Are there other game fixes or tips that I should be aware about?
You may be interested in learning about games that you can play right now without a single download. Games like Forge of Empires and Slither.io are all browser-based, so that’ll save valuable space.
A popular PC title right now is Halo Infinite, which, unfortunately, has had its fair share of crashing problems.
Feel free to leave a comment below if you have any questions about other gaming apps. Also, leave comments about reviews that you’d like to see or information on anything video game-related.

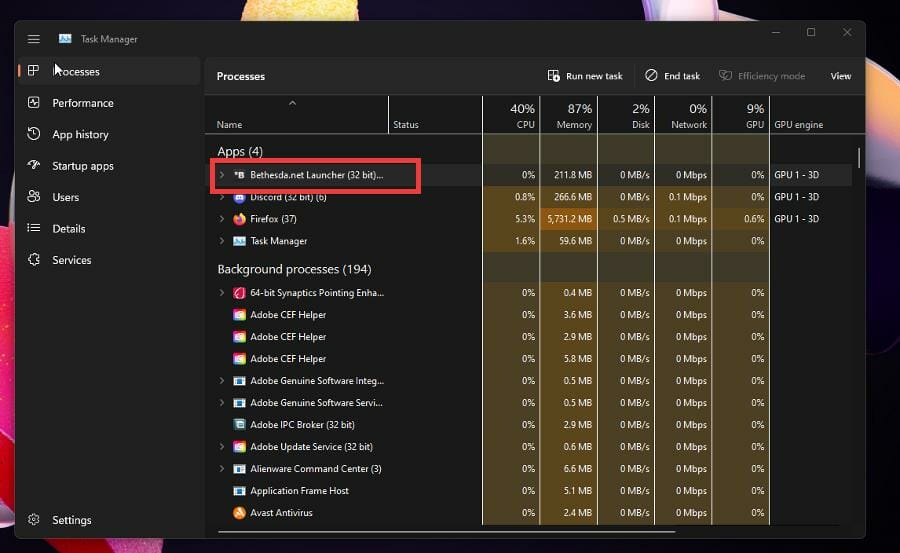

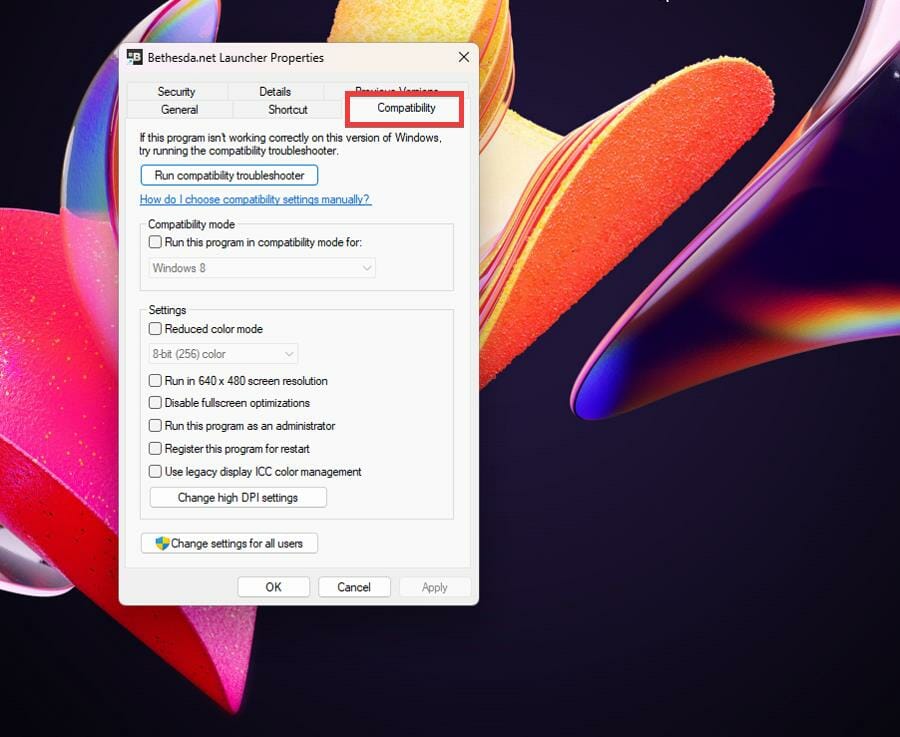

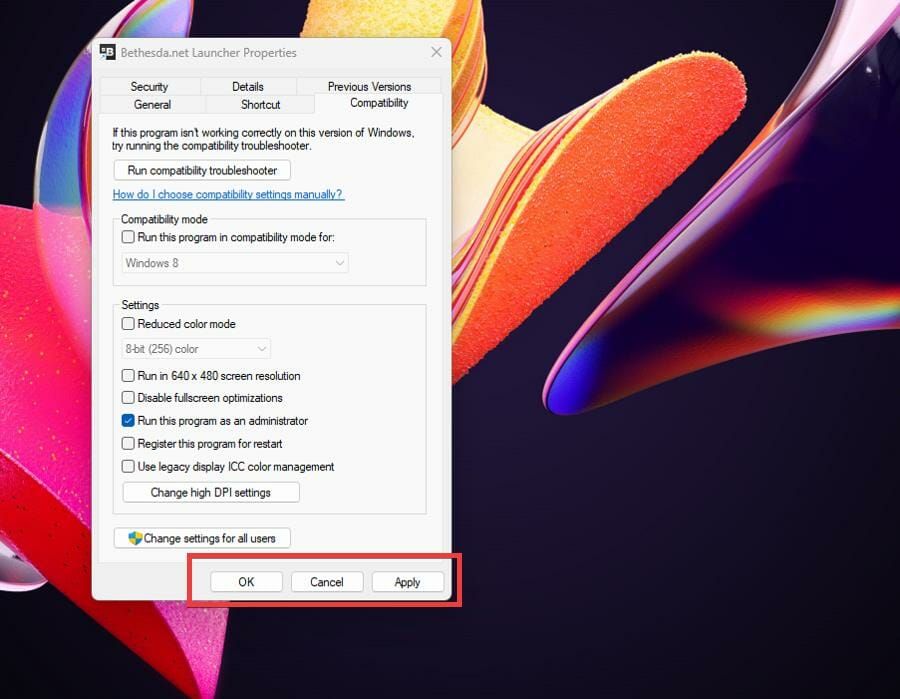
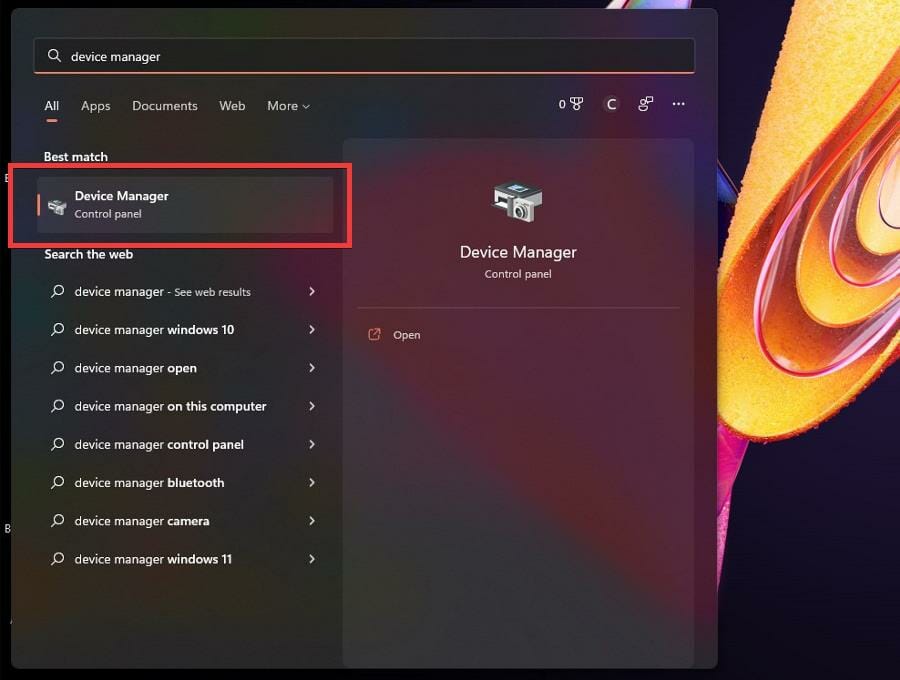
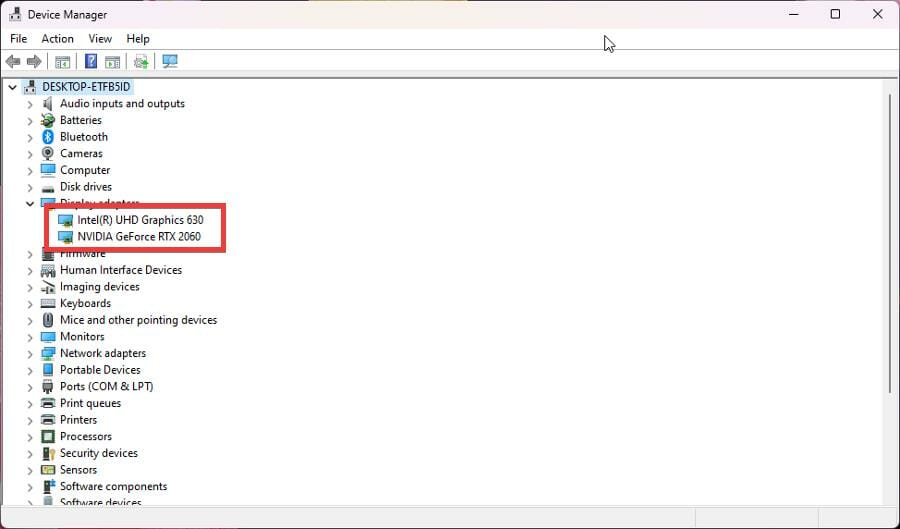
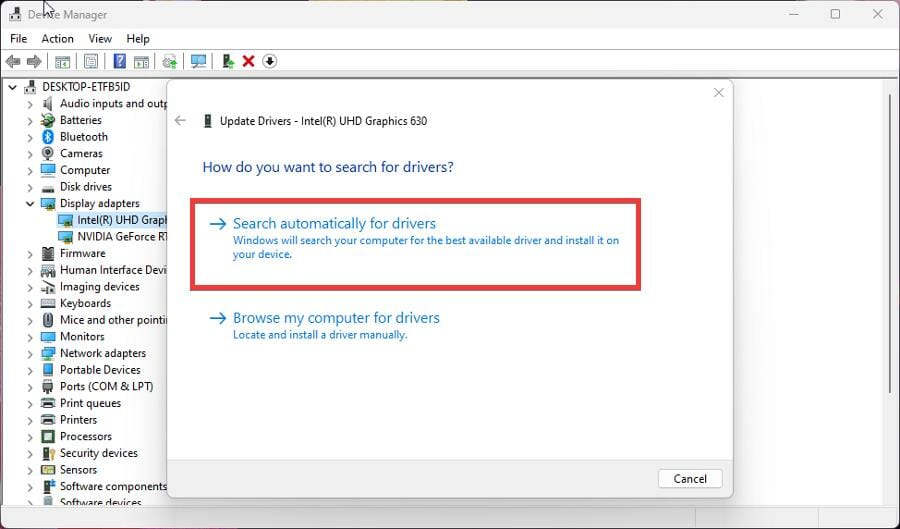

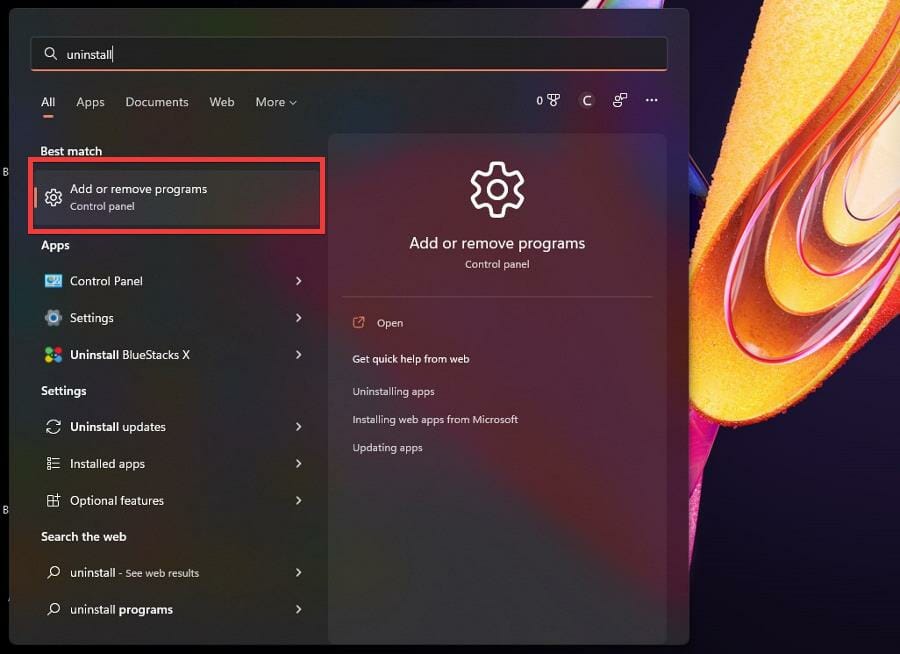
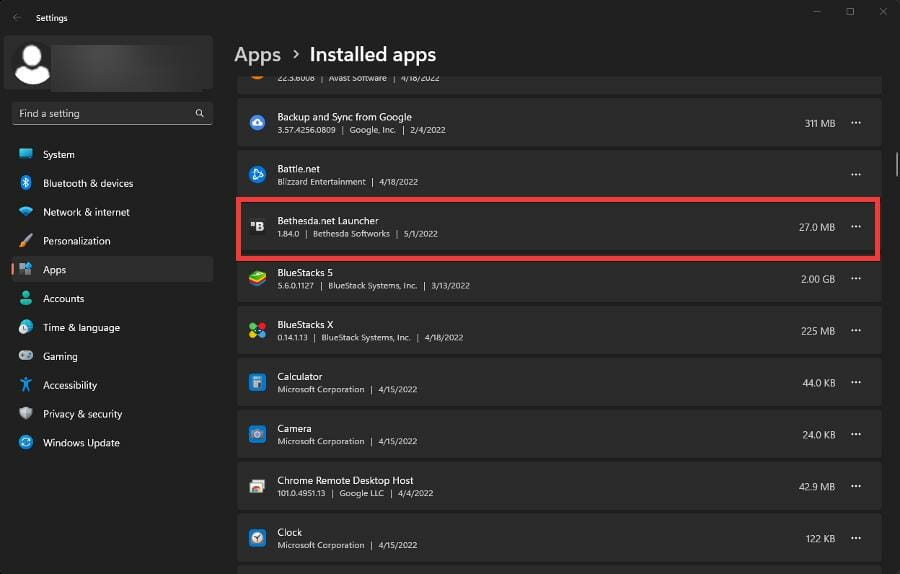



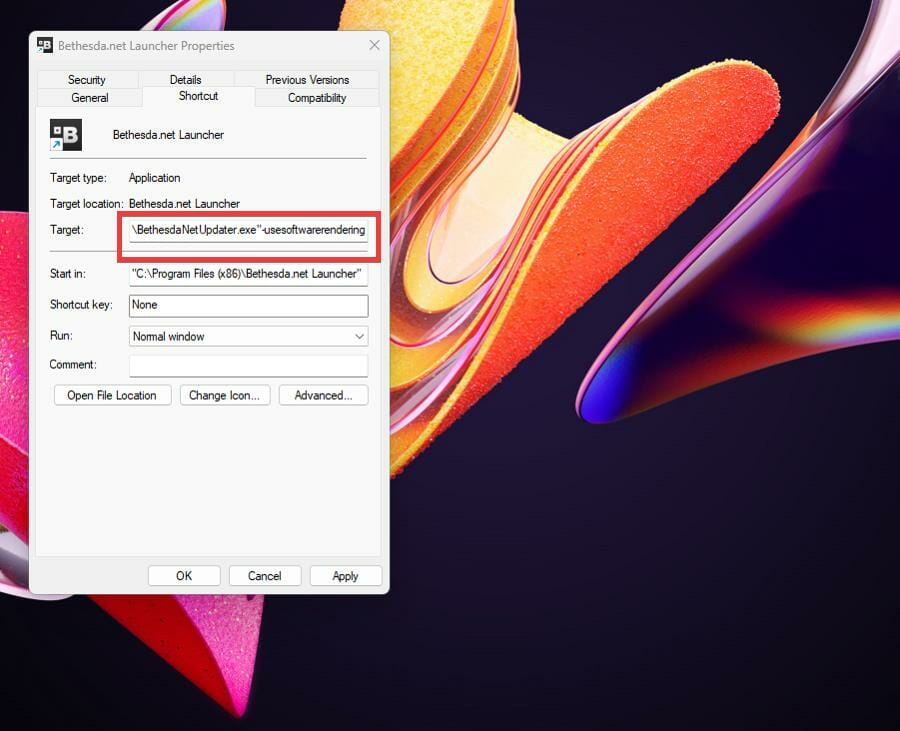
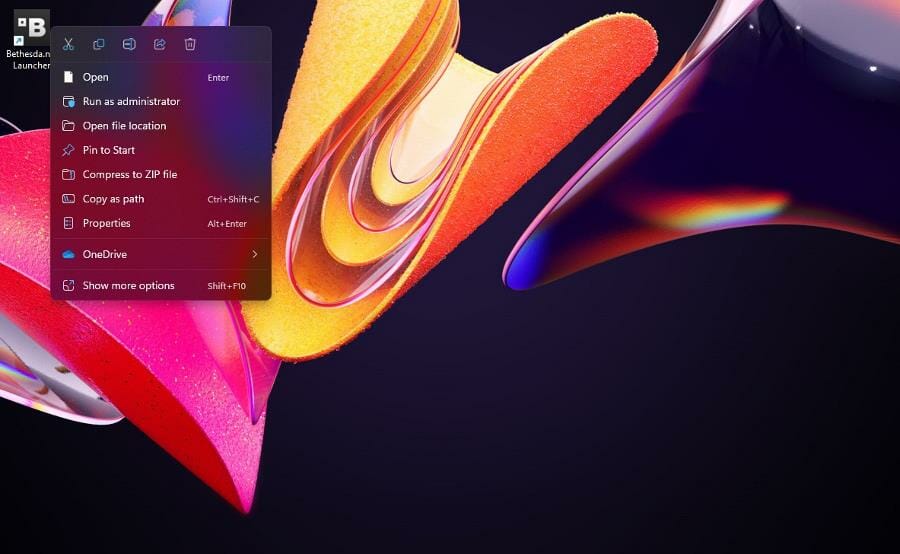
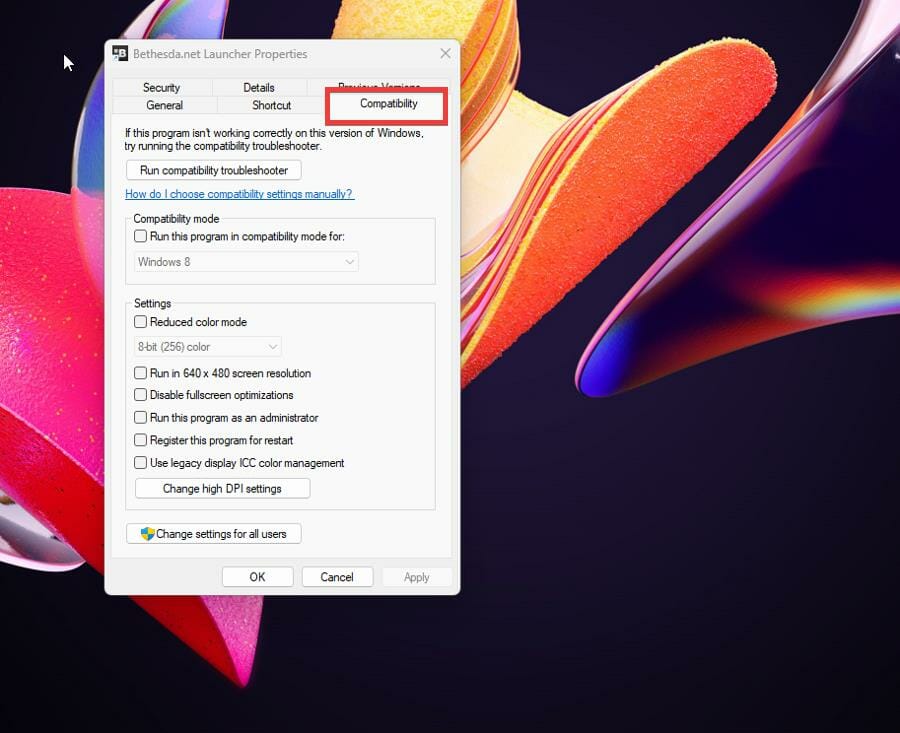
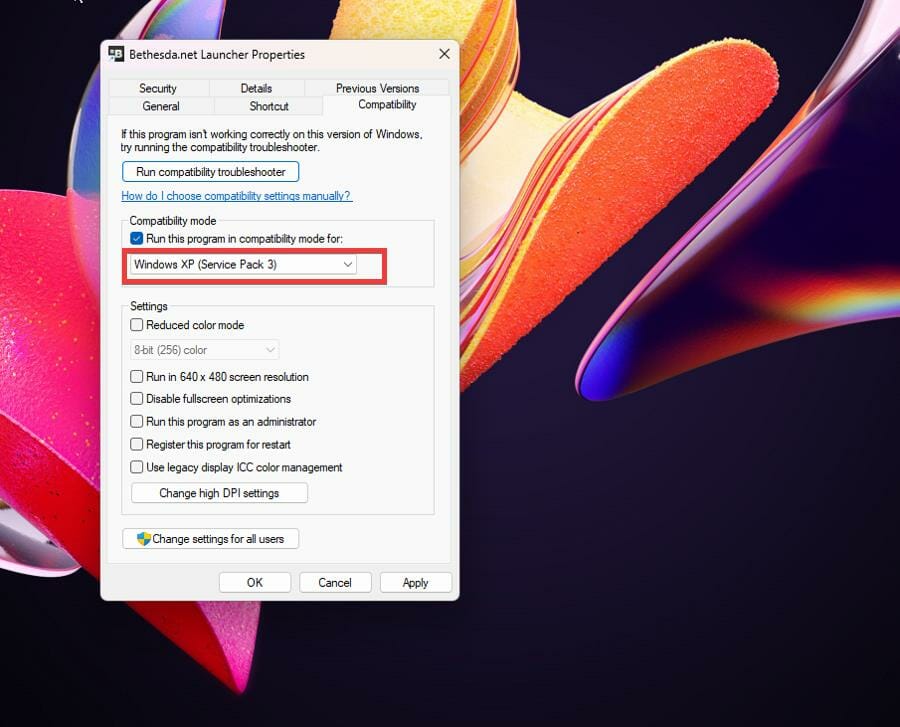
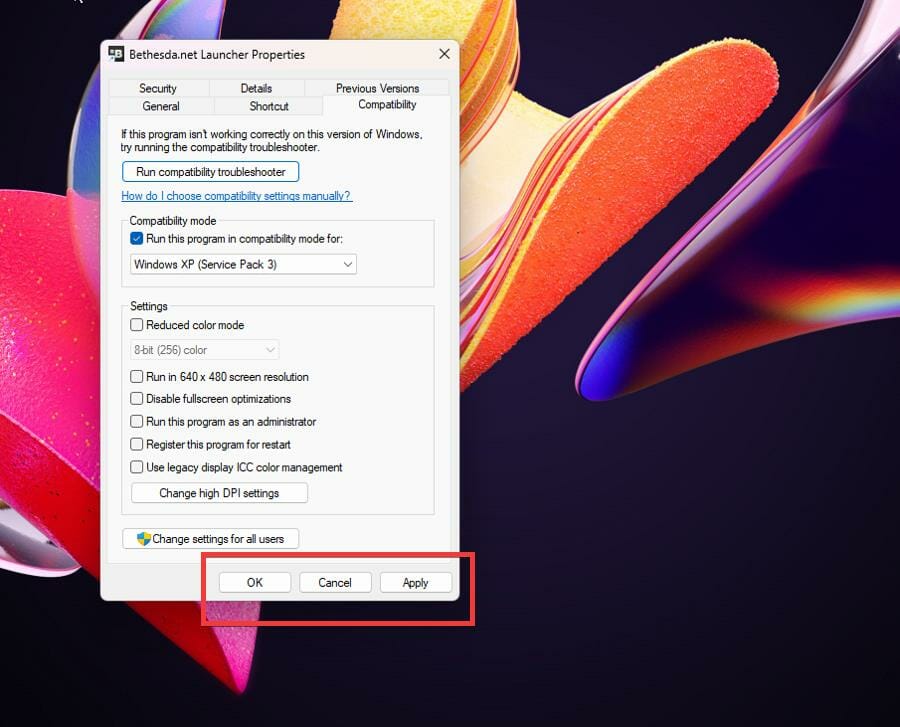

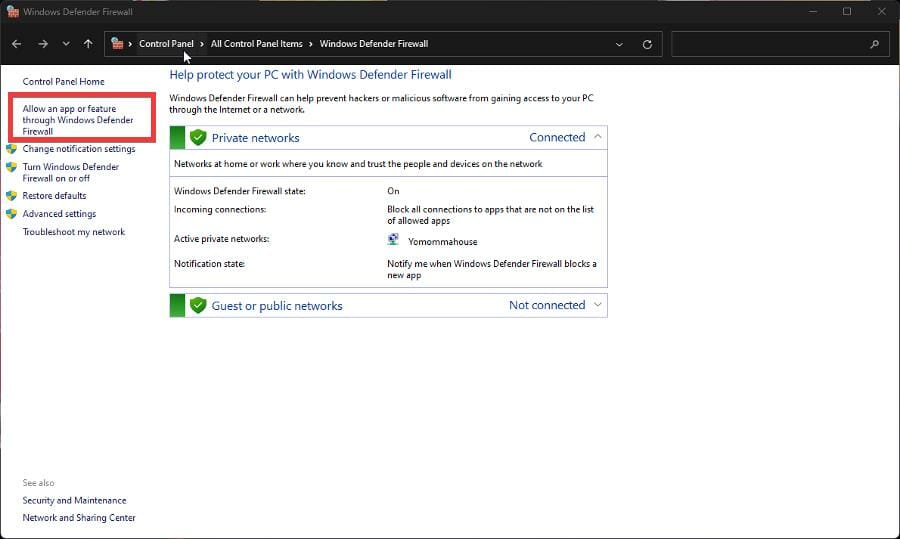




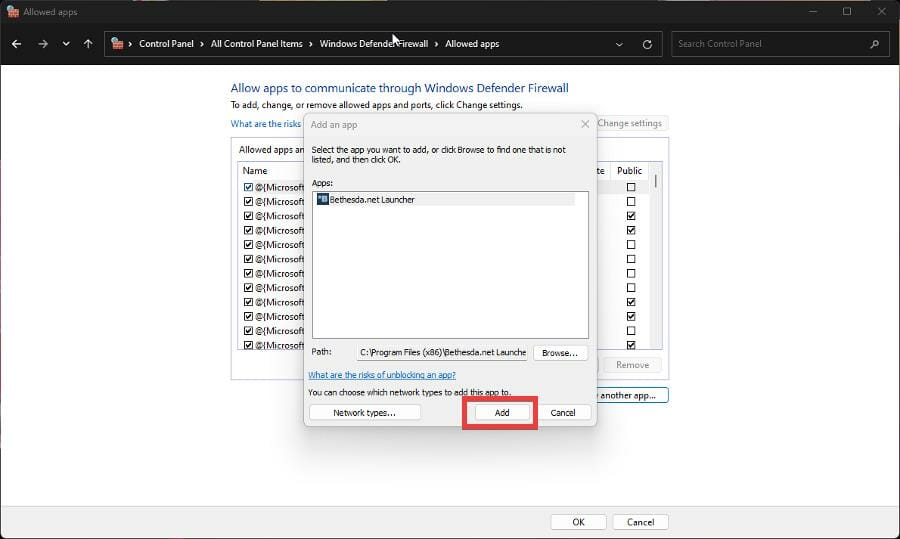
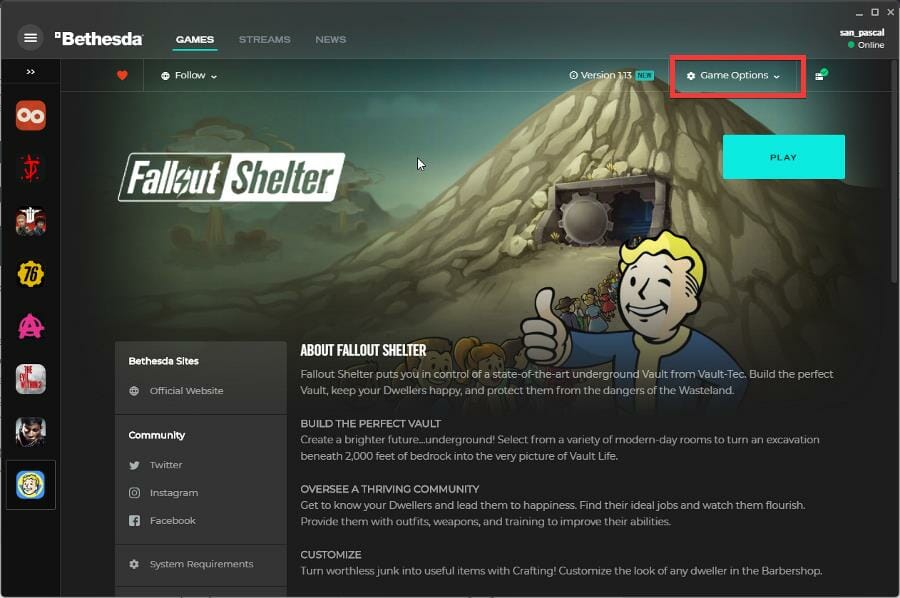
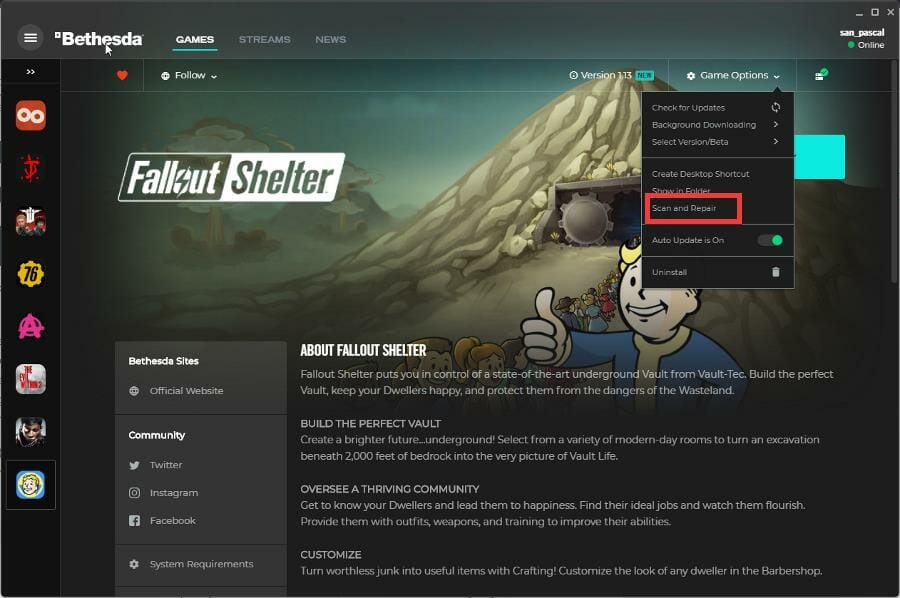
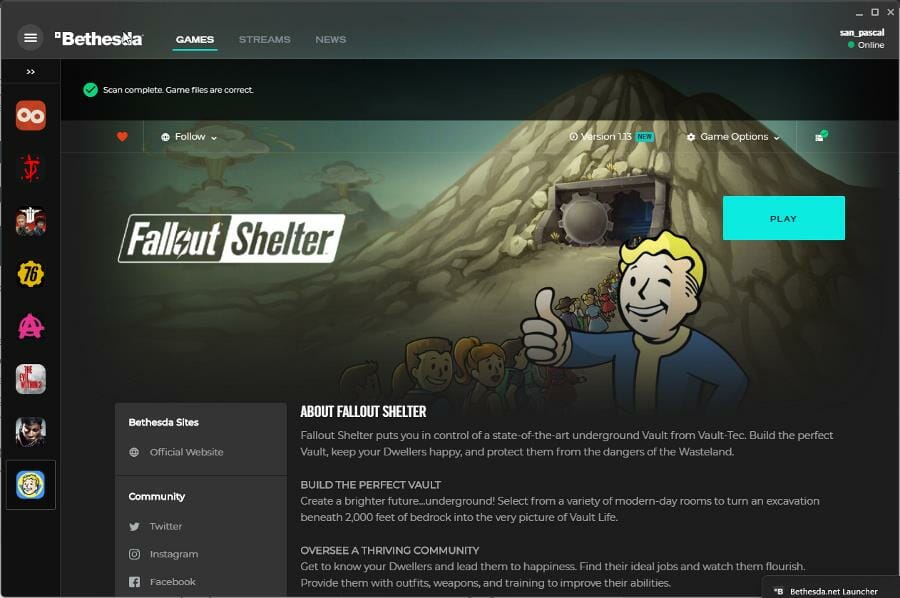
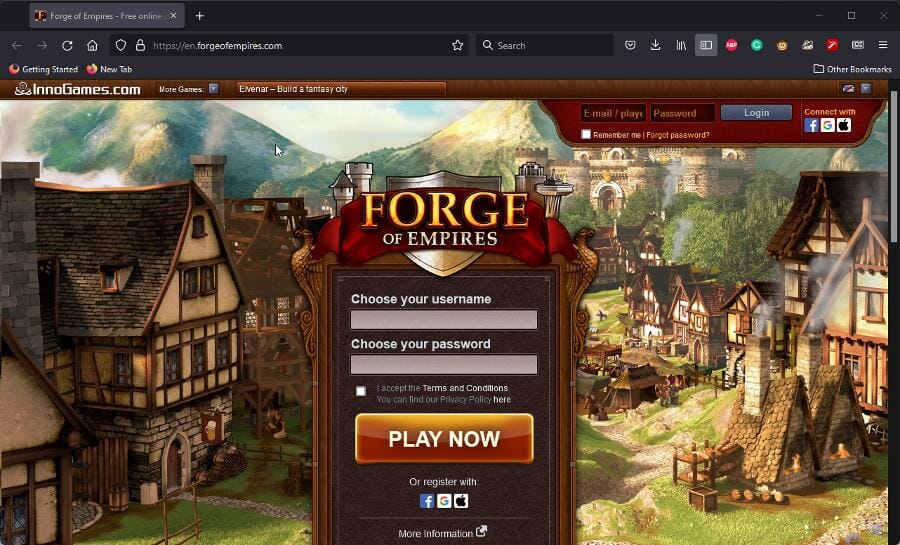








User forum
0 messages