Bing Homepage Quiz Not Working Today? Here's How to Fix it
Look for the hidden Q icon to access the quiz on the Bing homepage
3 min. read
Updated on
Read our disclosure page to find out how can you help Windows Report sustain the editorial team. Read more
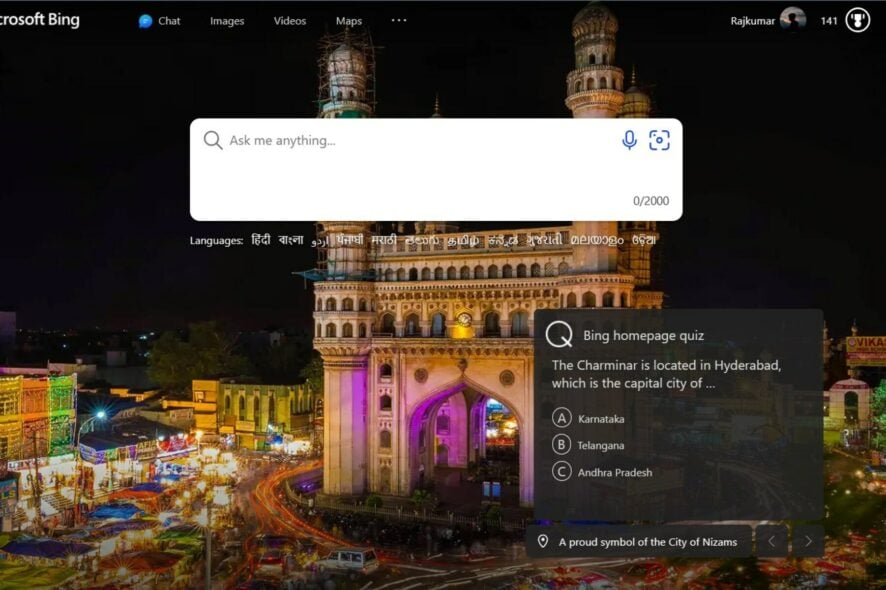
Trying to get your weekly Bing quiz only to see it’s not working? We might be able to help you crack that puzzle.
So, whether you’re an adult or kid, or whether you want a geography quiz, yoga quiz, sports quiz, educational quiz, or any other category, the step-by-step instructions below should help.
How do I fix Bing homepage quiz not working?
To start with, try another browser, check for updates, and try disconnecting your VPN or proxy. If that doesn’t fix it, try the following guidelines:
1. Find the Q icon
 NOTE
NOTE
- Go to the Bing homepage.
- Look for the Q icon that represents the Quiz feature.
- Use the Hotspot feature of the Bing homepage to find the Q icon. Move your mouse cursor across different areas of the background image on the Bing homepage.
- When your cursor enters the hotspot area, the Q icon will appear somewhere on the image.
- Once you have found the Q icon, hover your mouse cursor over it.
- Bing will display a fly-out with the homepage quiz when you hover over the Q icon.
- The quiz will begin with the first question related to the image of the day.
2. Clear the browser cache and cookies
 NOTE
NOTE
- Open the Google Chrome browser, and click the three vertical dots in the upper right corner.
- Then, select Settings.
- On the Settings page, click Privacy and security on the left sidebar and select Clear browsing data on the right.
- In the Clear Browsing Data window, select the Advanced tab and set the Time range to All time.
- Check the Cookies and other site data and Cached images and files options, and then click the Clear data button.
Clearing the browser data is often effective in resolving various site-related issues on the browser.
3. Disable browser extensions
- Open the Google Chrome browser.
- Click the three vertical dots, move to More tools, and then select Extensions.
- On the Extensions page, disable all the extensions on your browser.
You can also try visiting the Bing homepage in incognito or private browsing mode and see if the Bing quiz is working.
4. Change your region
- Open your web browser and navigate to Bing.com.
- Click on the Hamburger icon (three-line icon) at the top-right corner of the Bing homepage and select the Settings option and it will expand to reveal a list of options.
- Then, click on Country/Region.
- Bing will load the Settings page in a new tab. Under the Country/region section, click on the United States to change the country.
- Then, reload the website and check if the Bing quiz not working issue is resolved.
4. Contact Bing support
If none of the above steps resolve the issue, it may be worth contacting Bing support directly. They can provide specific assistance and troubleshooting steps tailored to the Bing quiz not working issue.
Bing is a great search engine that offers great features such as AI chatbot and quizzes, but it can be annoying whenever you search for something on your local computer, and Bing pops up.
We hope that with the instructions above you were able to find the answers to the Bing quiz today. If you weren’t, and still need help, leave a comment telling us a bit more about your specific situation.
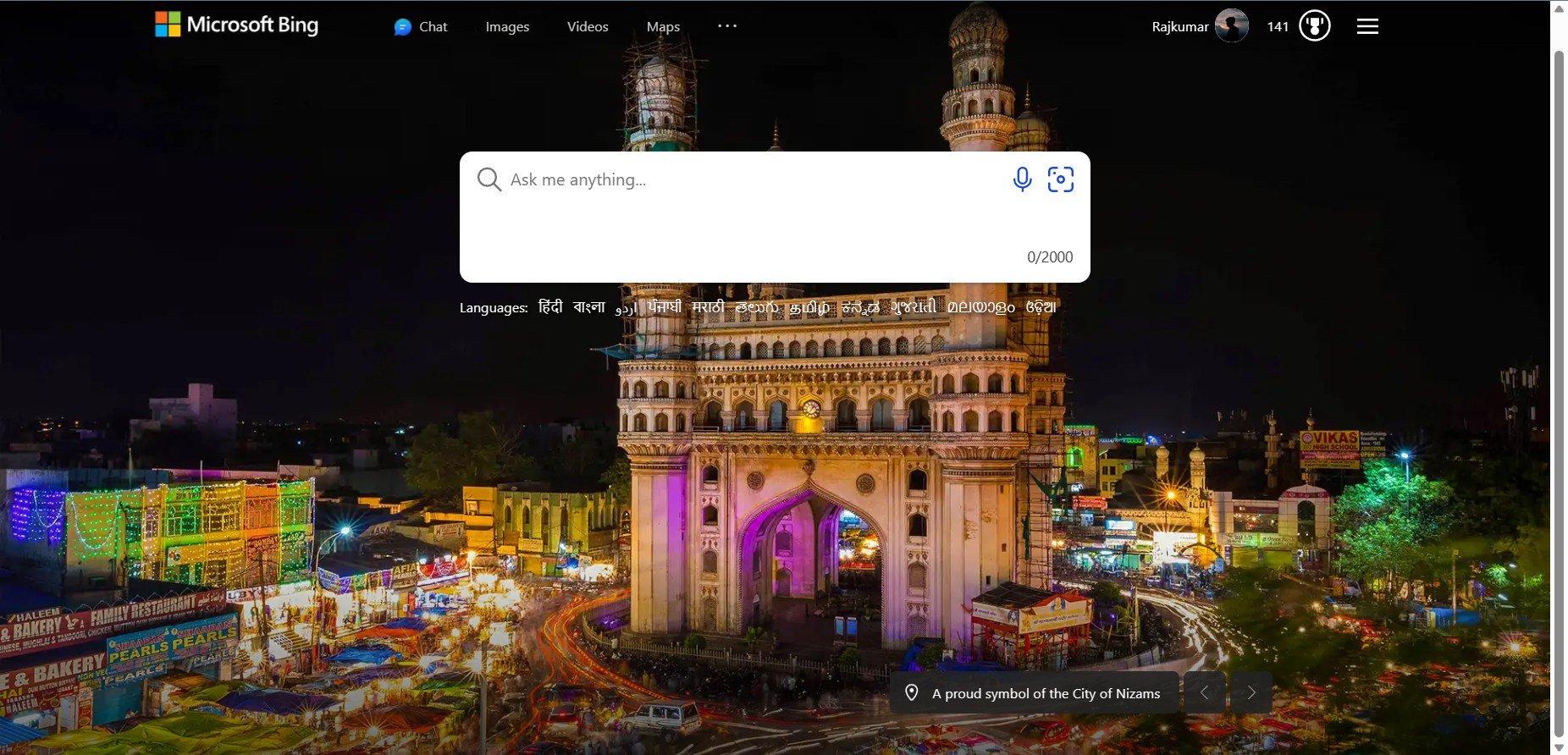
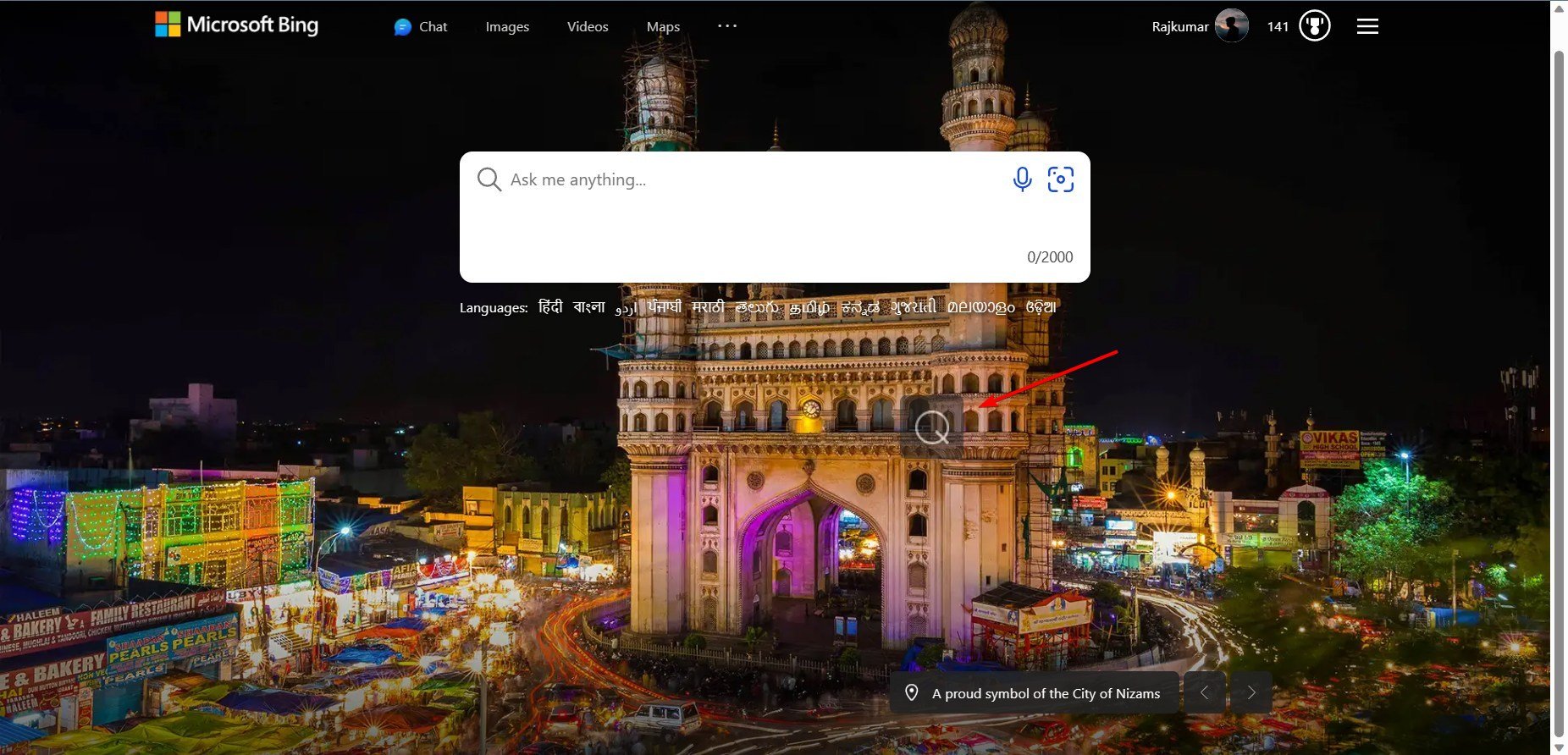
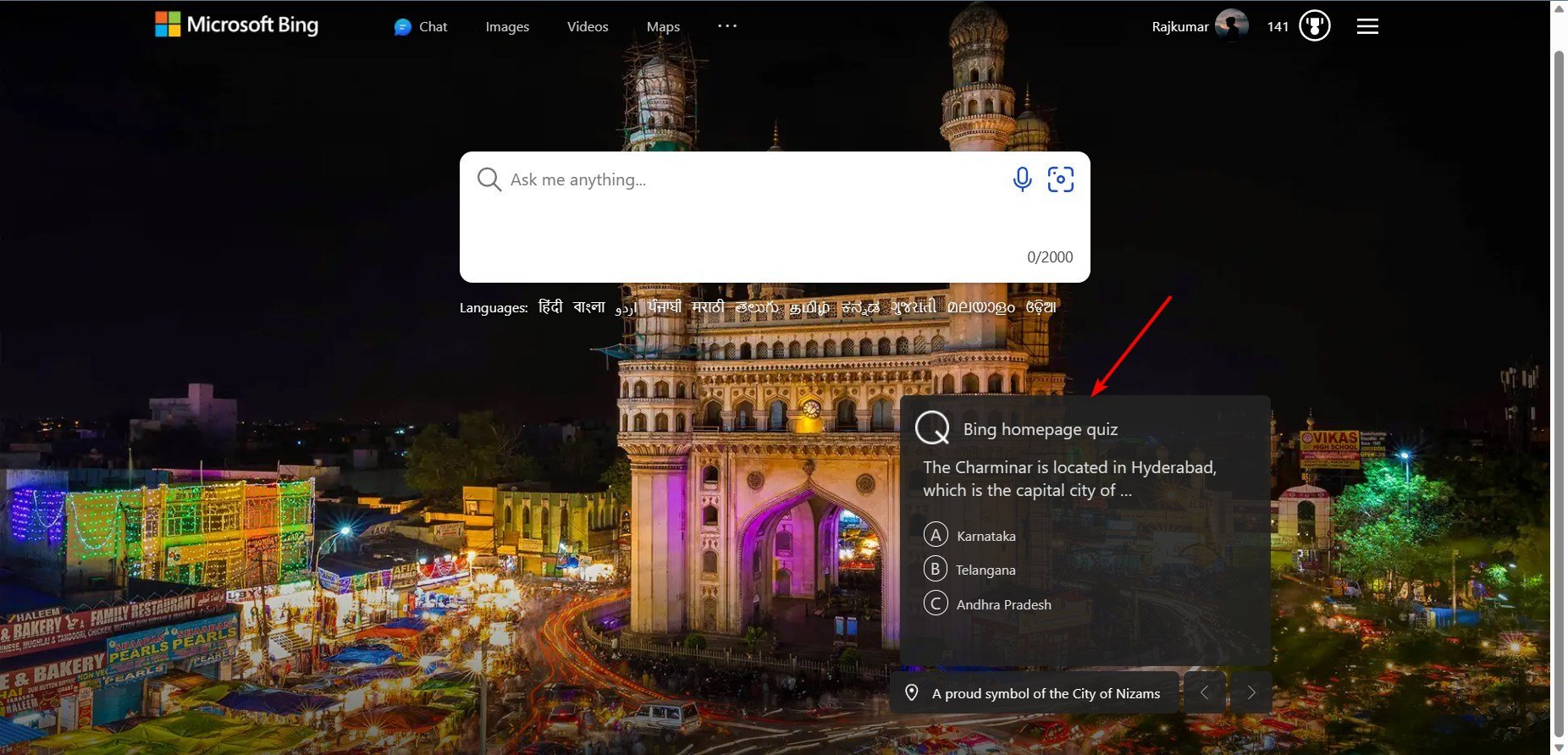
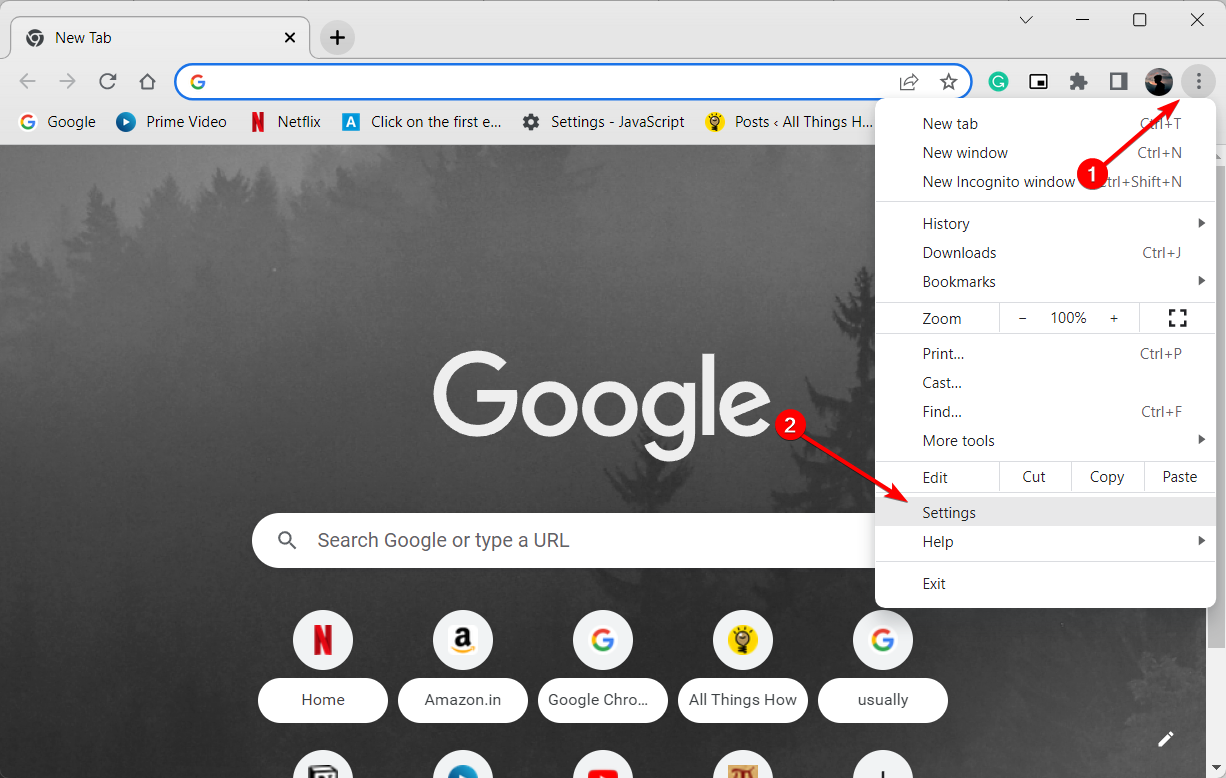
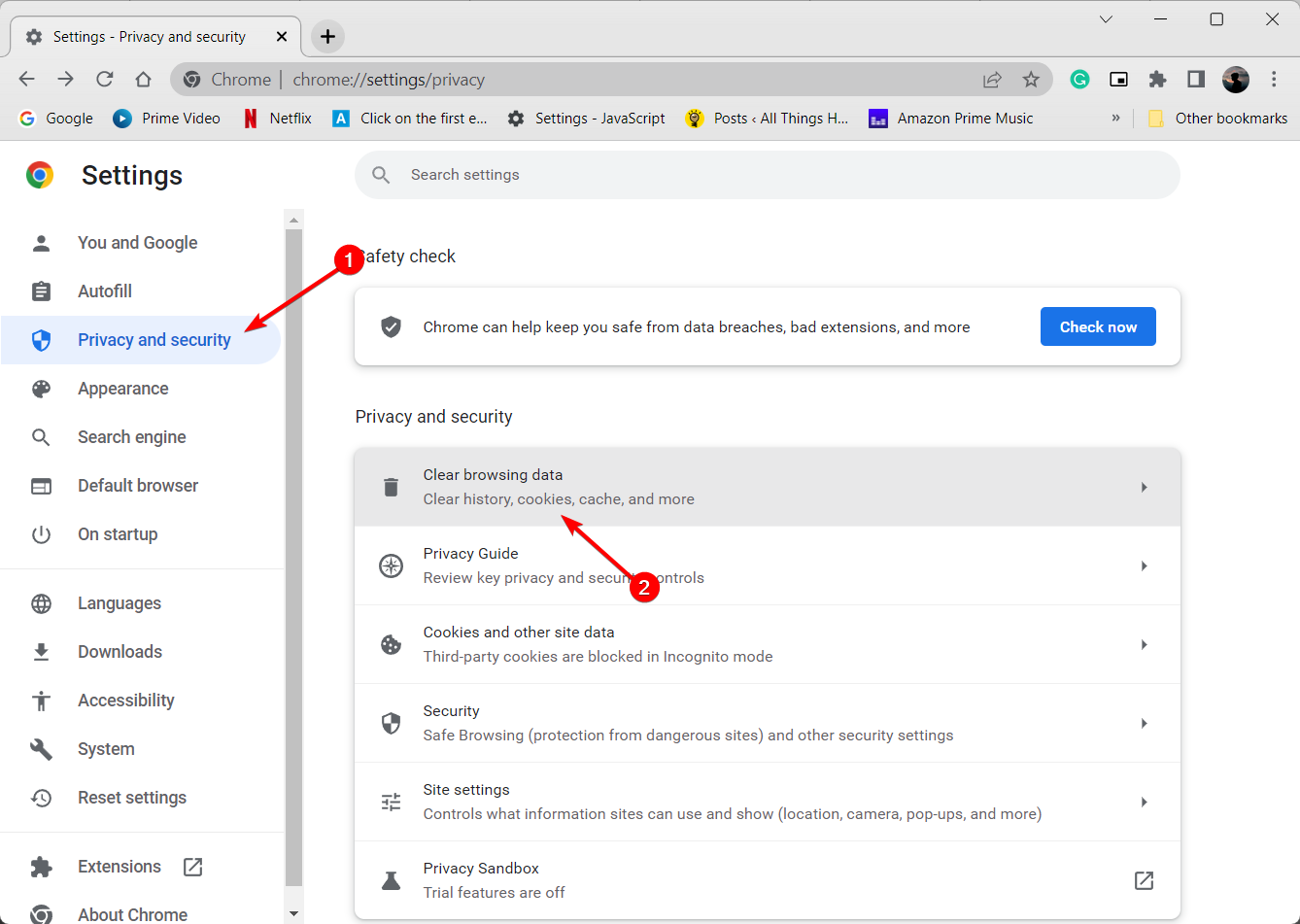
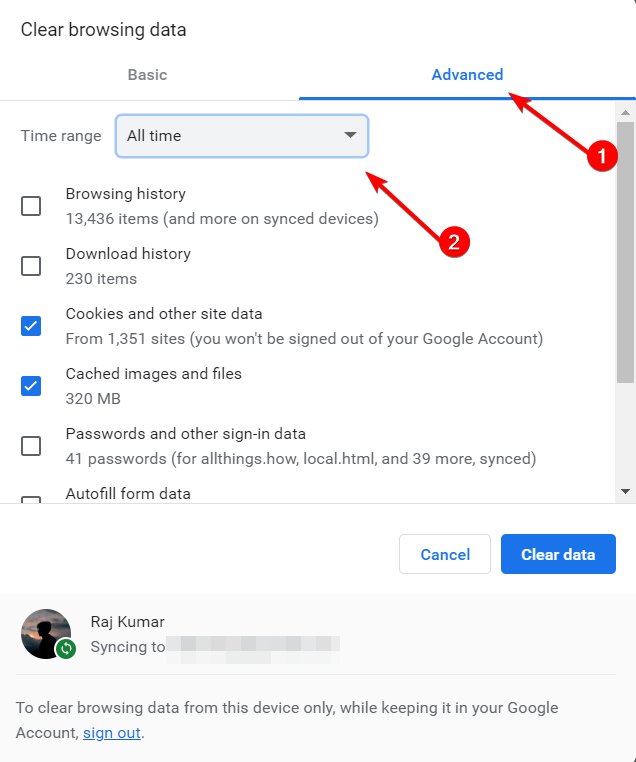
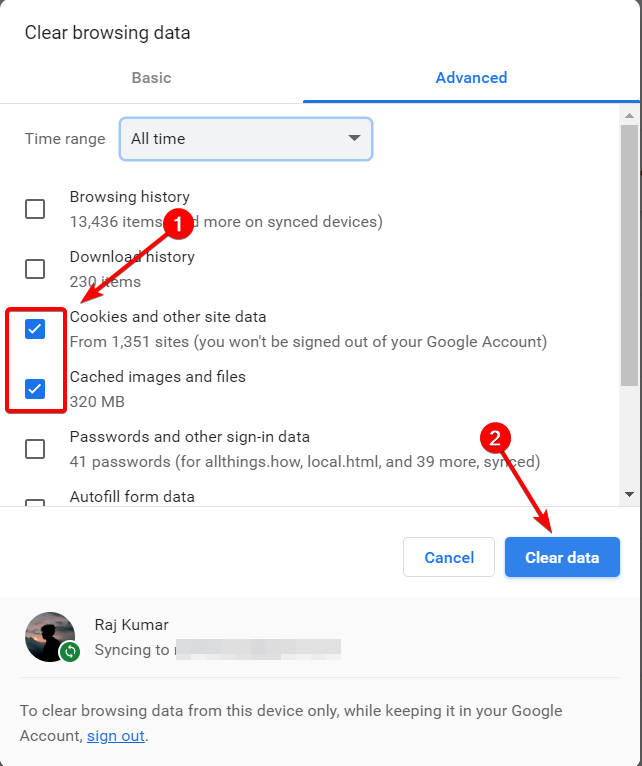
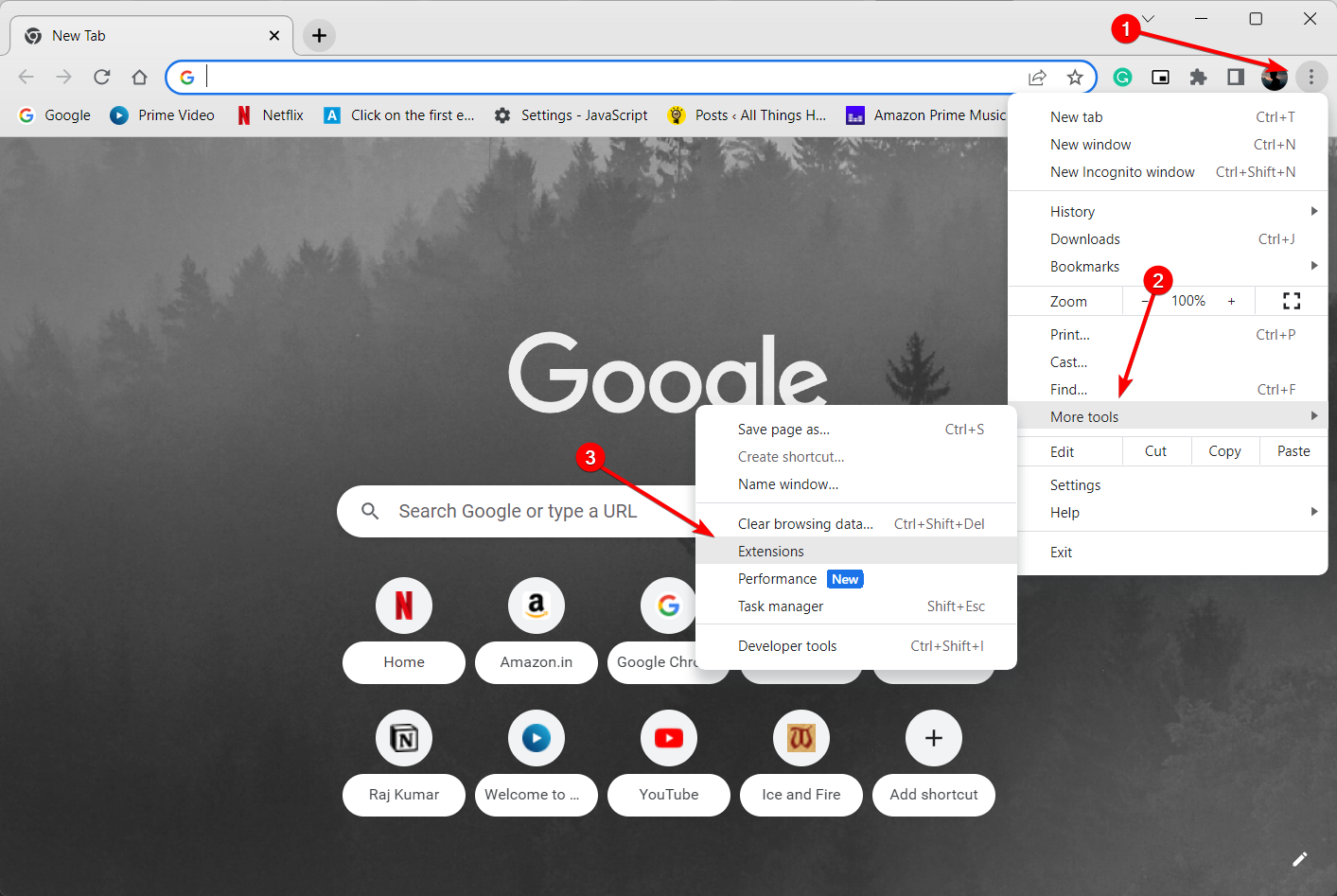
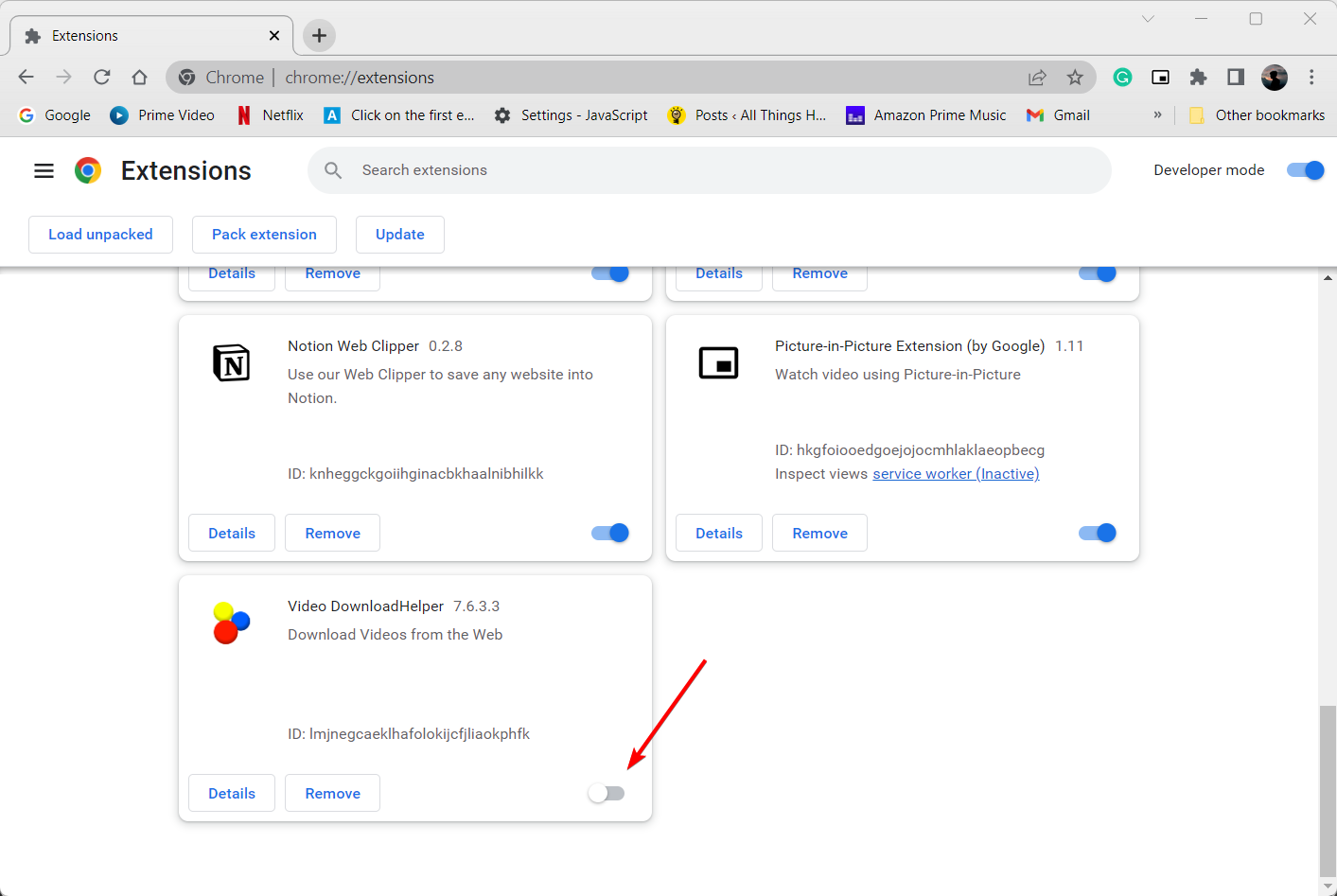
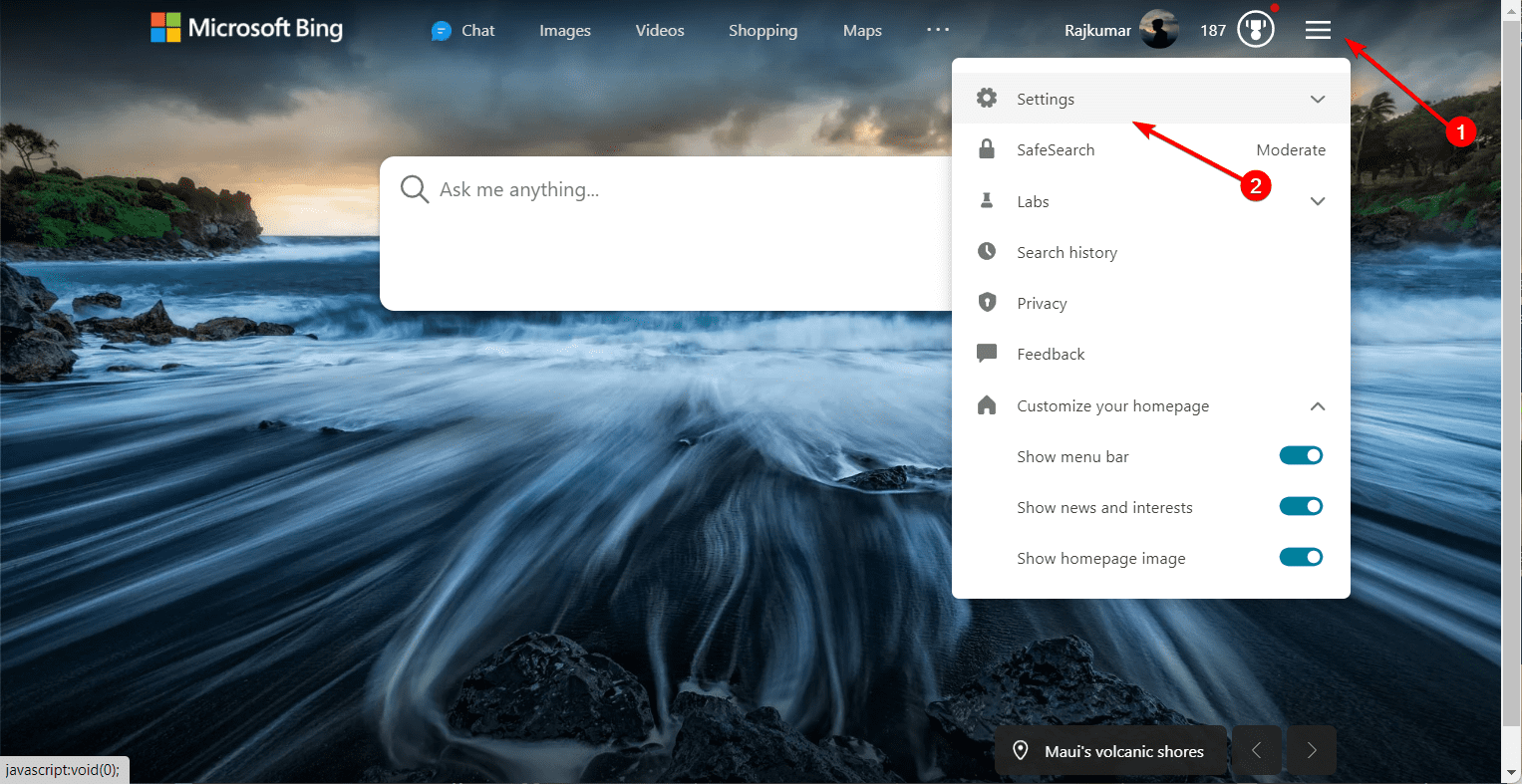
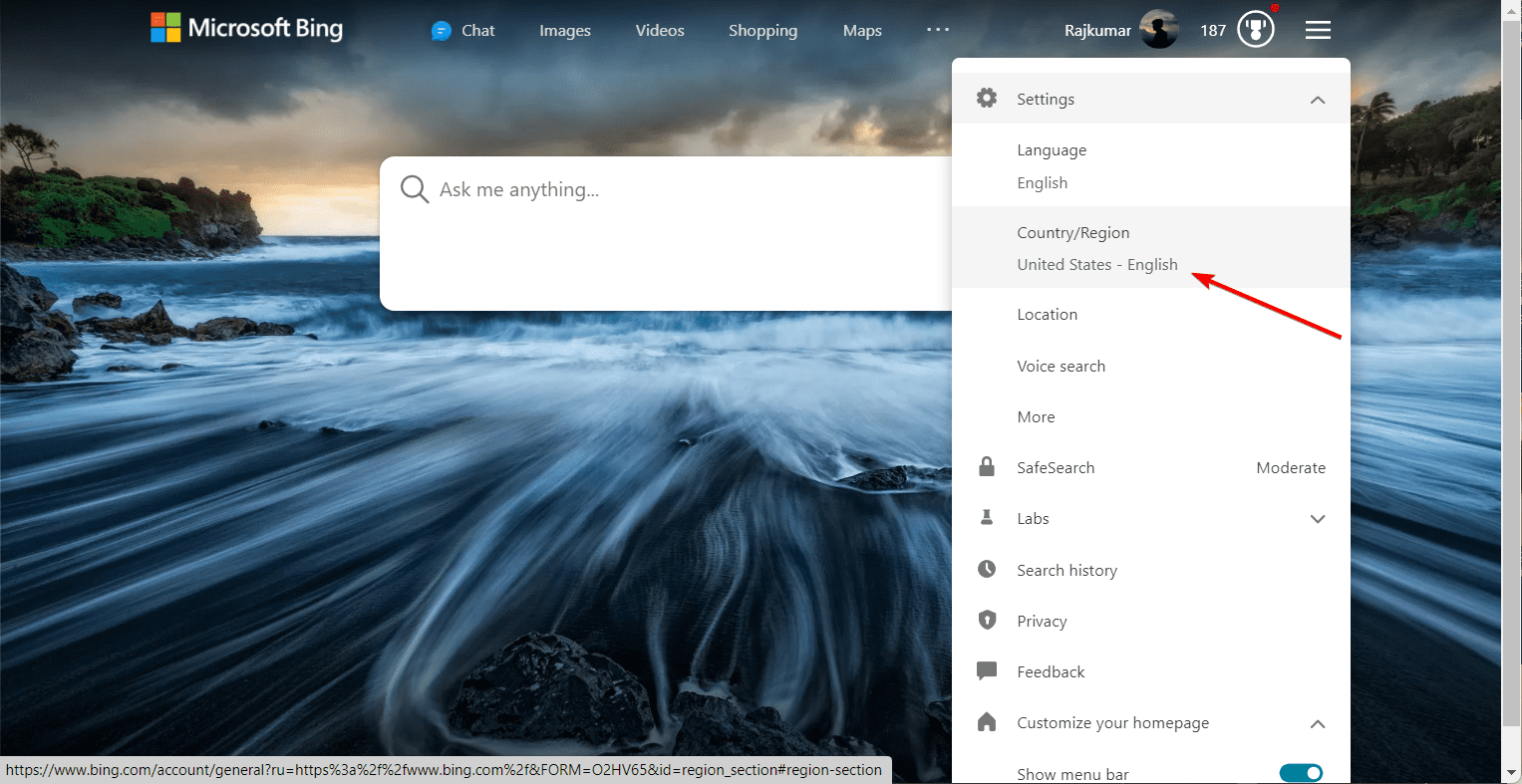
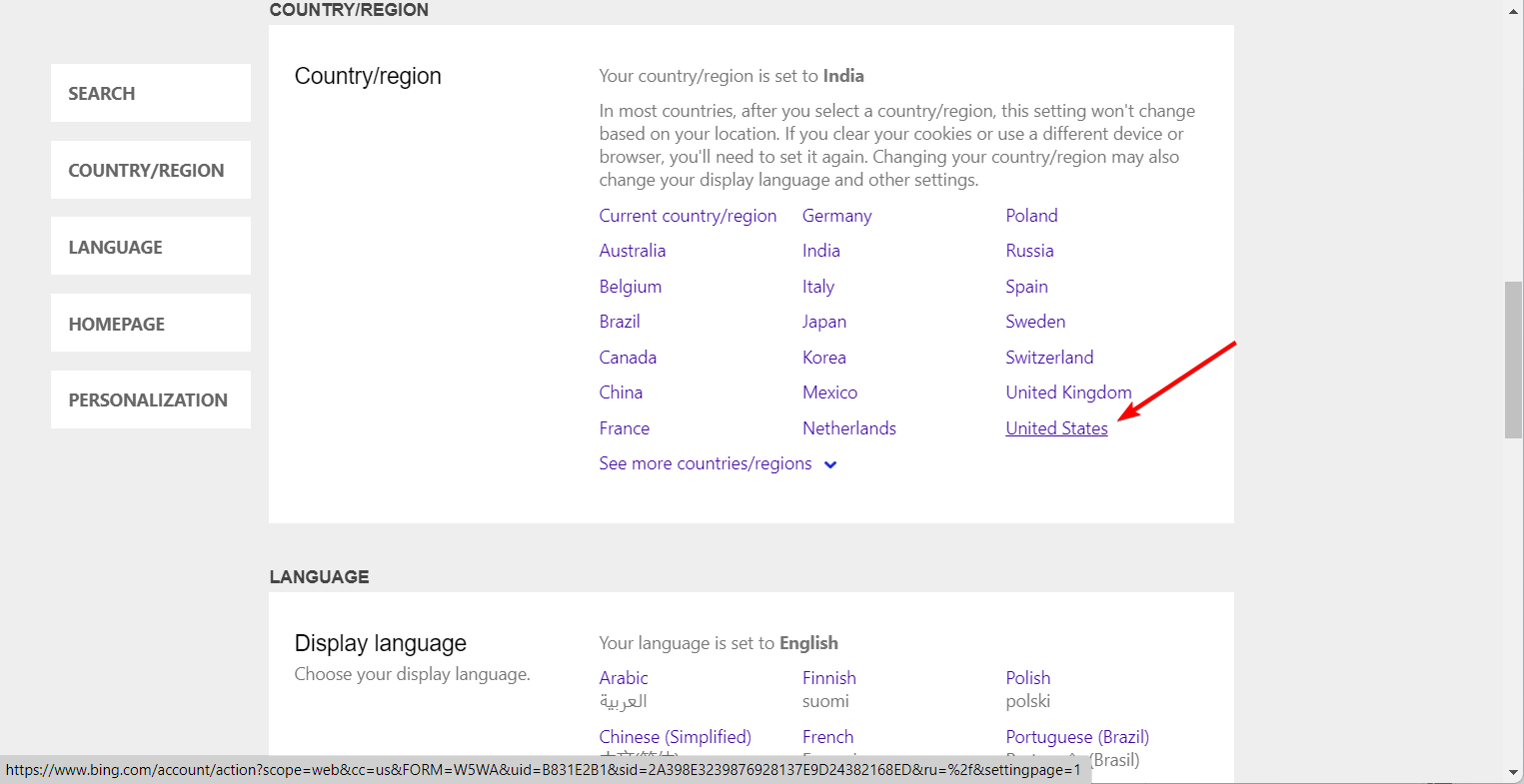








User forum
0 messages