Blank Pages When Printing from Internet Explorer [FIX]
4 min. read
Updated on
Read our disclosure page to find out how can you help Windows Report sustain the editorial team. Read more
Key notes
- It seems that some users get blank pages when trying to print webpages from Internet Explorer.
- In this article, we list a few solutions that should help fix the problem.
- For an extensive list of articles on web browsers, see our Browsers Hub.
- Similarly, if you're having trouble with PC peripherals, see our dedicated Peripherals section.
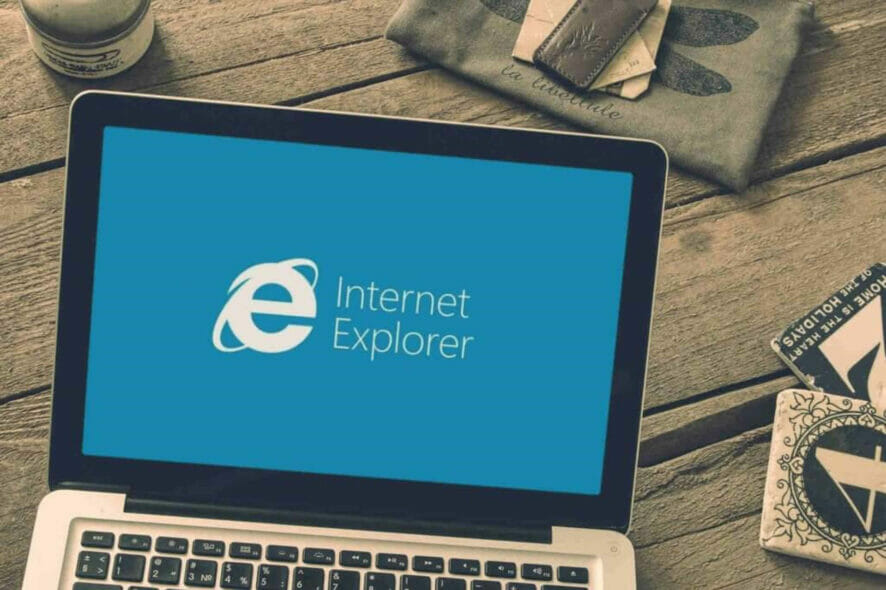
Thousands of users reported that they can’t print pages from Internet Explorer after installing certain Windows updates. More specifically, the printed pages come out blank.
Here’s how one user describes this issue on Microsoft’s forum:
Several of our users got security update KB4022719 last night and are now getting blank pages when printing from our Electronic Medical Records application which relies on Internet Explorer‘s printing functionality. The users who did not get this update are not having this problem. Uninstalling the update fixes the problem. I just want to spread the word that this is happening since I can’t find any other way to inform Microsoft.
This problem seems to affect only Internet Explorer 11, as users of Chrome or Edge did not report the problem. As mentioned, the issue appears to caused by some updates in both Windows 7 and Windows 10.
How can I fix blank pages being printed from Internet Explorer?
- Switch to an alternative browser when printing
- Uninstall the updates
- Repair IE
- Update your printer drivers
- Disable Protected Mode
- Relocate your USER Folders to another drive or location
1. Switch to an alternative browser when printing
This is just a mere workaround but you can also just copy-paste the webpage from one to another browser and print it that way.
If the problem with printing blank pages appears solely on Internet Explorer, you can try and print from an alternative browser.
We recommend using Opera One, as this is a faster and more reliable browser. And, who knows, maybe after you’ve used it for a while, you might also consider switching to it for good.

Because Opera One comes with a lot of useful features that help to improve your productivity and overall web surfing experience.
Besides the common features that you can find in any browser, Opera One offers some exclusive tools such as integrated ad blocker, messenger tools, VPN with unlimited traffic, or battery saver.
Not to mention that you can customize several workspaces or share your browser work between all your devices using a dedicated feature. Plus, it comes it’s won built-in AI.

Opera One
If you’re tired of fixing the errors of your current browser, switch to Opera One in no time to benefit from free exclusive features that improve your browsing experience.2. Uninstall the updates
However, if you still want to benefit from the quality improvements brought by these updates, you should keep them.
In this case, follow the rest of the troubleshooting steps listed below.
3. Repair IE
- Start Internet Explorer > go to the Tools menu > click Internet options.
- In the Internet Options window, select the Advanced tab.
- Click Reset and wait until Internet Explorer finishes applying the default settings.
- Click Close > OK > restart Internet Explorer.
4. Update your printer drivers
- Go to Start > select Device Manager > expand Printers.
- Find your printer in the list > right-click it > select Update Driver.
5. Disable Protected Mode
- Click the Tools icon in Internet Explorer, then select the Security tab.
- Uncheck the box beside Enable Protected Mode. Click Apply, then OK.
- Restart Internet Explorer again. Browse to a website and test print a page while running the browser as Administrator.
6. Relocate your user folders to another drive or location
- Close Internet Explorer.
- Go to Start and launch Command Prompt as Administrator.
- Type the following command:
mkdir %userprofile%AppDataLocalTempLow - Run Command Prompt as Administrator again and, this time, type:
icacls %userprofile%AppDataLocalTempLow /setintegritylevel low - Open Internet Explorer, and print some pages. The printed page should come out printed correctly.
We hope that at least one of the solutions listed above helped you fix the print issues affecting Internet Explorer.
If you’ve come across other solutions to fix this problem, feel free to list the troubleshooting steps in the comment section below.
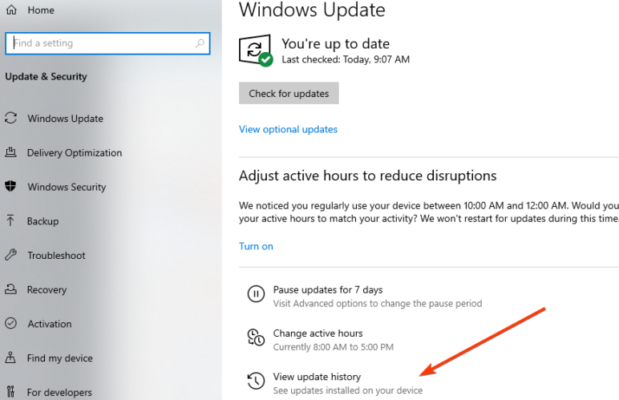
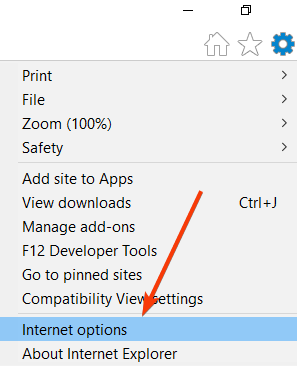










User forum
0 messages