How to block Windows 10 v1903 from installing on your PC
3 min. read
Updated on
Read our disclosure page to find out how can you help Windows Report sustain the editorial team. Read more

Microsoft decided to release Windows 10 version 1903 to the general public in May so as to offer a longer preview phase to software and PC OEMs manufacturers.
This will give them more time for testing their hardware and detect potential conflicts on the upcoming OS version.
The Windows 10 May 2019 Update is unique in the sense that it can flag systems with software and hardware conflicts with the help of machine learning algorithms.
Windows 10 users are now interested in blocking/delaying the May 2019 Update considering the issues caused by previous feature updates.
There are three ways to delay or block the Windows 10 May 2019 update. We’ll list them below.
How to delay Windows 10 May 2019 Update installation
1. Block Windows 10 v1903 on Windows 10 Home PC
You can enable a metered connection to block the Windows 10 May 2019 Update. This option was designed for Windows 10 users who have limited bandwidth on a monthly basis.
You can avoid installing the large update files by enabling the metered connection. Here are the steps to follow:
- Go to Start > Settings > Network & Internet and select Ethernet or WiFi based on your type of connection.
- Click on the name of your internet connection.
- Go to Metered Connection section and click to turn on the Set as a metered connection option.
2. Block Windows 10 v1903 on Windows 10 Pro PCs
Microsoft provides Windows 10 Pro users with more options to pause or defer updates. You can use the Pause updates option to pause updates for a period of 35 days.
Click Start > Settings > Update & security > Windows Update > Advanced Options.
The “When updates are installed” option helps you to defer updates even longer than 35 days.
There are two options: Semi-Annual Channel and Semi-Annual Channel (Targeted). The first one deals with tested and ready for release updates and the second one deals with feature updates.
- Choose the default, “Semi-Annual Channel (Targeted)” channel.
- Click the next dropdown and choose from 1-365 days to defer next feature update.
3. Use the Group Policy Editor
Windows 10 Pro users can choose a start date for deferring updates by using Group Policy Editor.
- Enable Group Policy Editor, open it and go to Computer Configuration > Administrative Templates > Windows Components > Windows Update > Defer Updates
- Go to Select when Preview Builds and Feature Updates are received > click Enabled.
- Select any one of these options Semi-Annual Channel (Targeted) or Semi-Annual Channel and type your desired number of days up to 365.
And this is how you can defer the Windows 10 May 2019 Update.
Remember that the latest Windows 10 versions pack a plethora of new features and system improvements. In order to avoid technical glitches that are inherent with a brand new OS version, you should pause updates for one or two months.
This will give Microsoft enough time to patch any major issues that went under the radar during the testing phase.
RELATED STORIES TO CHECK OUT:
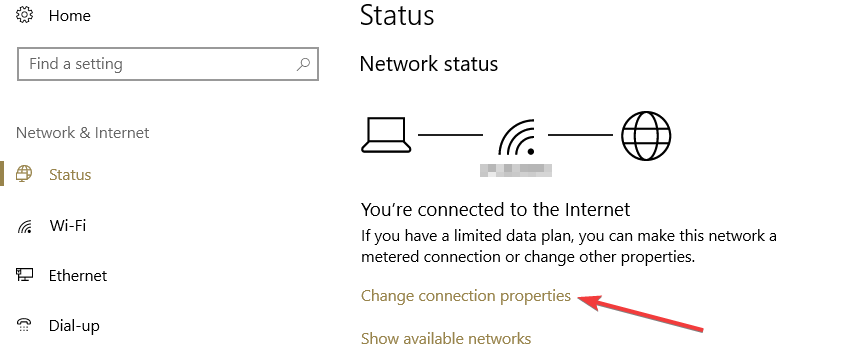
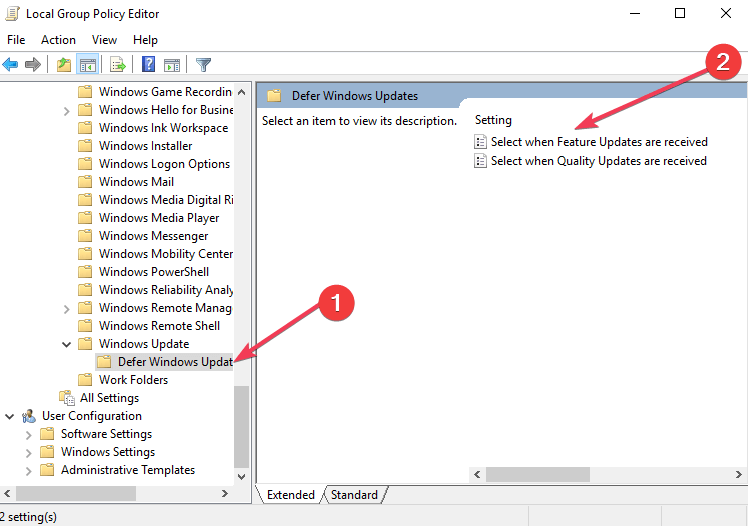
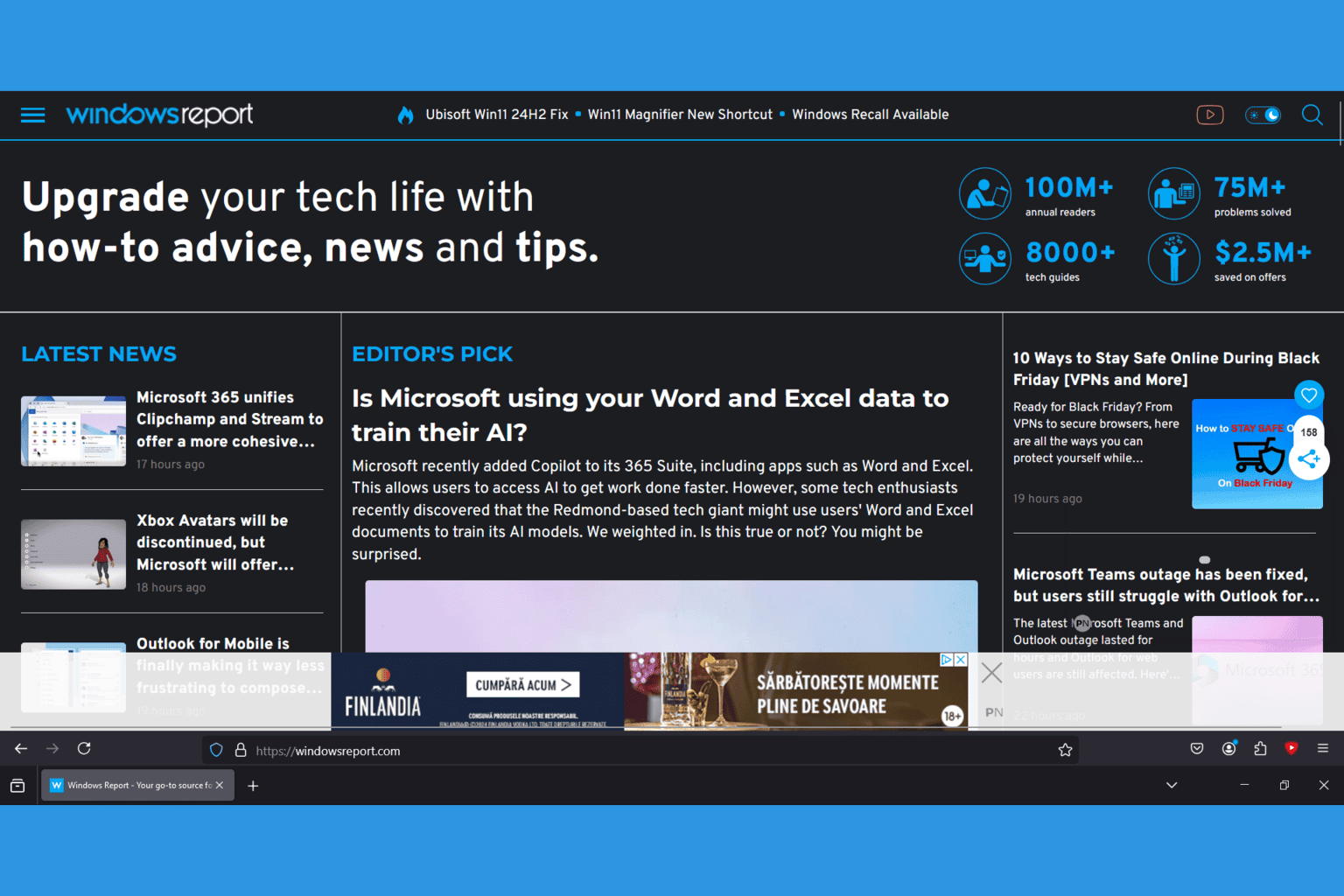







User forum
0 messages