What to do if Bluetooth is not working in Windows 10/11
4 min. read
Updated on
Read our disclosure page to find out how can you help Windows Report sustain the editorial team. Read more
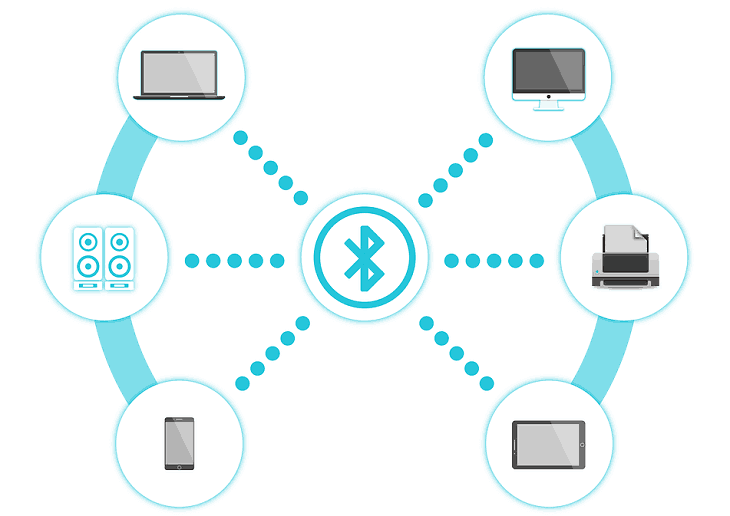
A good number of Windows 10, 8.1 users have been reporting that they are experiencing problems with their Bluetooth connectivity. Here’s what they have been complaining about and how you can fix the problem.
In a previous post, we explained how Windows 10, 8 developers could establish a Bluetooth link between an Arduino device and a Windows 10, 8.1 app, but now it’s time to talk about some Bluetooth problems in Windows 10, 8.1. The Bluetooth not working problems in Windows 10, 8.1 aren’t limited, unfortunately, only to BootCamp users, as we’ve seen these on a lot of forums.
A user who has an HP Pavilion G6 2201AX says the following:
Hi just a week back i upgraded to windows 8.1, since then my display is acting weird my bluetooth over my pc not working. Prob: when i turn on bluetooth it keeps searching for devices., the light sensor when i turn my bluetooth stays on colour even after i switch off bluetooth. regarding this i tried downloading driverupdater softwares like, driver reviver, iobit DB, slim drivers, but all says no updates found, so could some one help me…
Another user who owns an ASUS K55VD is also complaining:
I am not able to get my Bluetooth Mouse, my Samsung Phone to connect via Bluetooth. Found new drivers for Windows 8.1 but they don’t work. Even when trying to acess the “add bluetooth device” my computer seems to just pause and doesn’t take you directly into that portion only to pc settings with the hour glass spinning.
Last, but not least, an ASUS ROG G750JW has the very same problem:
Hi, when I bought the laptop I immediately installed my mouse which works with bluetooth. Then I upgraded it to windows 8.1 and from that time onwards I cannot connect anything to bluetooth. Also when I enter the bluetooth settings the switch which used to appear from where you can switch it on/off has gone. It just says that it is looking for new devices but does not find any. Any idea, please? Thank you -would really appreciate any help.
And now, let’s see what you can do to fix this problem on your Windows computer.
Bluetooth won’t work on Windows 10 [FIX]
- Update your computer
- Update your Bluetooth drivers
- Run the Bluetooth troubleshooter
- Refresh the Bluetooth Support Service
1. Update your computer
Make sure that you’re running the latest Windows 10 version on your computer. For example, the Windows 10 April Update brings a series of Bluetooth improvements and bug fixes to the table. Also, not all Bluetooth profiles are supported in this OS version, so you should check out this information as well.
2. Update your Bluetooth drivers
As always, you need to check for the latest versions of your Bluetooth driver by going on your OEM’s dedicated pages for that. Outdated Bluetooth drivers often make your Bluetooth devices unresponsive, so make sure to rule out this possible cause as soon as possible.
2.1 Update Bluetooth drivers automatically
Using a dedicated tool would help you update drivers automatically and prevent PC damage caused by installing the wrong driver versions. The software below will help you to fix these issues.
Because there are hundreds of Bluetooth adapters available for dozens of different PCs and laptops, manually searching for it can take time and lead to the improper driver.
In some circumstances, the operating system may have a generic driver that enables basic hardware functions, but you may still require a manufacturer-supplied driver to unlock the full capabilities and functionalities of a given device.
This is where an automatic driver installer and updater come in handy; it will locate and update the appropriate drivers for your computer.
⇒ Get PC HelpSoft Driver Updater
3. Run the Bluetooth troubleshooter
Windows 10 allows you to quickly identify and fix Bluetooth issues by running the built-in Bluetooth troubleshooter. To do this, go to Settings > Update & Security > Troubleshoot > select Bluetooth and launch the scan.
On Windows 8, go to Control Panel > type ‘troubleshoot’ in the search bar > click on “View all” to view all the troubleshooting tools available on your computer. Select Bluetooth and run the tool.
4. Refresh the Bluetooth Support Service and change the startup type
If nothing worked, you can also try to refresh the Bluetooth Support Service. Here are the steps to follow:
- Go to Start > type ‘services.msc’ > hit Enter
- Locate the Bluetooth Support Service‘ > right-click on it > select Refresh
- Find the General Tab > change the startup type from Manual to Automatic.
If the issue persists, let us know of your detailed issue and model number and we’ll have a look at a solution together since it is pretty difficult to suggest a universal solution for everybody.

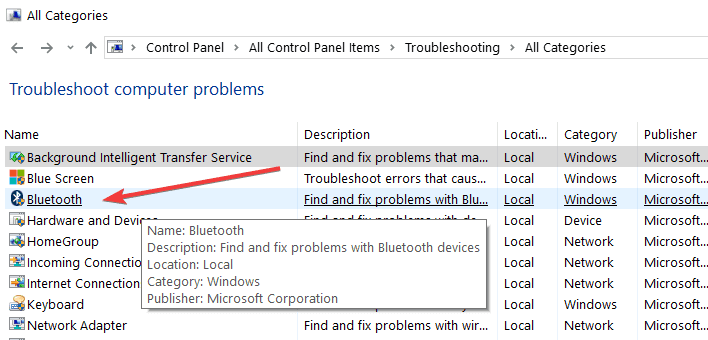
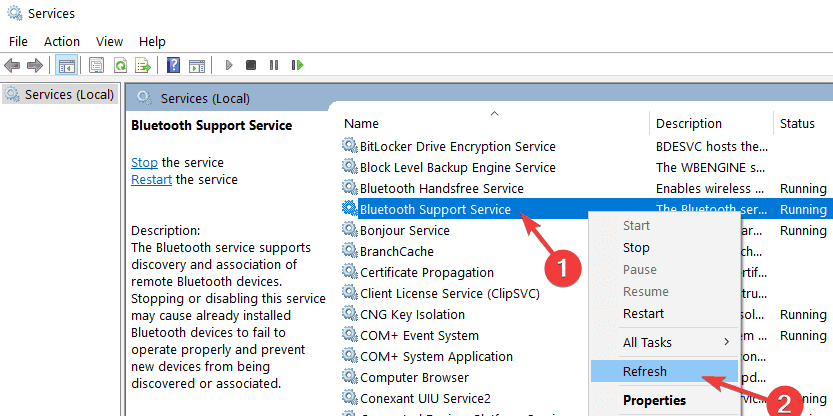
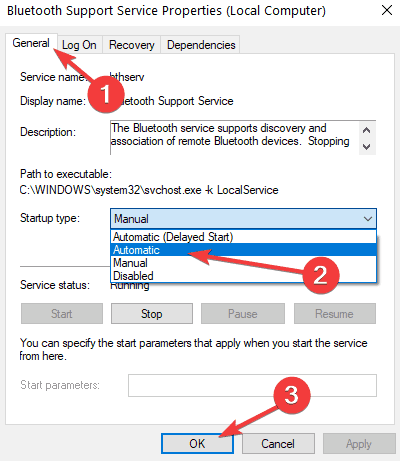









User forum
8 messages