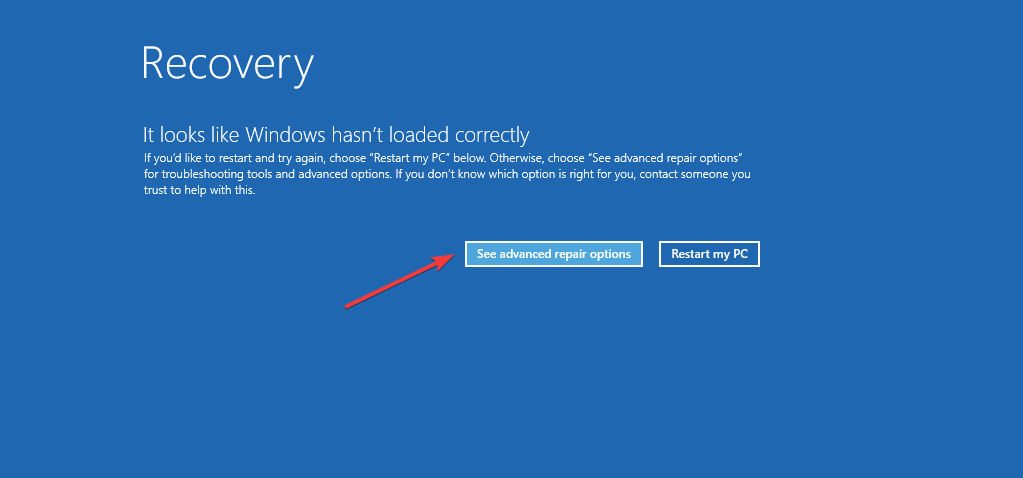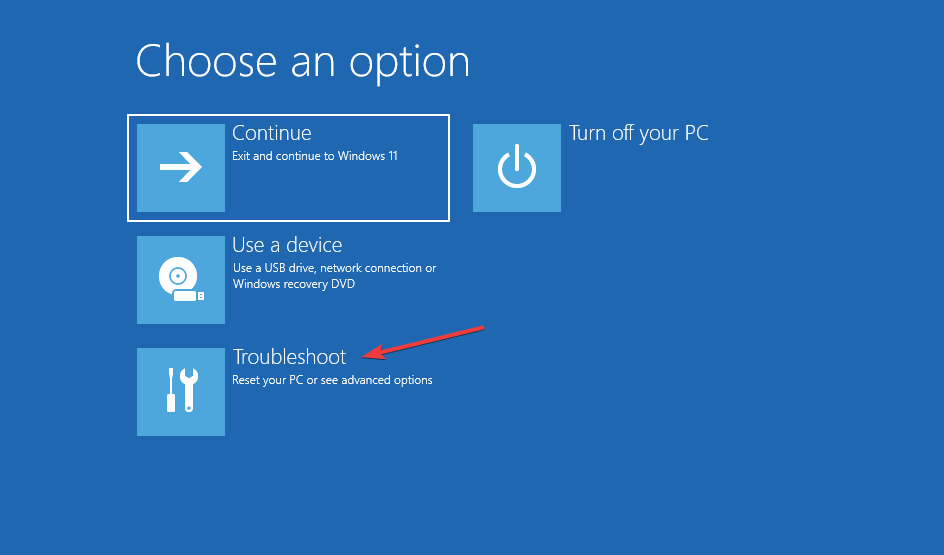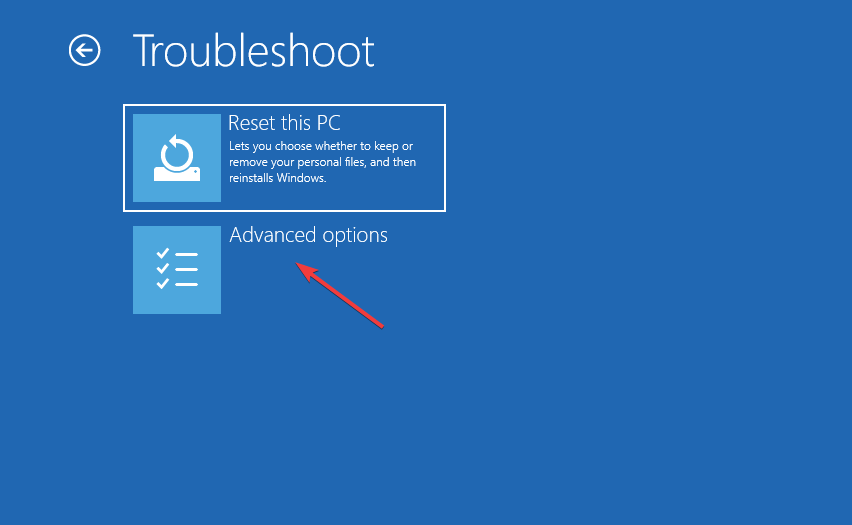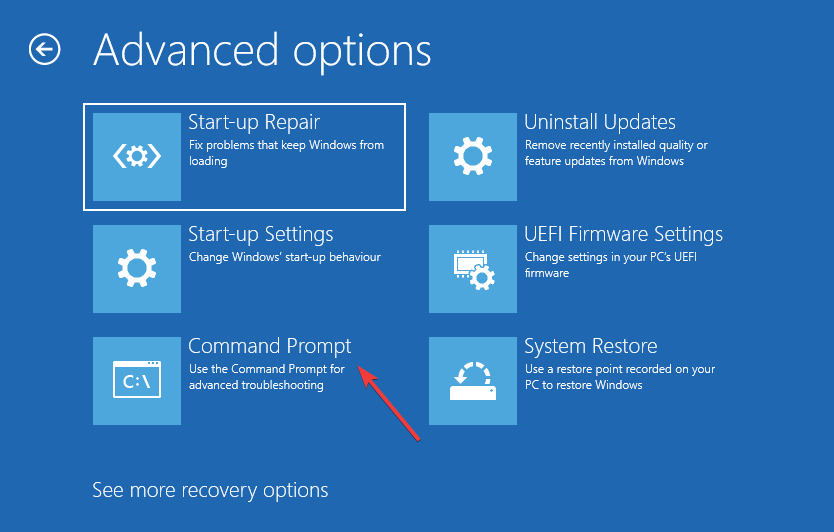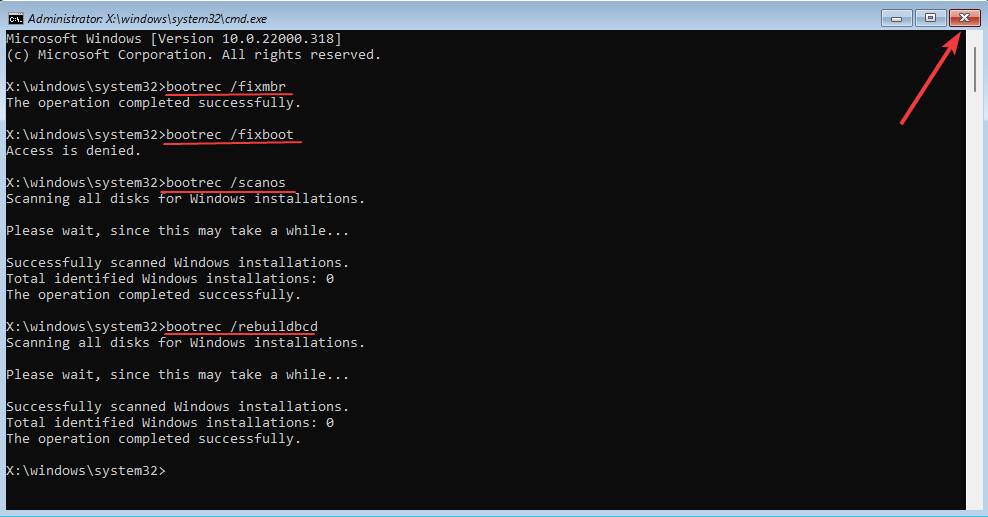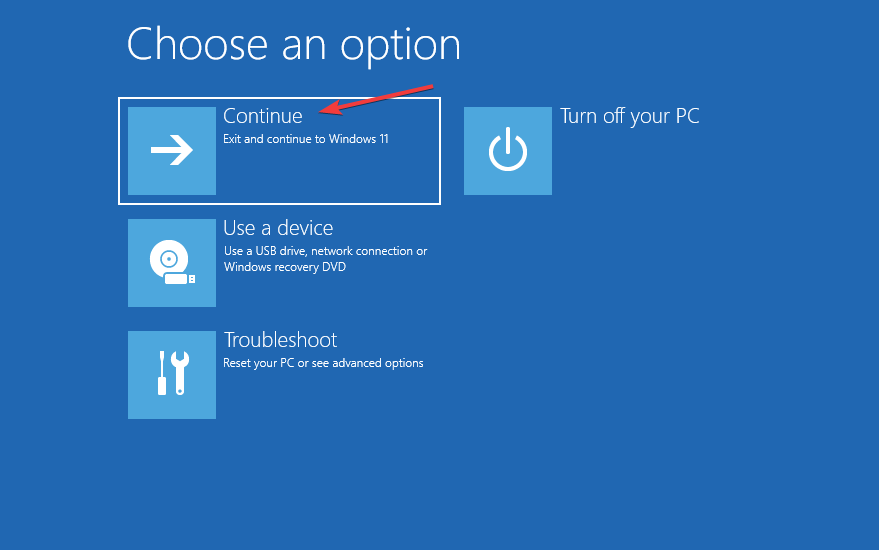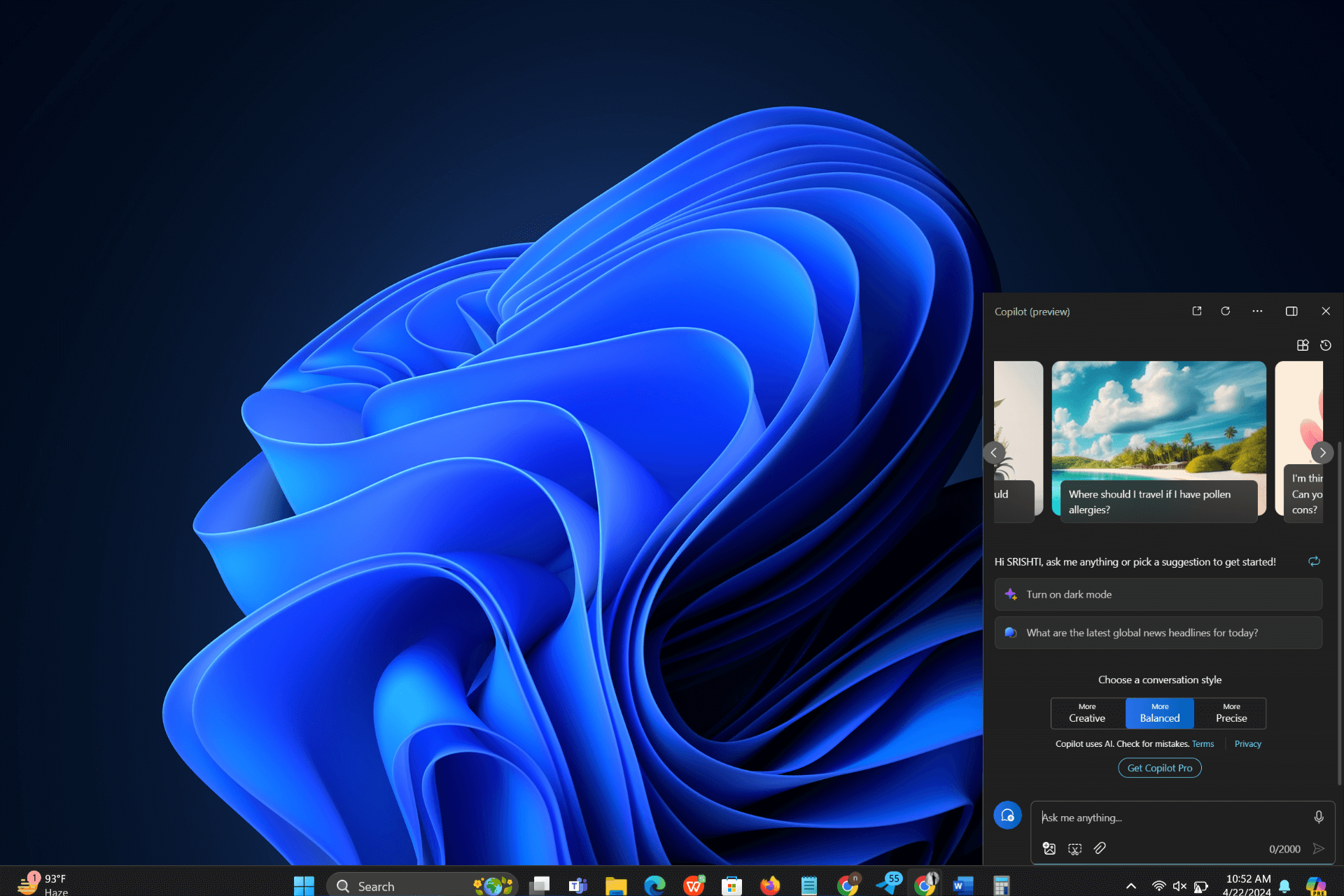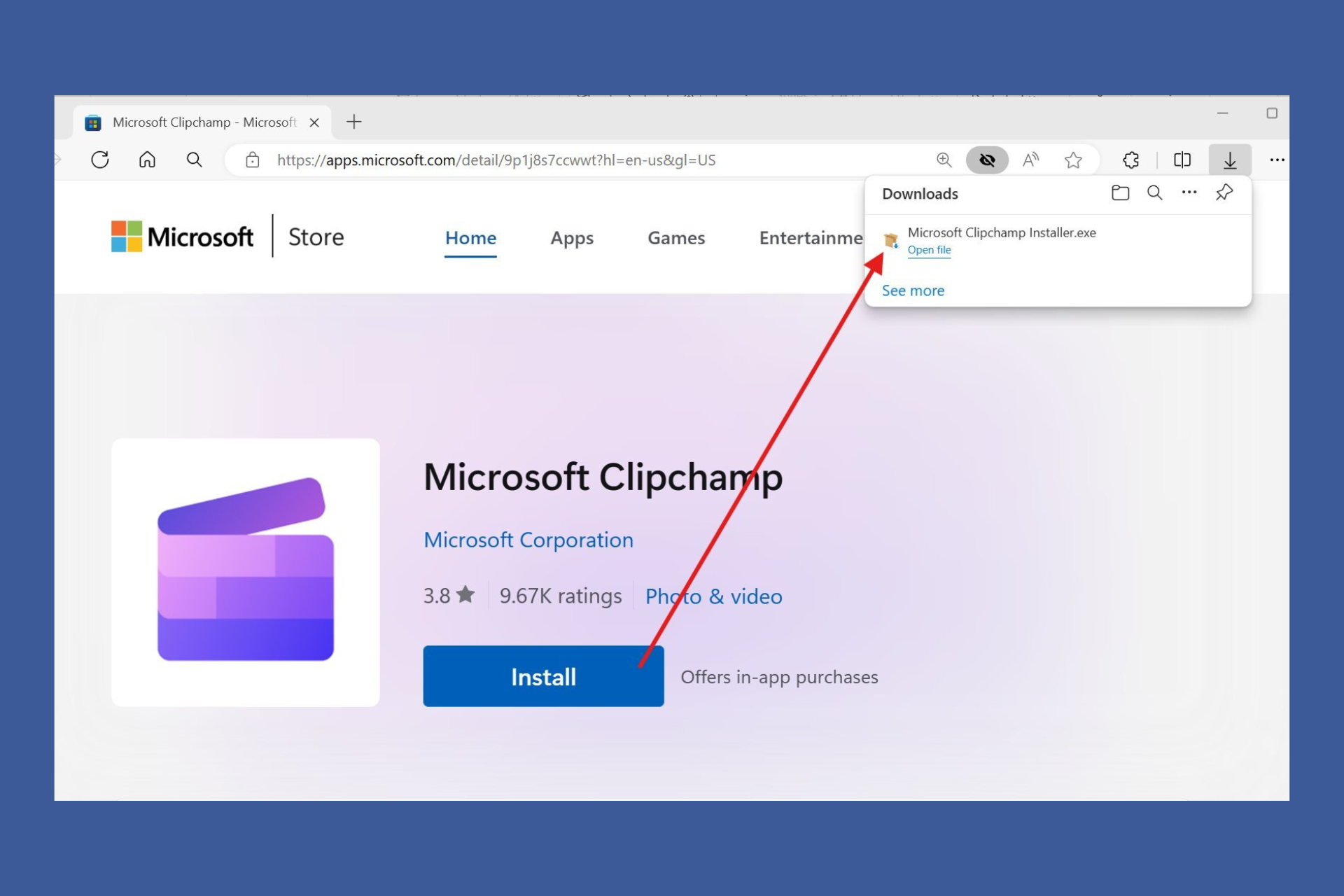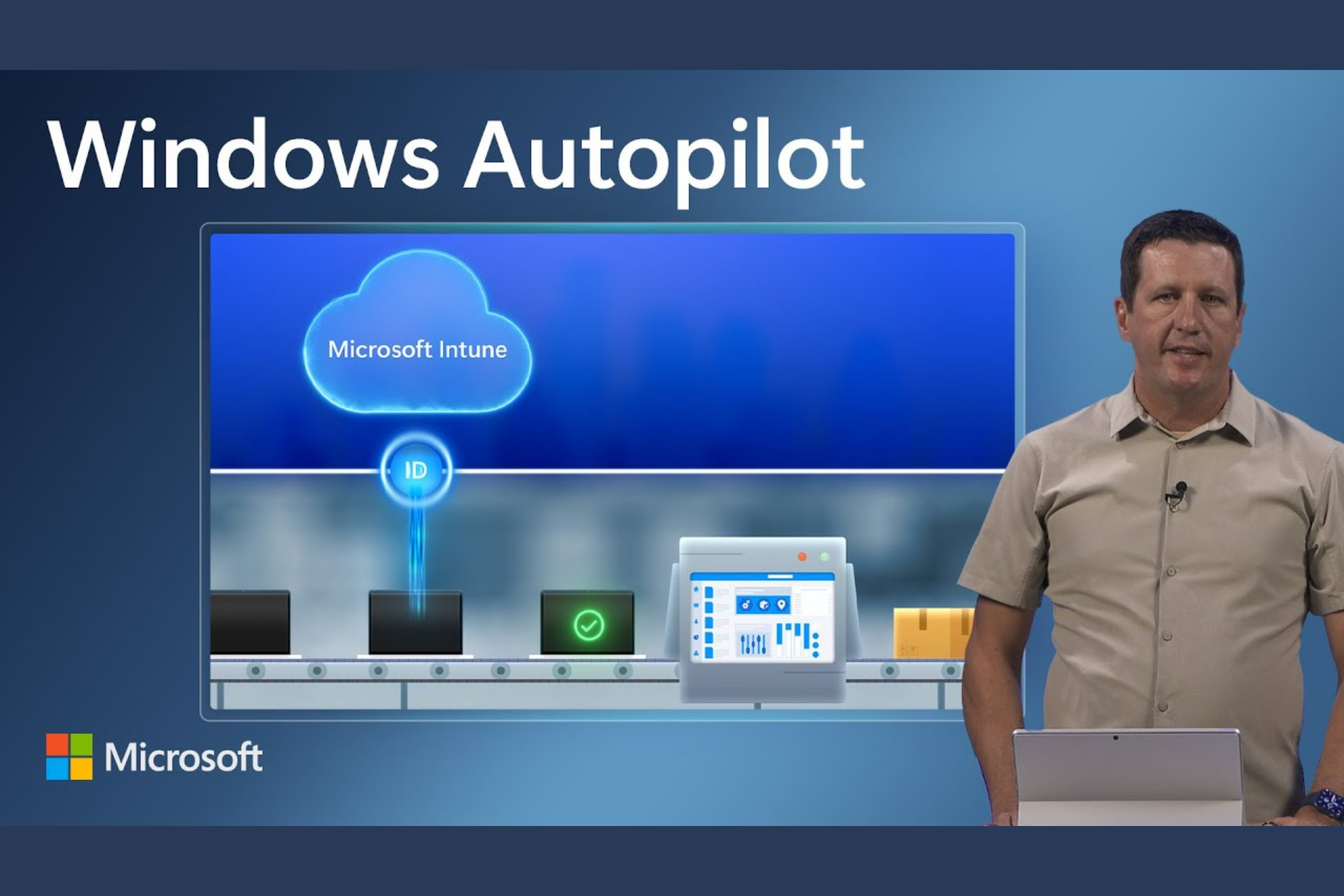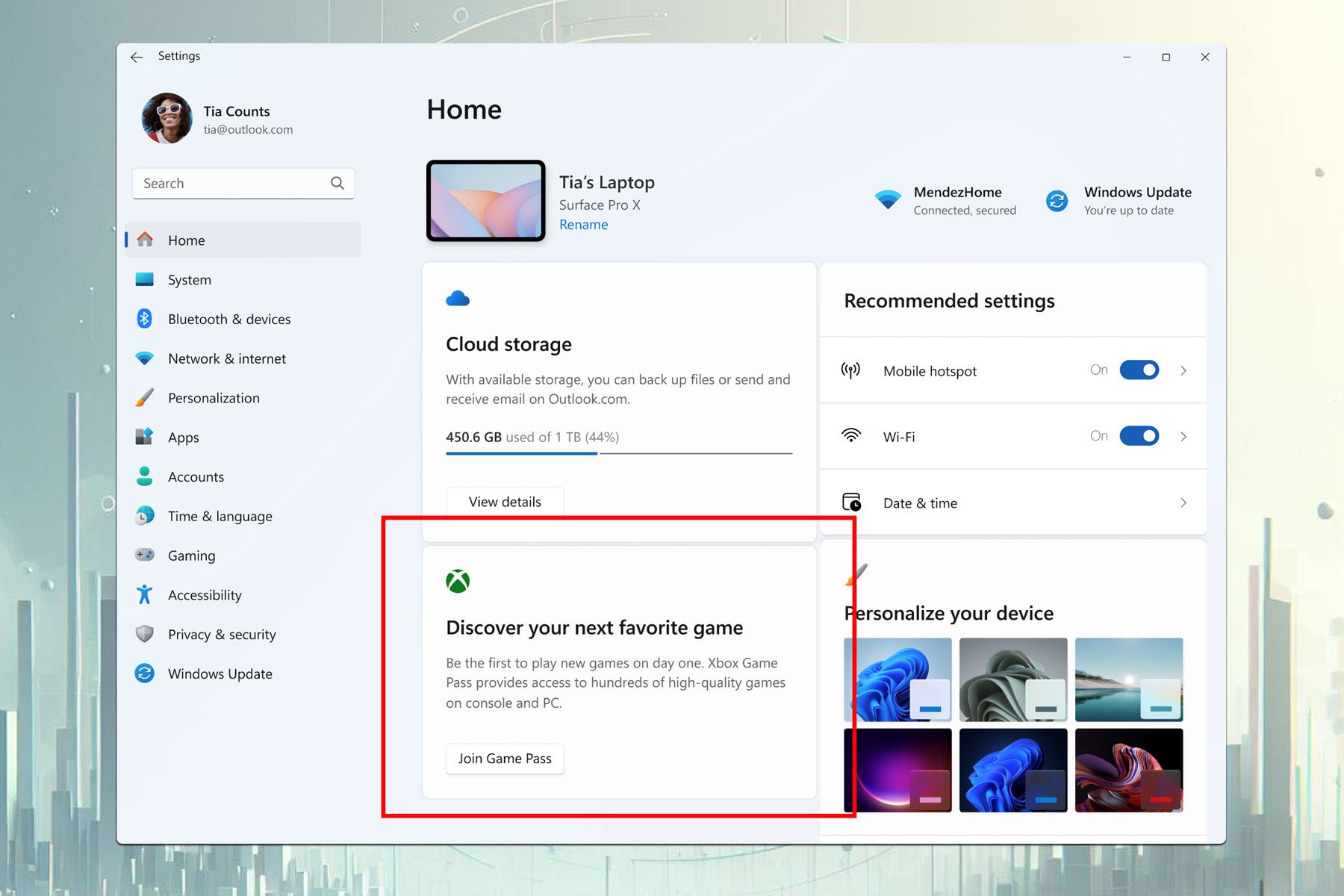Bootrec is Not Recognized: How to Fix it on Windows 11
Give a try to these quick solutions now
4 min. read
Updated on
Read our disclosure page to find out how can you help Windows Report sustain the editorial team Read more
Key notes
- When you try to run bootrec while logged in to Windows 11, the Command Prompt would read that it is not recognized.
- To execute the command, you will have to boot Windows 11 in the Recovery Environment (RE).
- Also, find out all about Startup Repair and how it helps fix issues with the OS.
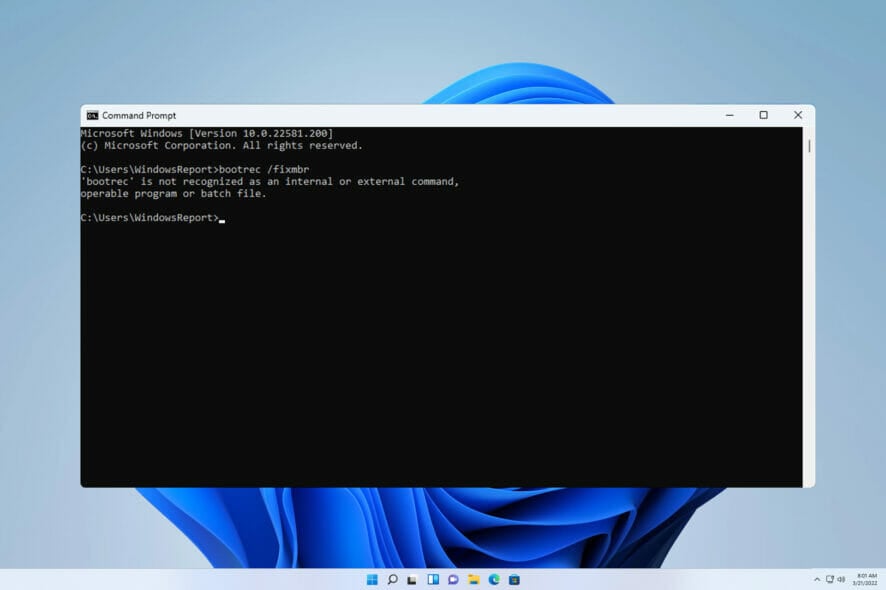
The boot sector is a critical part of the drive that takes over a short while after the computer is turned on. When you encounter issues with it, bootrec comes to your aid. But what do you do if bootrec is not recognized in Windows 11?
The boot sector contains the MBR or Master Boot Record, which helps locate the OS on the drive and load it. And issues with it can prevent you from booting Windows 11 effectively or at all.
Speaking of issues, many reported Bootrec /Fixboot access is denied message, and we covered this problem in detail in a separate guide.
In this case, it’s recommended that you run the bootrec command to eliminate the issue. If you get an error running the command, find out what to do in the following sections.
Why Bootrec is not recognized in Windows 11?
When you launch Command Prompt separately or in the Windows Terminal while logged in to Windows 11 and try to run the bootrec command, it would read, bootrec is not recognized as an internal or external command, operable program or batch file.
You may have searched the web for the underlying cause but wouldn’t have come across any informative results. And honestly, there ain’t many. So, here we are with a solution!
You can’t use bootrec command while logged in to Windows 11 or even the previous iteration, rather it can only be executed from the Windows RE (Recovery Environment).
No matter whether you are unable to boot OS at all or are just encountering a minor error, this guide will help you fix Bootrec /fixmbr not working and similar issues.
Remember that sometimes bootrec is not recognizing Windows installation, but we’ll show you how to fix this issue.
What do I do if the Bootrec is not recognized in Windows 11?
Use Command Prompt
- Turn off the computer and press the power button to turn it on. Hold the power button to turn off the system when the display lights up.
- Repeat the same process three-four times until you see a blue screen that reads Recovery.
- Click on the See advanced repair options button under It looks like Windows hasn’t loaded correctly.
- Next, click on Troubleshoot.
- Select Advanced options.
- Now, select Command Prompt from the six options listed here.
- You can now paste the following bootrec commands and hit Enter after each to execute them. Once done, click on the Close icon:
bootrec /fixmbrbootrec /fixbootbootrec /scanosbootrec /rebuildbcd - Finally, click on Continue to boot Windows 11 normally.
If you’re getting Bootrec is not recognized in Windows 11 the steps above should be able to help you.
Also, if you can load Windows 11, there’s no need to force shut down the PC to access the Recovery Environment. Rather, you can try other ways to enter recovery mode in Windows 11.
Remember to use the force shutdown method only in emergencies since this could harm the OS if it works fine.
After using this solution, check if the bootrec /fixboot not recognized file system error message remains.
How does Startup Repair work in Windows 11?
Do we always need to follow such intricate approaches when dealing with boot errors? The answer is No. Microsoft provides built-in tools and utilities that can help identify and eliminate a plethora of errors in Windows 11, such as Bootrec /fixboot the system cannot find error for example.
One such is the Startup Repair utility. You can use this feature to fix issues while booting Windows. It looks for problems with the system files, whether corrupt or missing, and replaces them.
You can open The Startup Repair utility from the Advanced Options screen in the Windows RE. Also, it wouldn’t take too long to run the utility. If it can eliminate the problem, you should have the PC up and running in around 20-40 minutes.
If Startup Repair is unable to eliminate the error, various third-party boot repair tools might come in handy.
Now that you understand Bootrec properly feel free to try all our solutions.
Also, some users have reported being stuck on the Automatic Repair screen in Windows 11. Problems with MBR are responsible for this issue, so the bootrec command will again come to your aid.
Do not hesitate to tell us which fix worked for you in the comments section below.