3 Easy Methods to Rebuild Boot Partition on Windows 10
Easy ways to get your PC to boot normally again
4 min. read
Updated on
Read our disclosure page to find out how can you help Windows Report sustain the editorial team. Read more
Key notes
- Sometimes, you might face issues with your boot partition because it is damaged or you accidentally deleted it.
- You can recover this partition by running different commands depending on your boot type.
- Another effective solution is to use a specialized tool that will help make the process easy.

The Windows 10 boot partition is important in starting up your PC. However, you might mistakenly delete the boot partition while troubleshooting your PC.
Also, the partition can develop some issues and fail to startup your PC normally. this guide will show you the steps to follow to rebuild your boot partition easily on Windows 10.
What causes boot partition problems on Windows 10?
There are a few reasons that can lead to boot partition problems on Windows 10. Below are some of the common causes:
- Deleted boot partition: If you accidentally deleted Windows 10 boot partition, you will need to rebuild it to be able to start your PC normally.
- Damaged Main Boot Record: Sometimes, it might just be that your Media Boot Record (MBR) is damaged while troubleshooting your PC. In this case, you need to rebuild the boot partition on Windows 10 MBR.
How can I rebuild the boot partition on Windows 10?
1. Repair EFI Bootloader
- Insert a bootable installation media and boot your PC from it.
- Choose your language and other available info and click Next.
- Select the Repair your computer option.
- Choose Troubleshoot > Advanced options.
- Now, select the Command Prompt option.
- From here, type the following commands and hit Enter after each:
Diskpartlist disk - Note if there is an asterisk under the GPT column. This shows that you are using the EFI boot and not MBR. If there is no asterisk, you need to use Solution 2 instead.
- Now, type the commands below and press Enter after each:
sel disk 0list partitionlist volume - Note the volume with FAT32 and with a size or approximate size of 100MB.
- Type the commands below and hit Enter after each to assign a letter to volume containing the EFI bootloader: Note that you need to replace the volume with asterisk with the volume in Step 8:
select volume with asterikassign letter k - Now, type the command below and hit Enter to exit Diskpart:
exit - Copy-paste the command below and press Enter to go to the directory of the hidden volume: Note that K is the drive letter we assigned in Step 9 and you should replace it accordingly.
cd /d K:\efi\microsoft\boot\ - Finally, type the following commands and press Enter after each:
%WINDIR%\System32\Config\BCD-Templateattrib BCD -s -h -rren BCD BCD.bakbcdboot C:\Windows /l en-us /s k: /f ALL
The steps above are what you need to do to rebuild the boot partition on Windows 10 on a GPT disk. Also, these are the steps you need to fix issues with your UEFI boot with Command Prompt.
2. Rebuild the Main Boot Record Boot Configuration Data
- Repeat Steps 1 to 4 in Solution 1 above.
- Type the commands below and hit Enter after each:
bootrec /fixmbrbootrec /fixbootbootrec /rebuildbcd - Finally, restart your computer and the deleted partition should now be restored.
That is what you need to do if you need to recover the boot partition on Windows 10 for MBR. When you want to restart your PC, remember to remove the bootable installation media.
3. Restore recovery partition using a third-party tool
An easier way to format your partition could be using dedicated software. In that matter, we recommend that you give AOMEI Partition Assistant Professional a try.
It’s a great tool, the interface is extremely intuitive, and all you need to do once you download it is to select the new partition and press the Format Partition option.
Moreover, you can rest assured that no data will be lost during the process due to its advanced data protection features.
AOMEI Partition Assistant Professional will run smoothly on your device without having to interrupt your work or reboot your device.

AOMEI Partition Assistant Professional
Simplified partition management with close to zero errors. Get the best deal now!There you have it, everything you need to rebuild your boot partition on Windows 10 without issues. You only need to follow the instructions in this guide carefully and you should be able to start your PC normally.
Do you need a list of the best Windows 10 boot repair tools that really fix your PC? Check our excellent guide for the best tools to use today.
Feel free to let us know if you encounter any problems trying to rebuild your partition in the comments below.



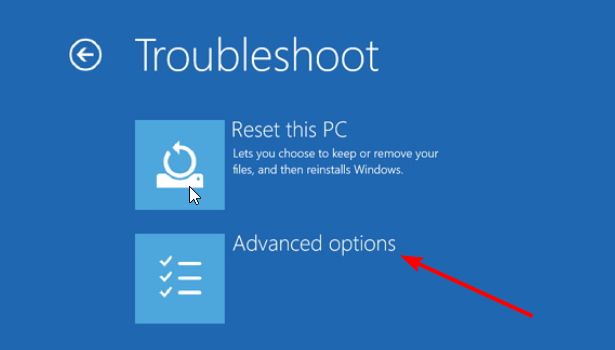
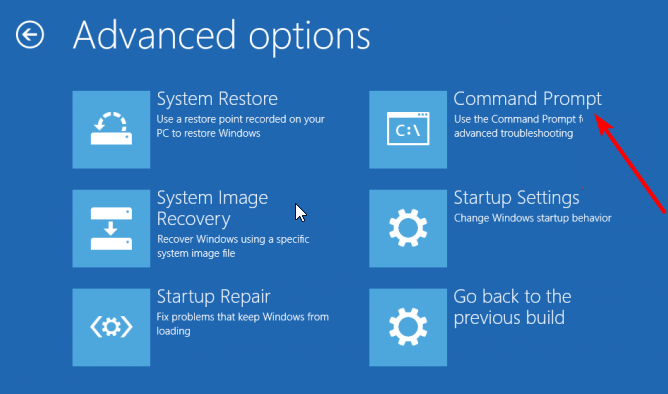
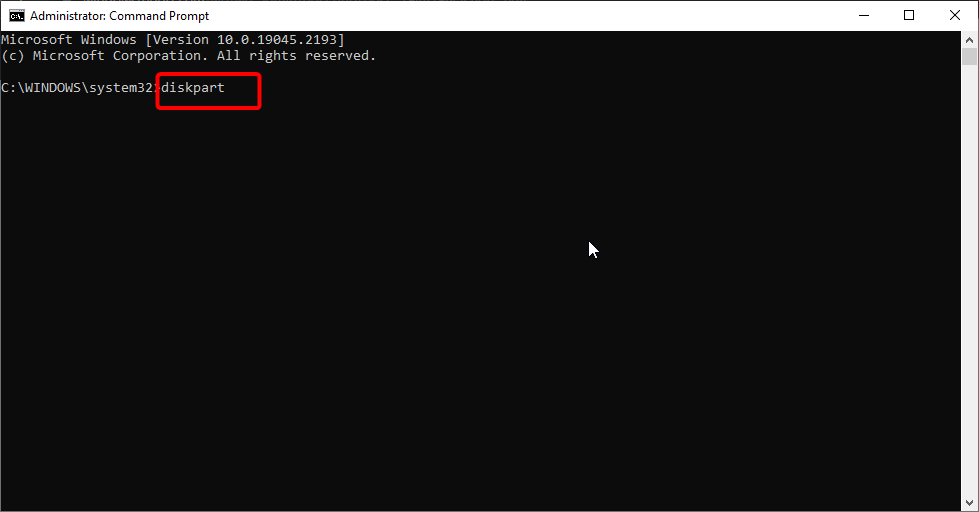
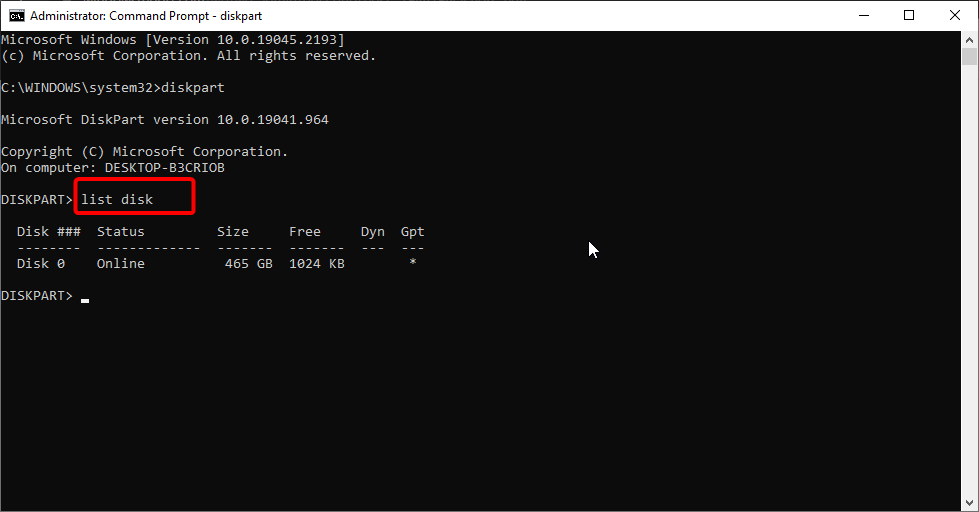
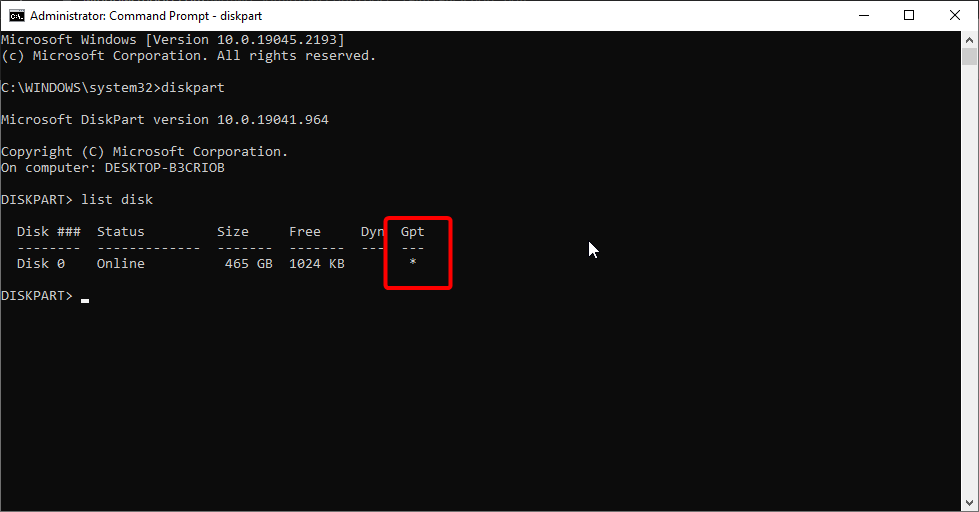
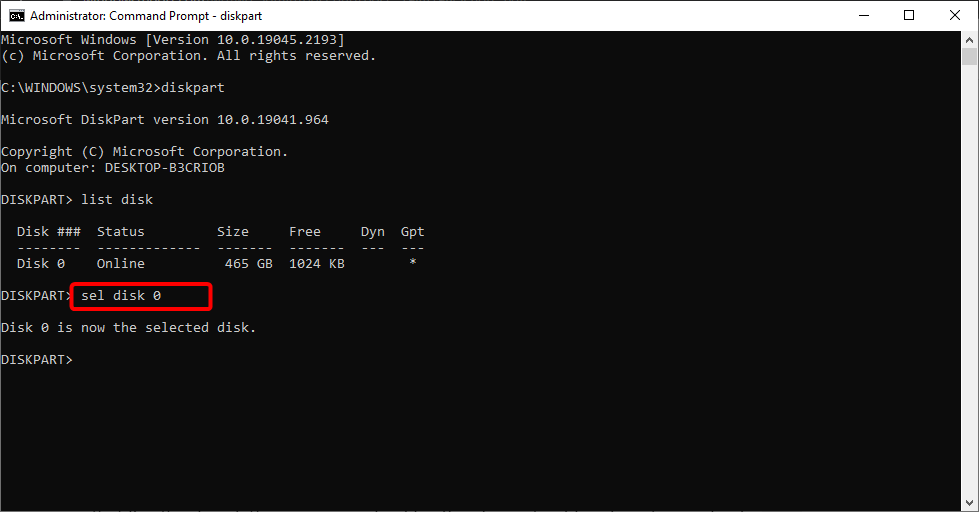
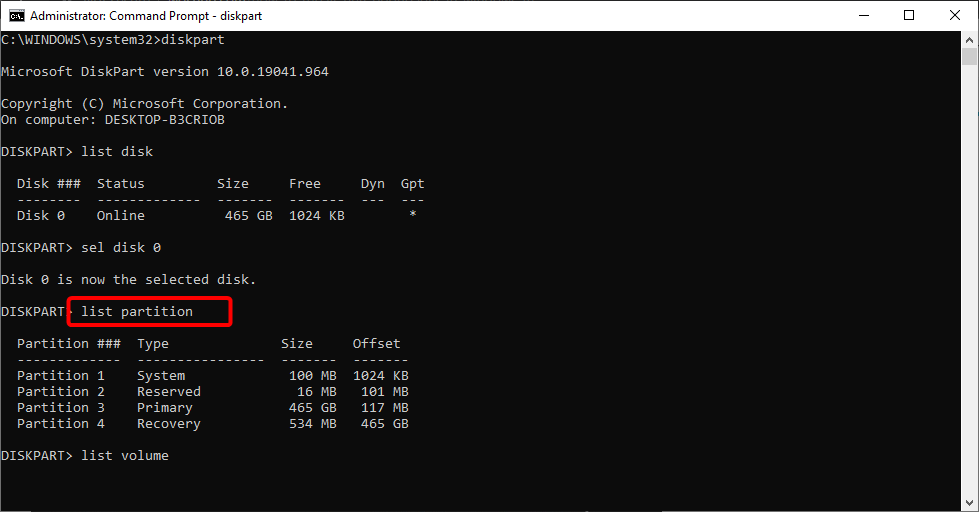










User forum
2 messages