How to fix issues with Brave browser not syncing
Make sure your browser data is backed up in case any data is cleared
4 min. read
Updated on
Read our disclosure page to find out how can you help Windows Report sustain the editorial team. Read more
Key notes
- Easily sync bookmarks, history, passwords, and more with Brave sync. This feature is crucial to many users so it can be frustrating if it's not operating properly.
- Follow the solutions below to fix any issues with the Brave browser not syncing.

Brave Sync allows users to synchronize data across all their devices. This feature applies to bookmarks, history, passwords, and more. Many users rely on this feature so it can be frustrating if it’s not working properly. Keep reading to fix issues with the Brave browser not syncing.
Sync is designed to work across all devices including Android and iOS. This feature makes it easy to switch to Brave from another browser. It also automatically changes any added or removed data across all connected devices.
If you’re looking to sync all your PC files and data, try using syncing software for Windows 10/11. Follow the guide below if your information and passwords are not syncing in Brave across your devices.
How do I set up Brave Sync?
- In the Brave browser, click on the three lines in the corner and open Settings.
- Select Sync and then Start using sync.
- Click Add New Device and select the type of device you want to add.
- A QR code will be displayed on the screen.
- On your mobile device, open Brave and select Settings.
- Tap on Sync then select Scan or enter sync code.
- Allow Brave access to your camera and scan the QR from your PC.
Now your device is added to the same sync chain as the Brave browser on your PC. You can add more devices to the same sync chain by repeating the process.
Another great browser that has seamless syncing is Opera One. With this browser, users can securely synchronize their browsing data across all devices. Opera One syncing is customizable and extremely simple to set up and manage.
How do I fix Brave Sync?
1. Adjust settings
- In Brave, click on Settings found under the three lines in the corner.
- Select Sync and then open Manage your synced devices.
- Under Sync Settings, select Sync everything.
- If you don’t want everything synced, select Customize sync and under Sync data choose the features you would like synced.
- On your mobile device, open Brave and go to Settings.
- Tap on Sync, then select Data Preferences.
- Enable Sync everything, or customize your syncing preferences.
2. Clear Data and Restart
- First, backup your data just in case. To backup bookmarks, click on the three lines in the corner and hover over Bookmarks then select Bookmark manager.
- Click on the three dots in the corner and select Export bookmarks then save them to your PC.
- Repeat step three for all of your bookmark folders if you have more.
- Open the Settings tab from the option bar then extend Additional settings.
- Click on Autofill then click Passwords.
- Select the three dots located next to Saved Passwords and then click Export passwords.
- Save them to your PC.
- After backing up your data, type brave://sync-internals into your URL bar and hit enter.
- Select the Disable Sync (Clear Data) button.
- Return to Brave Settings and go to Sync where you will have the option to Start a new Sync Chain.
- Re-add your devices to the sync chain.
- If any data was cleared you can restore it by importing the data that was saved to your PC.
3. Manually enable Sync v2
- Follow the steps from the previous solution to backup your data if you haven’t done so already.
- Type brave://flags in your URL bar and hit enter.
- In the search type sync and hit enter, and then find Brave Sync v2.
- In the dropdown menu select Enable then relaunch Brave.
It should be mentioned that the feature to manually enable Brave Sync v2 is still in its experimental phase. The user risks losing their browser data with this step so be sure to have any files or data backed up.
We hope one of these solutions helped fix issues with syncing in your Brave browser. Cross-device syncing has revolutionized browsing and productivity. It can be annoying when syncing doesn’t work the way it’s meant to.
Brave is a great browser and many users have made it their default. However, just like with any powerful browser, Brave can have issues with crashing.
Let us know in the comments below if any of these solutions worked for you.


















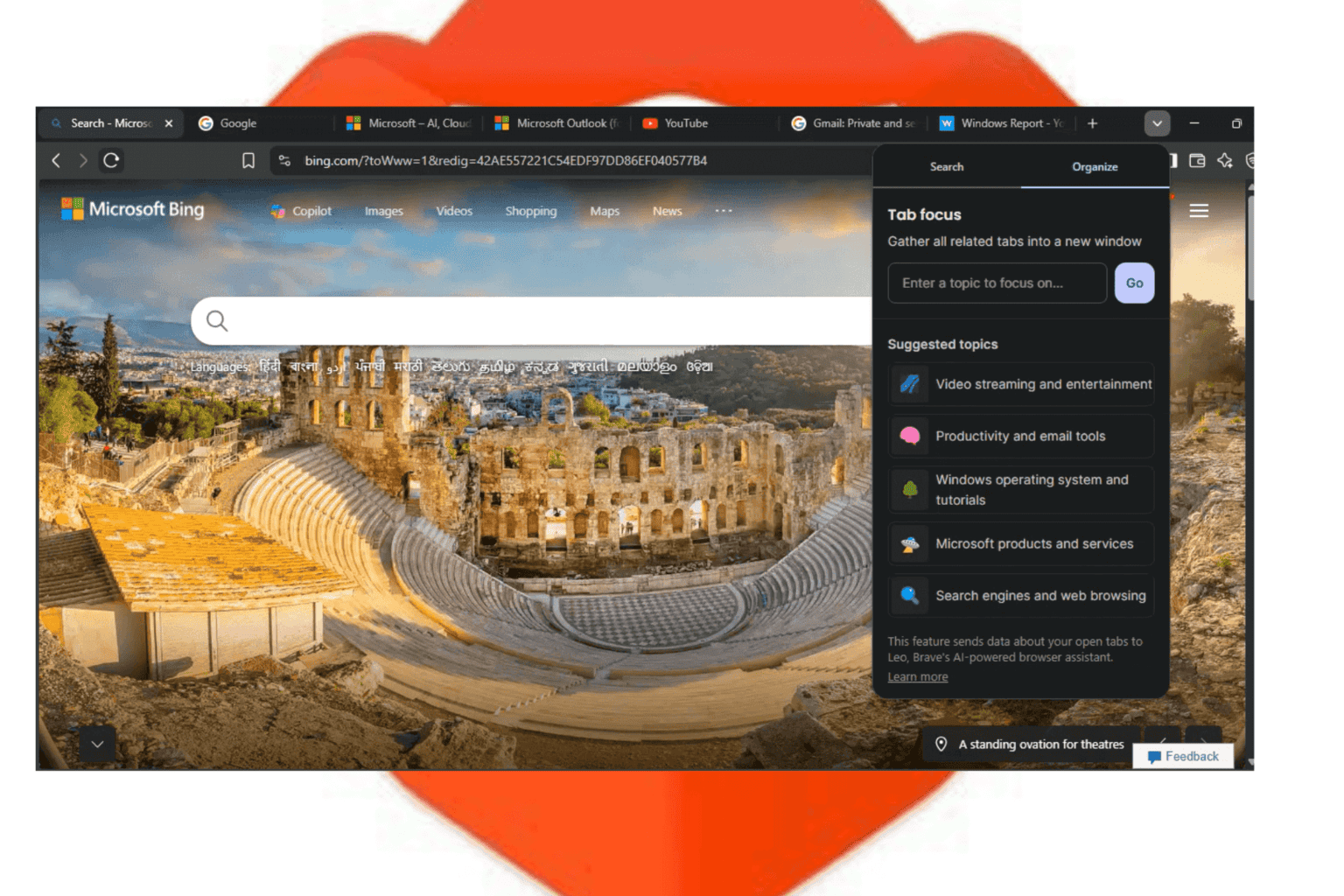







User forum
0 messages