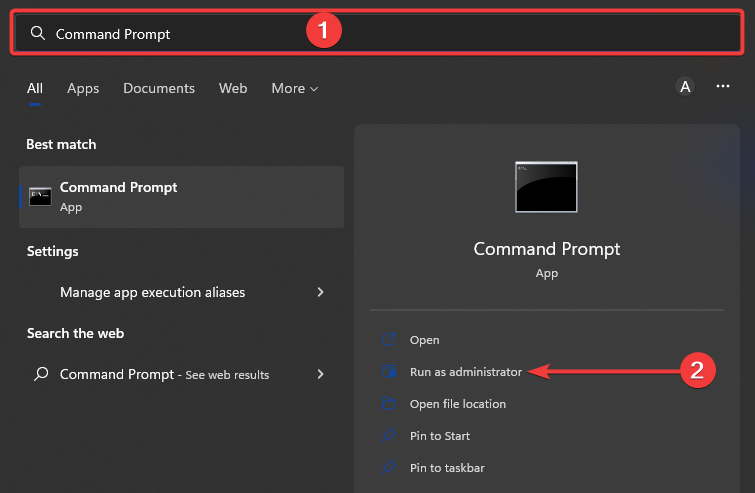5 Ways to Fix Group Policy if It’s Slow to Generate Reports
Speed up your Group Policy with a simple refresh
5 min. read
Updated on
Read our disclosure page to find out how can you help Windows Report sustain the editorial team Read more
Key notes
- Group Policy is a powerful tool that allows administrators to set policies and enforce them on a network.
- It can be used to configure settings for computers, users and groups as well as control access to resources such as printers, files and folders.
- One limitation is that Group Policy processing can take a long time because of the several steps involved.

Group Policy is one of the most important tools you have for managing and configuring your network. The problem is that it can be slow to generate reports and sometimes even hangs for minutes at a time. This can be frustrating when you’re trying to get something done quickly.
The reason Group Policy can be slow to generate reports is that it requires several steps. If it is taking too long to generate reports, you might be able to fix it by changing some settings or disabling certain features in Group Policy Management Console (GPMC).
In some instances, Group Policy Editor may be greyed out meaning you can’t access some options. Luckily, our detailed article explains how to quickly fix this issue.
How long does it take for Group Policy to update?
The time it takes Group Policy to update depends on the number and complexity of the Group Policy Objects (GPOs) that are in the environment and the speed of the network.
Other factors include:
- Speed of your network – The faster the network, the faster the Group Policy will be applied.
- Amount of data being pushed out through Group Policy – If you’re applying hundreds or thousands of policies at once, it can take longer than if you’re applying only a handful of policies.
- Number of computers that will receive these policies – The more computers receive them, the longer it will take.
- Speed of your computer’s processor and memory – The faster these two things are, the more efficiently Group Policy will be able to apply itself and therefore the faster it will complete its job.
Why is GPO so buggy?
If you find that your GPO is buggy, there is a possibility that you have a corrupt user profile. This can happen for a number of reasons: malware infection, user error or faulty third-party software. The easiest way to check if this is the issue is to simply log out and back in again.
If everything goes back to normal after logging out and logging back in, then you know that your local profile has been corrupted and needs to be repaired. You can also switch users and check whether you experience the same problems.
Also, editing system policies unnecessarily can cause the GPO to be buggy. Don’t edit registry keys unless absolutely necessary. Registry keys are used by various parts of Windows for storing configuration information, such as application settings or browser settings.
If you change these keys without knowing what they do, you could break some aspect of the operating system or other software.
How do I speed up Group Policy processing?
1. Decrease the number of GPOs that are processed at once
Group Policy processing is done in parallel, but there are limits to how many GPOs can be processed simultaneously. If you have too many GPOs applied at once, then you will experience delays when applying them.
Sometimes, the server may get stuck at applying Group Policy. To solve this problem, consider applying fewer policy settings or using Security Filtering to only apply certain policies to certain groups.
2. Use a faster network
If your network isn’t fast enough to support the number of users on it, consider upgrading your hardware or adding more bandwidth. A fast network will allow for better response times from the clients themselves and make Group Policy processing more efficient.
If you have older hardware or slow links between your domain controllers, this will help tremendously. By using faster hardware and faster links between domain controllers, you’re able to process Group Policy faster because the travel time between servers and clients is lessened.
3. Disable or uninstall unnecessary software
Some programs use up more memory than they need to perform their tasks, which can cause the Group Policy slow in generating reports. If you don’t need a program, disable it or uninstall it entirely.
Uninstall programs that were installed with other programs. Many programs come bundled with other software that you might not need, such as toolbars and browser extensions. You can remove these extras from your system through the Control Panel.
In this case, we recommend you use a dedicated tool to make sure it’s done properly. CCleaner can help you in this case by managing all your programs in one list and allowing you which app, even if it’s built-in, you want to uninstall.
4. Refresh policy settings
- Hit the Windows key, type cmd and select Run as administrator.
- Type in the following command and press Enter:
GPupdate/force
5. Reset Group Policy Editor
- Hit the Windows key, type cmd and select Run as administrator.
- Type in the following commands and press Enter after each one:
RD /S /Q "%WinDir%\System32\GroupPolicyUsers" && RD /S /Q "%WinDir%\System32\GroupPolicy"gpupdate /force - Restart your PC.
And that’s how you speed up your Group Policy if it is slow at generating reports. If you would like to address more issues, we recommend you install the Group Policy Management Console.
You might also want to enable GPedit.exe on Windows 11 to use it alongside the GPMC. Sometimes, however, Windows may not find GPedit.msc but we have covered various ways to fix this issue.
Let us know of any other solution you have tried in the comments section below.