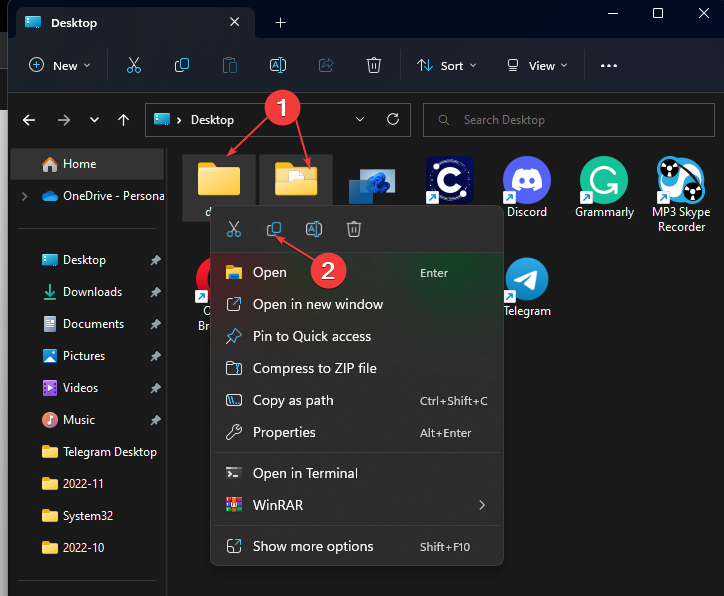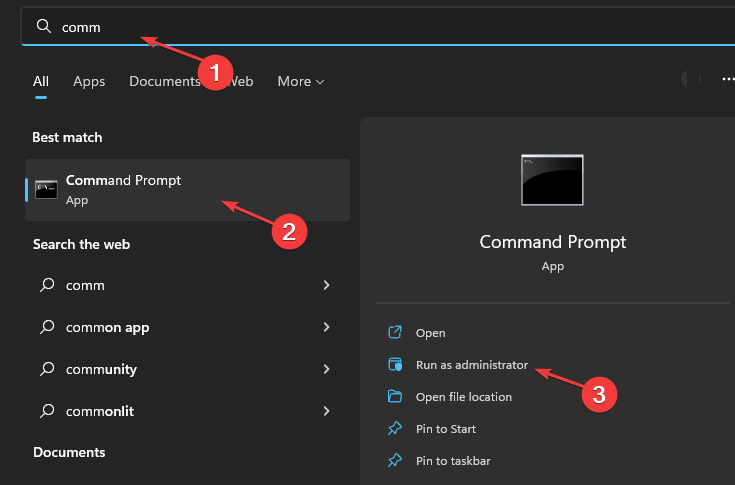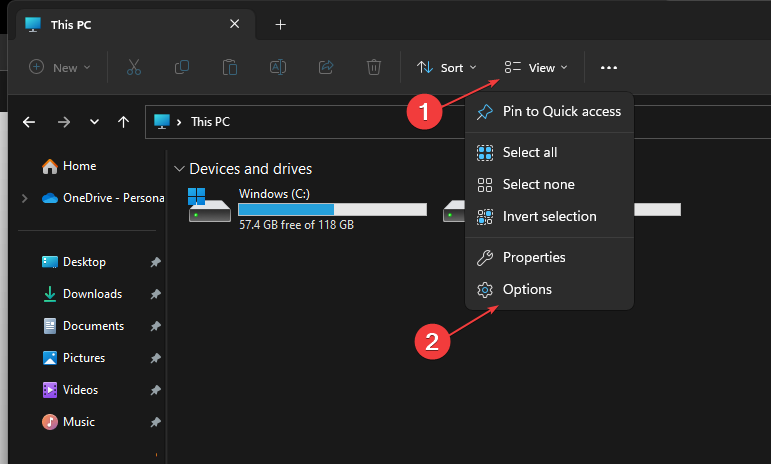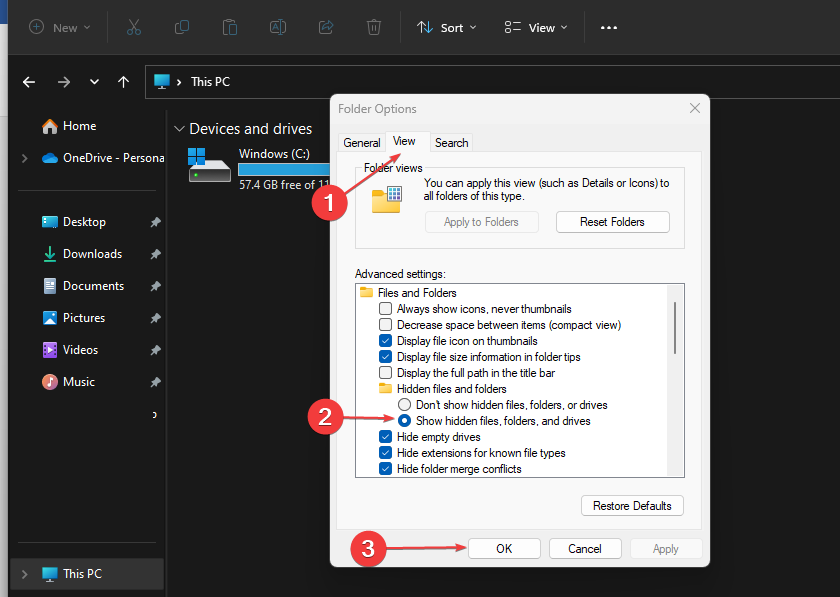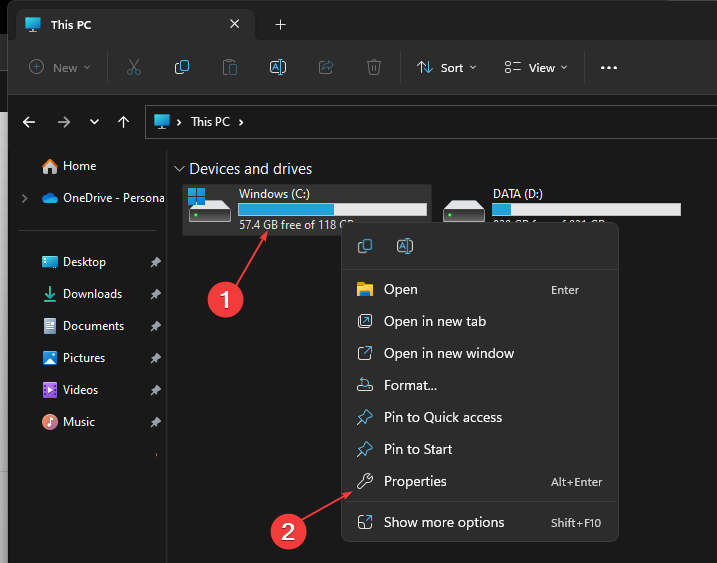Browse For Folder Only Shows Desktop: 5 Ways to Fix It
Corrupt system files can affect Browse for folders' display
4 min. read
Updated on
Read our disclosure page to find out how can you help Windows Report sustain the editorial team Read more
Key notes
- Browse for folders only showing desktop occurs when you have many folders on the desktop.
- Cleaning up your desktop folders can fix the issue.
- Running an SFC scan will detect and resolve any corrupt system files that may cause the issue.
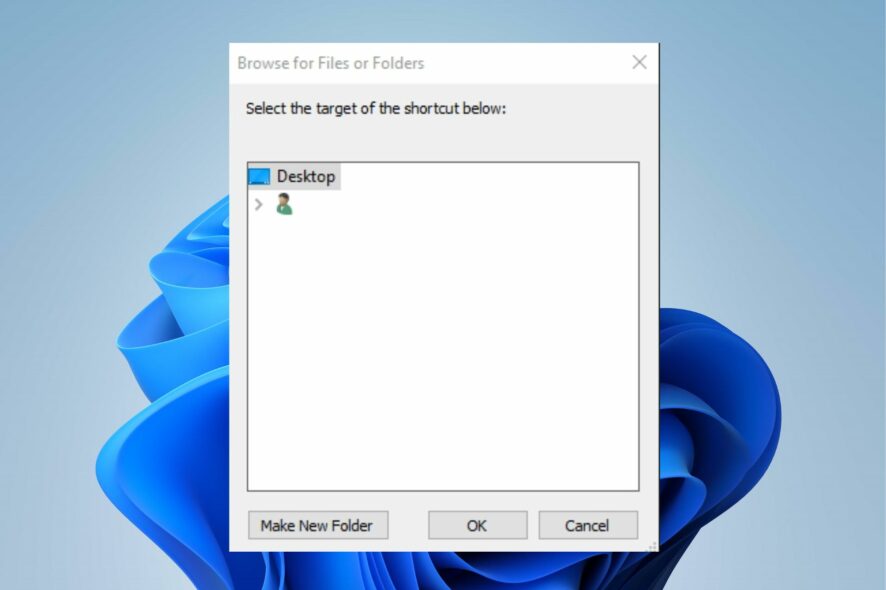
Trying to access your files and folders from an app will request you to browse through your File Explorer directories like desktop and other drives. However, it can be hard to find the needed files if the Browse for folder option only shows the desktop.
Also, you may encounter an error message that you can’t access the file because it’s open in another program on your PC.
Why does Browse for folder only show the desktop?
The most common cause is having too many folders or possibly too many icons on the desktop. It makes it difficult for the Browse for folder option to load all the items.
Some other factors that can cause the Browse for folder only to show desktop are:
- Outdated Windows OS – When you have an outdated Windows Operating system running on your PC, numerous issues may arise. It means you don’t have the updates and patches needed to fix bugs that may impede its performance and cause issues with File Explorer on your computer.
- Corrupt System files – It is possible to experience difficulties browsing through your folders from an app if there are corrupted system files. They can prevent your PC from accessing the necessary data for performing tasks like Browse for folders, causing the File Manager not to show files.
The causes for this problem may vary in different computers. However, we’ll take you through general fixes for the issues.
What can I do if only the desktop is displayed when browsing for folders?
We recommend you go through the following preliminary checks before trying any advanced troubleshooting:
- Eject and reconnect any external drive plugged into your PC.
- Turn off background apps that may also access folders.
- Restart Windows in Safe Mode and check if all your drives are displayed.
If you’re unable to fix the issue, proceed with the solution below:
1. Clean up the desktop folders to a smaller number
- Click the File Explorer icon on the taskbar and select Desktop to which you want to add a folder or drive.
- Please select and copy folders on the Desktop and paste them into different libraries to free up space.
Adding folders into a library will reduce the number of folders the Browse for folder process will read.
You can check how to remove empty folders in Windows 10/11 to reduce the number of folders they have. Also, our guide on fixing permissions issues when saving to a location can be helpful.
2. Run an SFC scan
- Left-click the Start button, type Comm into the text box, and select Run as administrator.
- Click Yes to confirm the User Account Control prompt appears.
- Input the following and press ENTER to start the scanning process:
sfc /scannow - Restart your PC and check if the issue persists.
Running the SFC scan will detect corrupt system files that can prevent all your drives from showing and repair the files.
If the Run as administrator option stops working on your PC, check out this guide to fix it.
3. Update Windows OS
If there are any updates available for your PC, Windows will search for and install them. In addition, windows updates will fix bugs causing Browse for folders not to display all your library.
If you encounter issues during the update, check for ways to fix Windows if it’s not connecting to update services on your device.
4. Show hidden files
- Click the File Explorer icon on the taskbar to open it, navigate to Views and click on Options.
- On the Folder Options, then go to the View Tab.
- Tick Show hidden files, folders, and drives, then click OK to save the changes.
Enabling this setting will make the hidden files available for the browse for folder option.
5. Run Disk Error check in File Explorer
- Launch the File Explorer by pressing the Windows + E keys.
- Right-click on the C:/drive containing the folders not showing, then click Properties.
- Click Tools and choose the Check button.
The Disk error check will detect for issue in File Explorer and repair it. Alternatively, you can check how to take ownership of a file or a folder on your PC for easy access.
In conclusion, try to follow the steps in each solution as strictly as possible for optimal results.
We’d love to hear from you if you have further questions or suggestions in the comment section.