3 Ways to Fix Your Browser if It Doesn't Support Zoom Sound
Update your PC’s sound driver or try out other confirmed tips
4 min. read
Updated on
Read our disclosure page to find out how can you help Windows Report sustain the editorial team. Read more
Key notes
- If your browser doesn’t support Zoom audio, that may be because you’re utilizing an old browser version or your PC’s sound driver is outdated.
- Some users may need to update audio device drivers on their PCs when Zoom audio is not working in Chrome browser and others.
- Updating your browser may also help when Zoom’s audio is not working for the web client.
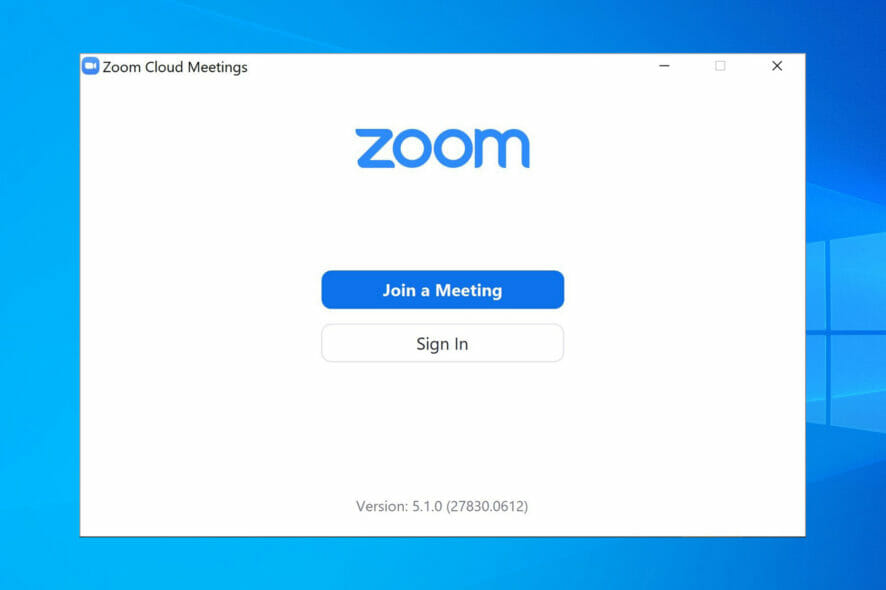
Zoom is one of the most widely used web apps for video communications. It enables users over the world to keep in touch with video calls on Windows PCs or mobile devices.
However, Zoom isn’t any good when its sound doesn’t work. Sometimes they need to fix audio issues that sever the sound in video conference calls when using the web browser app.
For example, some have reported a browser doesn’t support audio device error that occurs in the Zoom web client. When those users try to load Zoom meetings, they see this error message:
Your browser doesn’t support using the computer’s audio device. Please upgrade your browser to the latest version.
That’s just one example of the sound issues Zoom users need to fix when utilizing the web app version in browsers. When such issues occur, Zoom audio doesn’t work in users’ browsers.
Quick Tip:
For Zoom meetings, Opera One also supports WebRTC, although it requires an API to access the user’s end-camera and microphone. And this is just a small part of the Opera One Zoom audio and video support.
Video conferencing pop-outs allow you to keep the video window open and above other tabs. This is great for multitasking. Also, the browser comes with workspaces and tab islands which improve organization even further.

Opera One
Try Zoom meetings in this web app and test if the issue is recurring.Why does Zoom audio not work on my browser?
Firstly, note that Zoom doesn’t support every browser that exists. The Zoom website lists web browsers that support the web client. Those web browsers are:
- Edge
- Firefox
- Internet Explorer
- Safari
- Google Chrome
- Opera One
If you’re utilizing a more obscure web browser Zoom doesn’t support, that might be why Zoom’s sound doesn’t work for you. It’s recommended all users utilize browsers the Zoom web client fully supports.
Zoom sound issues can also arise for users utilizing antiquated versions of supported browsers. Some users may need to update their browsers to fix Zoom audio not working.
The Zoom audio error quoted above can be due to outdated sound drivers on some users’ PCs. Installing the latest compatible audio drivers for your PC may help if you need to fix that specific error.
Zoom’s sound won’t work in your browser if microphone access isn’t enabled for it. So, make sure your browser has access to the PC’s microphone as outlined in resolution one below.
How do I fix my browser if it doesn’t support zoom audio?
1. Check the microphone permissions for your browser
- Open the Settings tab by inputting chrome://settings/ within Google Chrome’s website address bar and pressing Enter.
- Click Privacy and security and the Site Settings navigation option.
- Select Microphone to view permission settings for that device.
- Click the Sites can ask to use microphone option there if it’s not selected.
- Then select zoom.us in the website list below.
- Select Allow on the Microphone drop-down menu if that option is set to Block.
- In addition, select Allow for the Sound option.
2. Update your PC’s sound driver
The easiest way to update your PC’s sound driver is to utilize a driver updater tool, like Outbyte Driver Updater. It will scan your PC and tell you if you need to update its audio driver. Then you can select an Update option in that software to download and install the latest sound driver.
However, you can also update your PC’s sound driver manually or via Device Manager. Our post about updating drivers includes more details about how to update device drivers in Windows 11/10.
3. Reinstall your browser
- Press the Windows key + R buttons on your PC’s keyboard.
- Enter this Run command for opening the Programs and Features applet:
appwiz.cpl - Select OK to view Windows’ uninstaller tool.
- Next, select your browser within the software list.
- Click Uninstall (along with Yes on prompts) to remove your browser.
- Then open your browser’s official website.
- Select the download option on that site for the latest version of your browser.
- Open whatever folder includes the downloaded setup wizard for your browser.
- Double-click the setup file for your web browser to install the software.
There are other ways you may be able to fix Zoom audio not working in your browser. However, those are three of the more likely resolutions for fixing Zoom’s sound in browsers.
However, remember that you don’t have to utilize the Zoom web client at all. If Zoom’s sound still doesn’t work in a browser, try utilizing the Zoom desktop client for Windows as an alternative.
Let us know which tip worked for you in the comments area below.
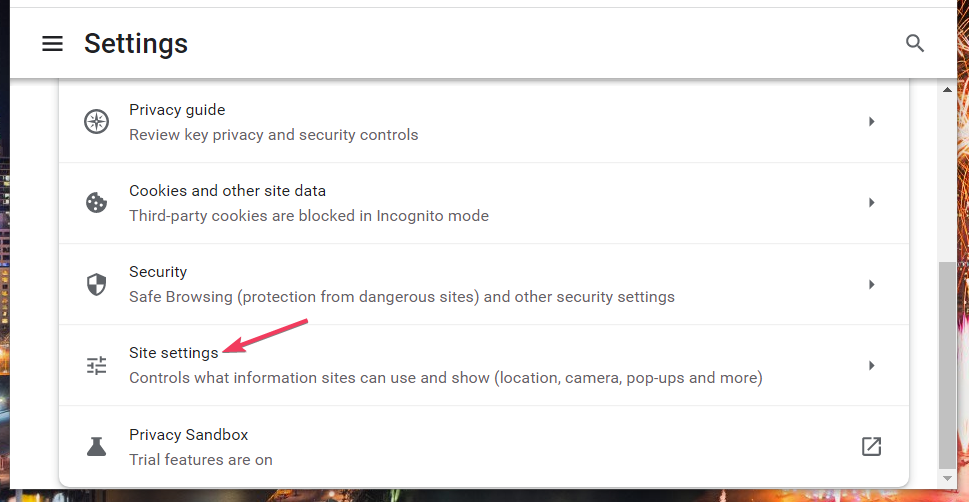
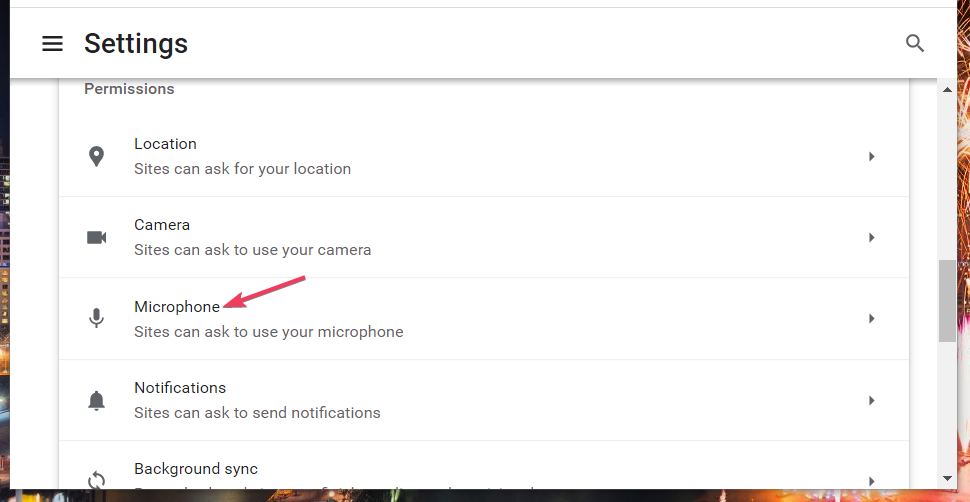
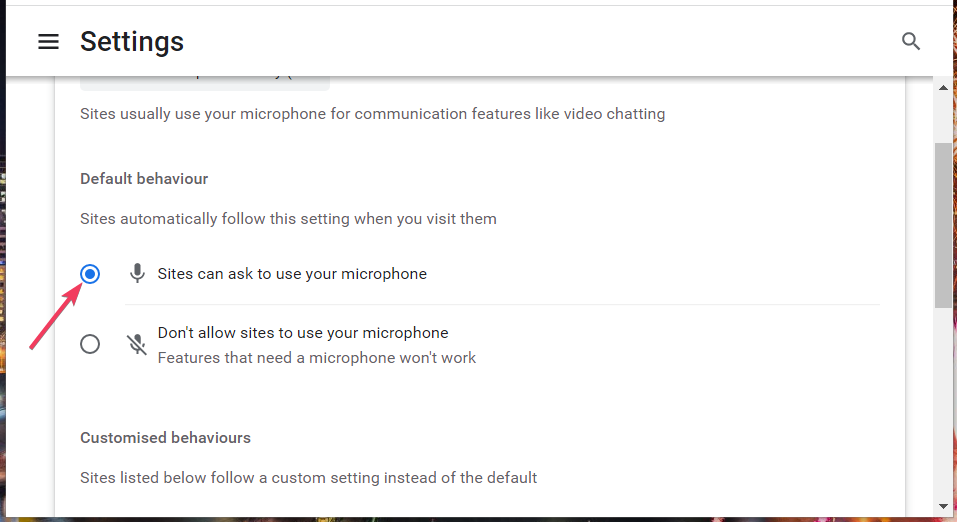
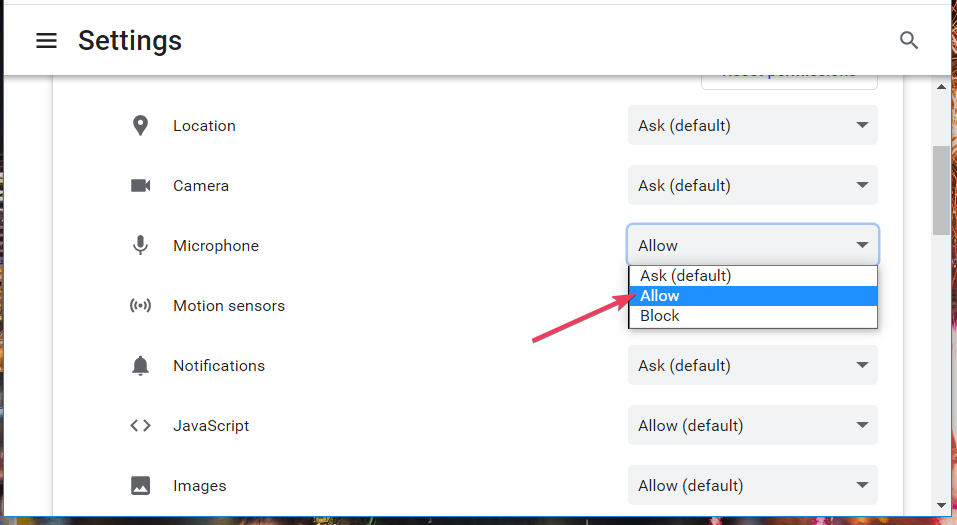
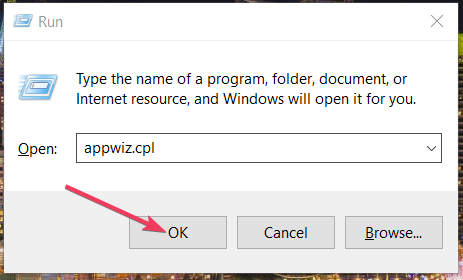
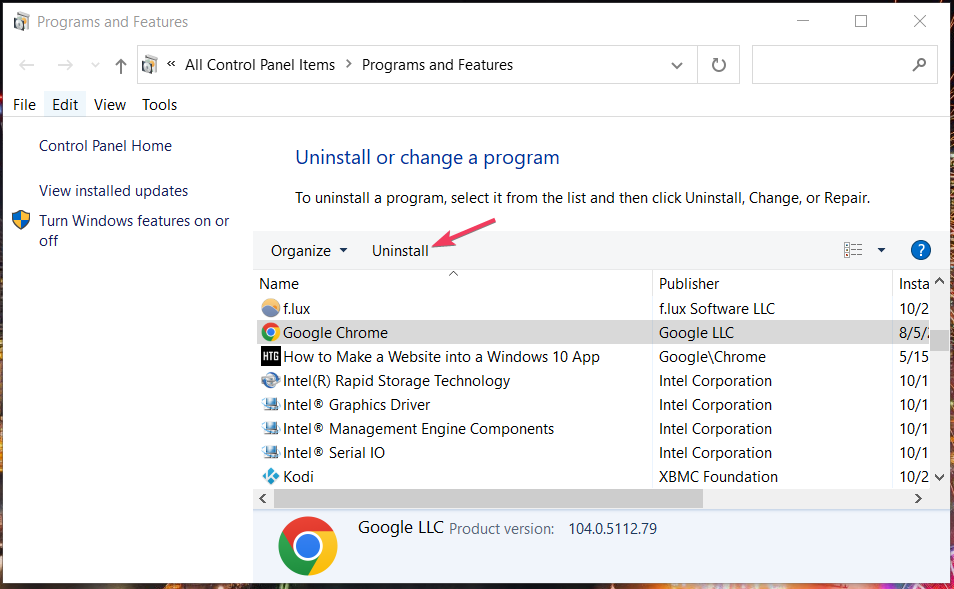
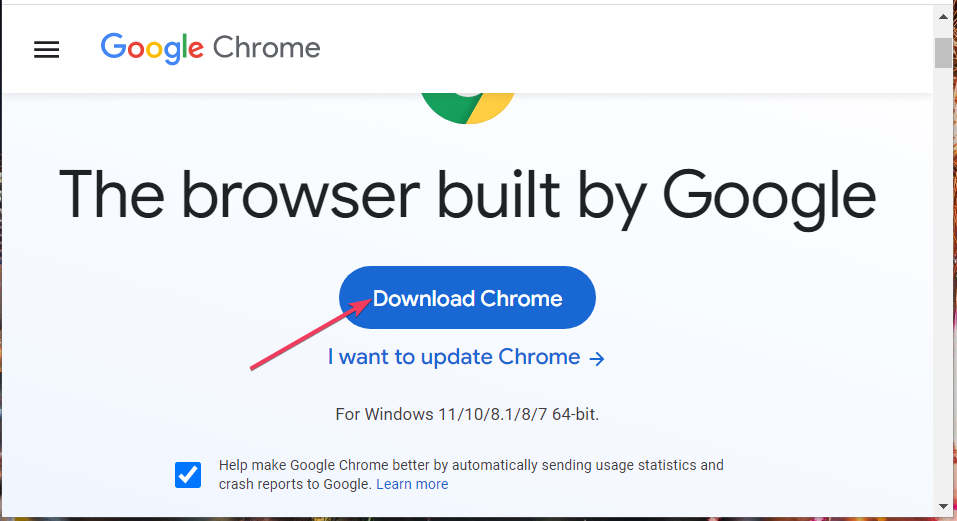








User forum
0 messages