Your Browser or OS Does Not Support this Security Key [Fixed]
Give a try to these quick solutions right away
4 min. read
Updated on
Read our disclosure page to find out how can you help Windows Report sustain the editorial team. Read more

The Security key in Windows is a relatively new feature, which is designed to facilitate user access into Microsoft accounts without a password and/or username.
However, some users are getting the Your browser or operating system does not support this security key error when trying to use a security key to log in.
Users shared their concerns:
Am trying to install a security key on my microsoft account and receive the message Your browser or operating system do not support this. Am using Edge and Windows 10 version 1809 which Microsoft itself says should be used.Have successfully installed the keys with Google and Facebook, so why is this not working with Microsoft? Any advice would be welcome.
Resolve the problem by closely following the steps below.
Why won’t my security key work with this browser and OS?
1. Make sure to set up a proper security key
- Open your Microsoft Edge browser and paste the following URL link in the address bar:
- https://account.live.com/proofs/manage/additional?mkt=en-US&refd=account.microsoft.com&refp=security
- In the log-in window, sign in to your Microsoft account (as appropriate).
- Locate and select Windows Hello and Security Keys.
- Select Set up a Security Key (FIDO2-based).
- Select hardware option: “NFC” or “USB”. This action will prompt Windows to redirect the setup window.
- Slot in the security key.
- Log into your account again (if prompted).
- Generate a FIDO2-based PIN (minimum of 4 characters) for your key and follow on-screen commands to finish up the setup.
- Exit program.
- Sign back in; using your security key.
If you are unable to set up a security key via this procedure, you can go ahead and employ one or both of the solutions in this tutorial to fix the error.
2. Troubleshoot Security Key (YubiKey)
- Insert the key into your PC via the USB port, and check if the LED light turns on.
- Navigate to Control Panel > Hardware and Devices. Check if the key is recognized; you’ll see the tag – “Yubico OTP+FIDO+CCID” (or similar). If it’s recognized; you are all good; otherwise, proceed.
- Suppose one of the USB interfaces (OTP/FIDO/CCID) is missing. In that case, you can check if it’s disabled and then re-enable it: download Yubikey Manager, launch it, and follow prompt commands to enable/disable an interface.
- Also, run the U2F test: navigate to https://demo.yubico.com/u2f/ and follow the prompt commands to validate your device.
- You can also run the “OTP Credential” test.
- Try signing into your Microsoft account with the security key.
3. Try an alternative browser
Alternatively, you can try and switch to a browser that won’t cause you issues. Even though Edge is Microsoft’s product, it seems that it’s quite too often lackluster.
A browser that’s not lackluster is Opera One Browser. We assure you that this privacy-oriented Chromium-based browser will fit all your needs as soon as you get a hold of it.
If you want a reliable, well-designed, and, most of all, safe browser with Opera One Browser, you can’t go wrong. Using add-ons like the VPN and built-in ad-blocker results in a quicker and more responsive internet experience and energy savings for your laptop.
These features, together with optimized shortcuts and a variety of other features, can help you navigate the internet quickly.
In terms of performance, Opera One also has a unique Turbo option that may be used when you have a really sluggish internet connection and when switched on. Plus it comes with its own AI.
Opera One also offers data savings through compression technologies that are not seen in other browsers.
If you are still getting the Your browser or operating system does not support this security key error message, contact support. You can get in touch with the Yubikey support team here or go ahead and disable the USB security key altogether.



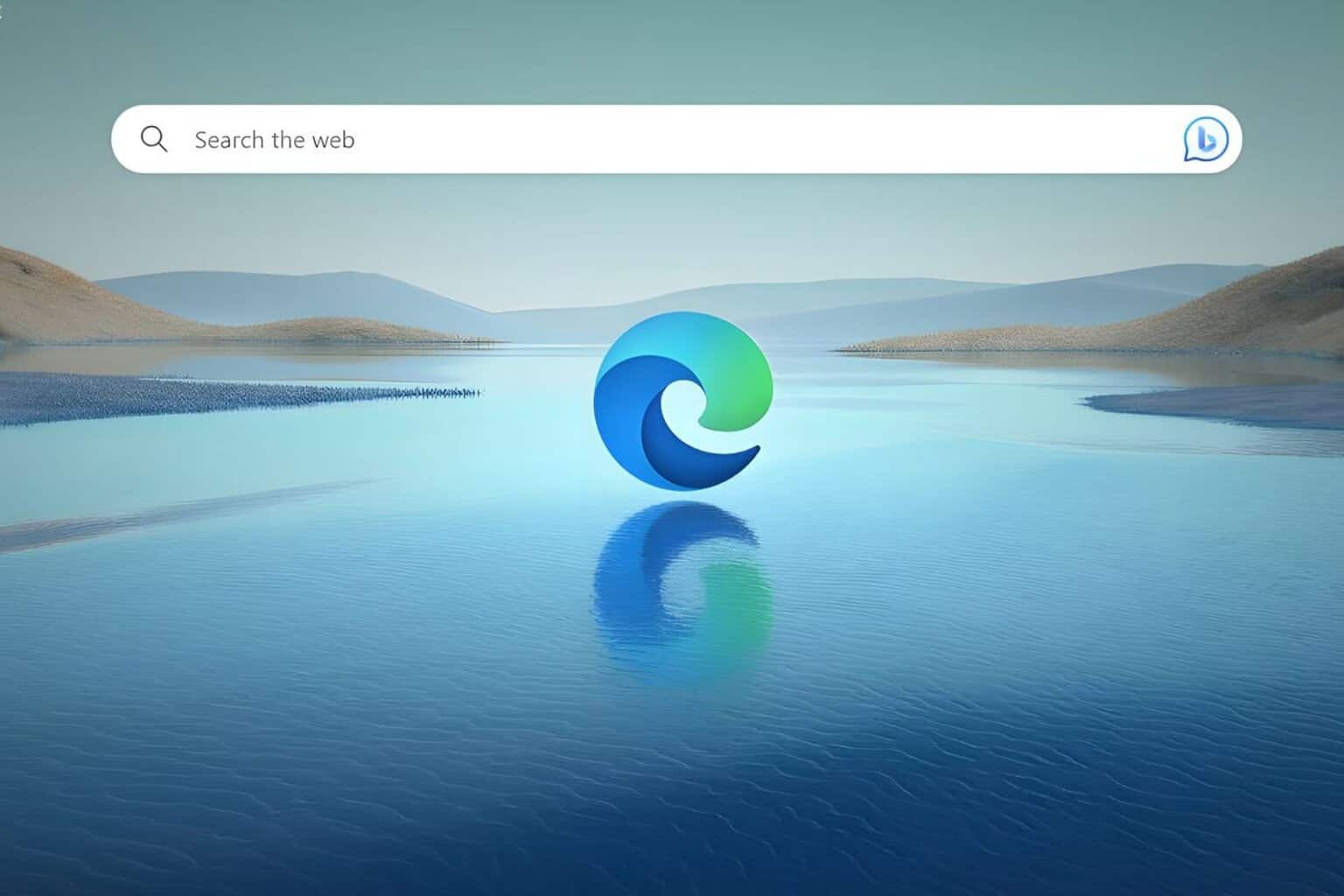







User forum
0 messages