BSoD Only on One Game: Here's How to Fix it
BSoD playing solo act but a quick reinstall may save the day
6 min. read
Updated on
Read our disclosure page to find out how can you help Windows Report sustain the editorial team. Read more

BSoD errors are common but when they only appear when playing one specific game, it should strike your interest. For this particular one, it happened when we played Farlight 84 accompanied by the llhkp.sys error code.
BSoD errors that are unique to games can be caused by software conflicts, hardware failure, outdated/damaged graphic drivers, high CPU/GPU temperatures, or even incorrect in-game settings.
How do I fix BSoD errors occurring on one game only?
1. Run the Windows memory diagnostic tool
- Press the Windows key, type Windows Memory Diagnostic, and click Open.
- Click Restart now and check for problems.
- The computer will restart and the tool will run the memory test.
- You can change the test options by pressing F1.
- Once the scan is complete, you can check for errors under Event Viewer.
Additionally, ensure your system is up-to-date and you have enough RAM to run the specific game.
2. Optimize your PC’s power plan
- Press Windows + S to launch the Search menu.
- Enter Control Panel in the text field at the top, and click on the relevant search result that appears.
- Click on System and Security from the options that appear.
- Click on Power options.
- Next, click on Change plan settings next to the current power plan.
- Click on Change advanced power settings near the bottom.
- In the Power Options window, scroll down and double-click on Multimedia settings.
- Now double-click on Video playback quality bias, and then on the menu next to On battery.
- Select Video playback power-saving bias from the list of options that appear.
- Similarly, select the same setting for Plugged in as well.
- Next, double-click on When playing video to expand and view the settings under it.
- Set both On battery and Plugged in as Optimize power savings, and click on OK to save the changes.
If you have sub-par or older hardware, intensive gaming sessions can push your hardware to its limits, leading to overheating. When your CPU or GPU temperatures exceed the safety zone, a BSoD error may be triggered.
You can also take further steps to cool down your PC such as disabling overclocking to take off the heat on your CPU/GPU.
3. Disable your antivirus temporarily
- Hit the Start menu icon, type Windows Security in the search bar and click Open.
- Click on Firewall & network protection, then select Public network.
- Locate Microsoft Defender Firewall and toggle the off button.
An overtly aggressive antivirus may flag off your game as a security risk, causing system instability. If so, temporarily disabling your security software can help troubleshoot this issue but for a more permanent solution, consider whitelisting this specific game.
4. Update the GPU drivers
- Press Windows + R to open the Run dialog box.
- Type devmgmt.msc and click OK to open the Device Manager.
- Locate and double-click Display adapters.
- Right-click the graphics driver, and click Update driver.
- Click Search automatically for drivers.
- Follow the onscreen instructions to complete the process.
Updating GPU drivers, or any drivers as a matter of fact, can be greatly simplified by using dedicated software. This kind of tool can scan your entire system and identify and download missing or outdated drivers in a matter of minutes.
⇒ Get PC HelpSoft Driver Updater
5. Run DISM and SFC scans
- Hit the Start Menu icon, type cmd in the search bar, and click Run as administrator.
- Type the following commands and press Enter after each one:
DISM.exe /Online /Cleanup-Image /Restorehealthsfc /scannow
6. Scan for viruses
- Press the Windows key, search Windows Security, and click Open.
- Select Virus & threat protection.
- Next, press Quick scan under Current threats.
- If you don’t find any threats, proceed to perform a full scan by clicking on Scan options just below Quick scan.
- Click on Full scan, then Scan now to perform a deep scan of your PC.
- Wait for the process to finish and restart your system.
7. Reinstall the problematic game in compatibility mode
- Click on the Start Menu icon, type Control Panel on the search bar, and click Open.
- Select Uninstall a Program under Programs.
- Find the problematic app, click on it, and select Uninstall.
- Confirm uninstallation in the next pop-up.
- Install the app again from the official website.
- Locate the .exe file of the problematic app usually in one of the following paths depending on your version of Windows:
C:\Program Files (x86)orC:\Program Files - Scroll down until you find the program you’re looking for.
- Right-click on the .exe file of the program and select Properties.
- Navigate to the Compatibility tab, check the Run this program in Compatibility mode option, and select Windows 8 from the drop-down menu.
- Allow the program to finish installing, then check whether the error persists.
8. Perform System Restore
- Press the Windows key, type Control Panel, and click Open.
- Select View by as Large icons and click Recovery.
- Click Open System Restore.
- On the System Restore window, select Choose a different restore point and click Next.
- Now select the restore point and click Next.
- Click Finish.
Unfortunately, without sufficient information, all these steps may prove futile. You can go ahead and contact EA customer support as the problem could be on their side. Perhaps a new game update had corrupt game files that are causing this issue.
However, if you’re looking for on-the-spot solutions and ensure you don’t waste a lot of time, you can try a dedicated BSoD fixer. BSoD errors related to games are in plenty so if you get a Blue Screen when launching a game, don’t hesitate to check out our expert article.
Beware of using cheating software too to get an unfair advantage over a game because you may be slapped with the easyanticheat.sys BSoD error.
Hopefully, one of these solutions has been instrumental in resolving this issue. We’re open to hearing any other way out you may have so drop us a comment below if you have another unmentioned fix.
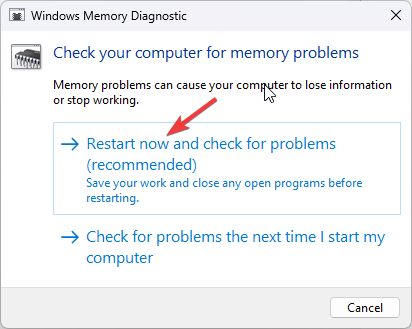
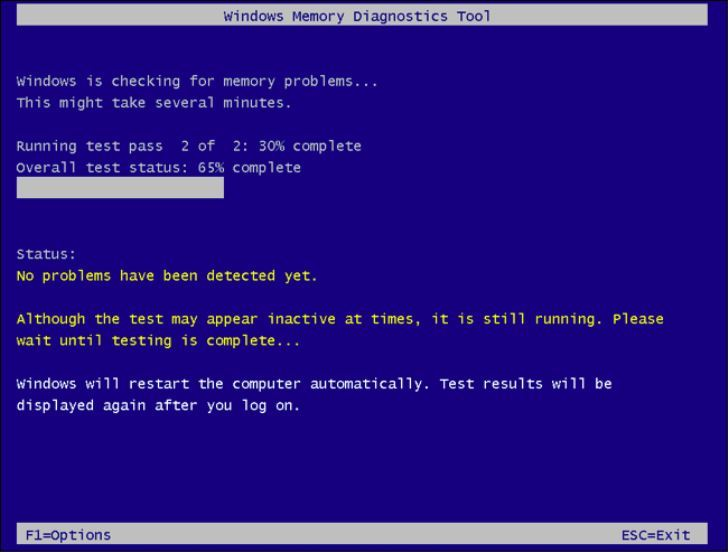














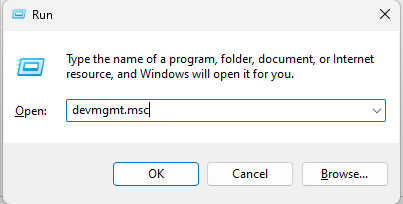
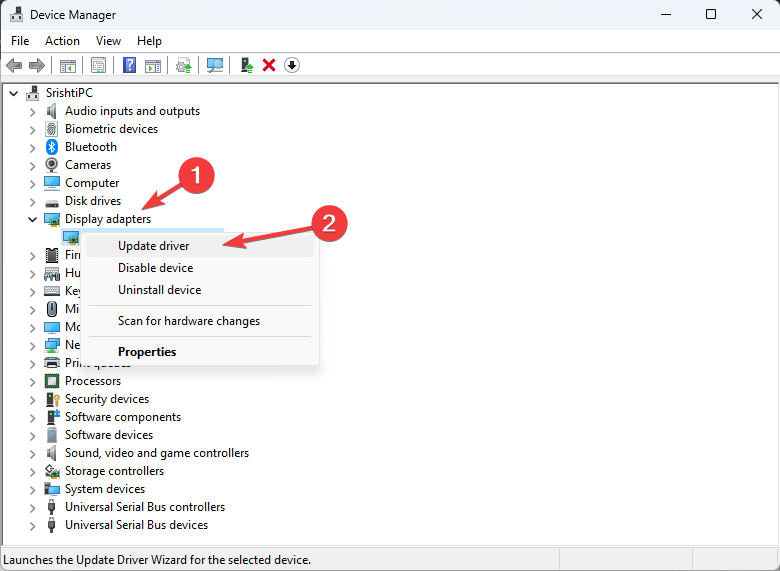
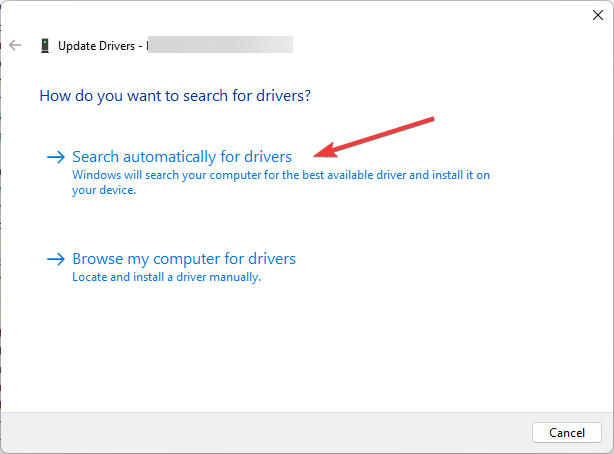







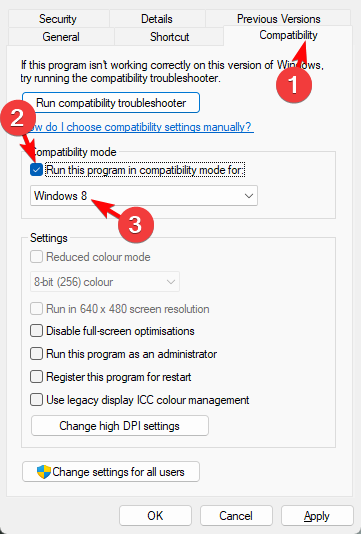
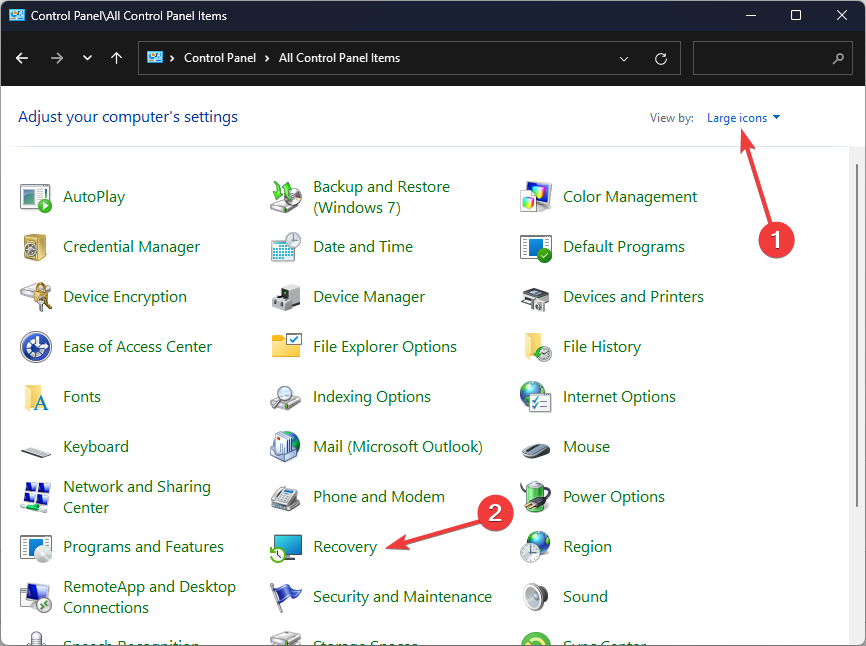
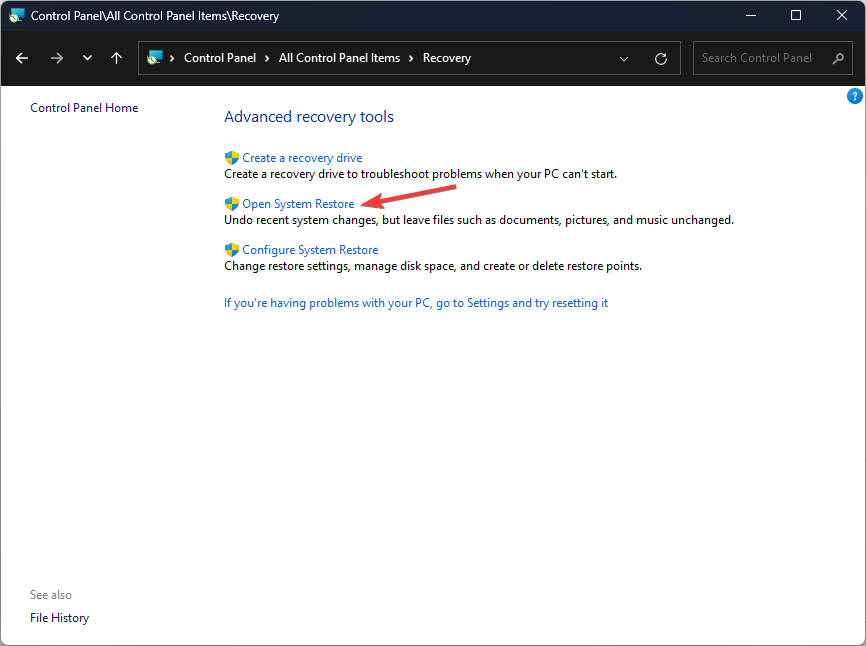
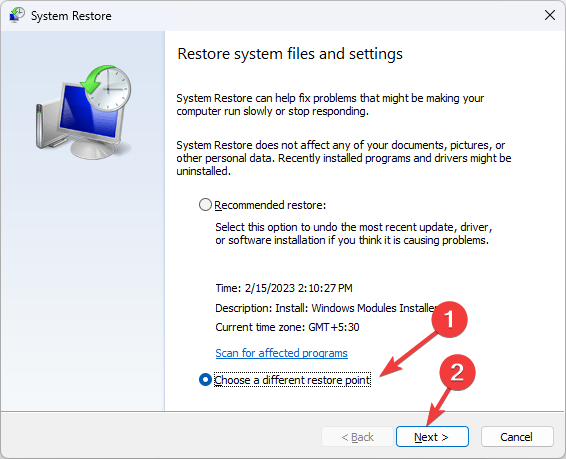
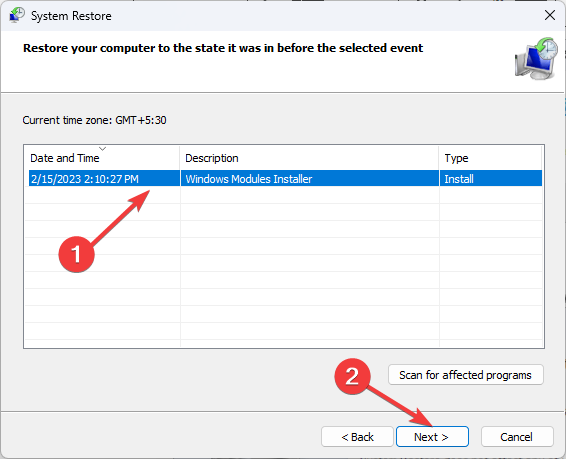
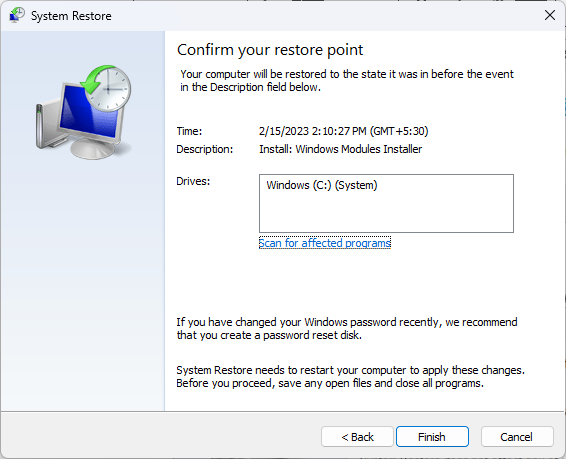







User forum
0 messages