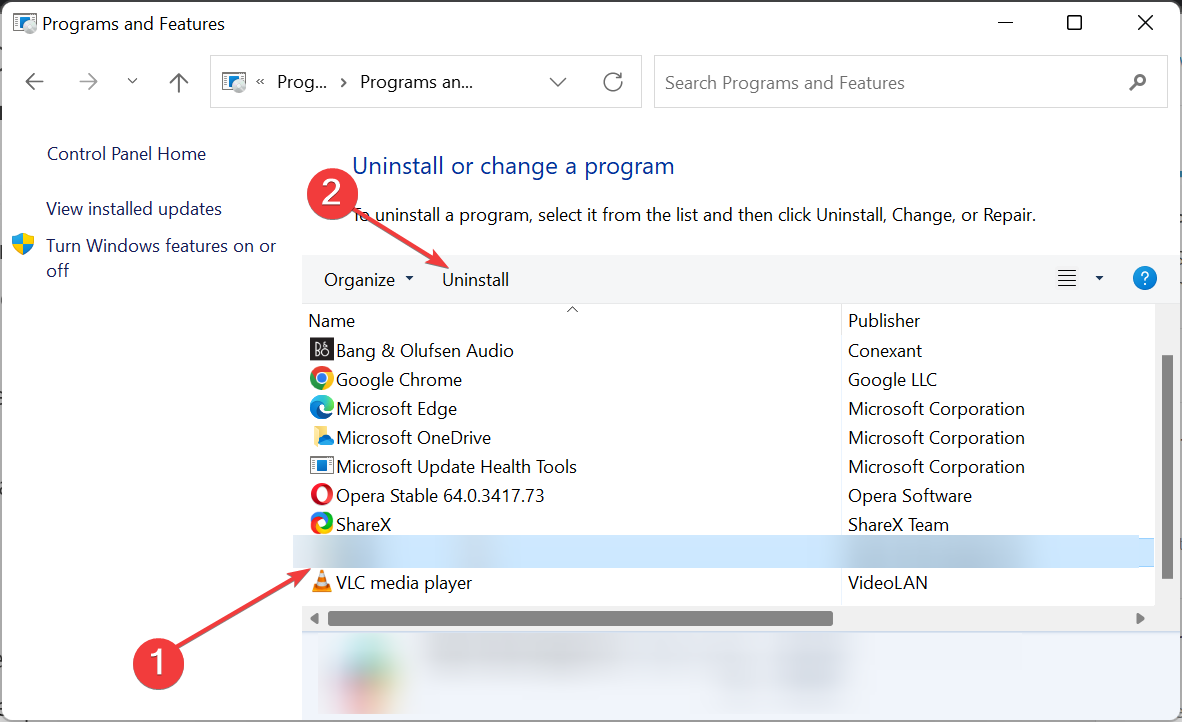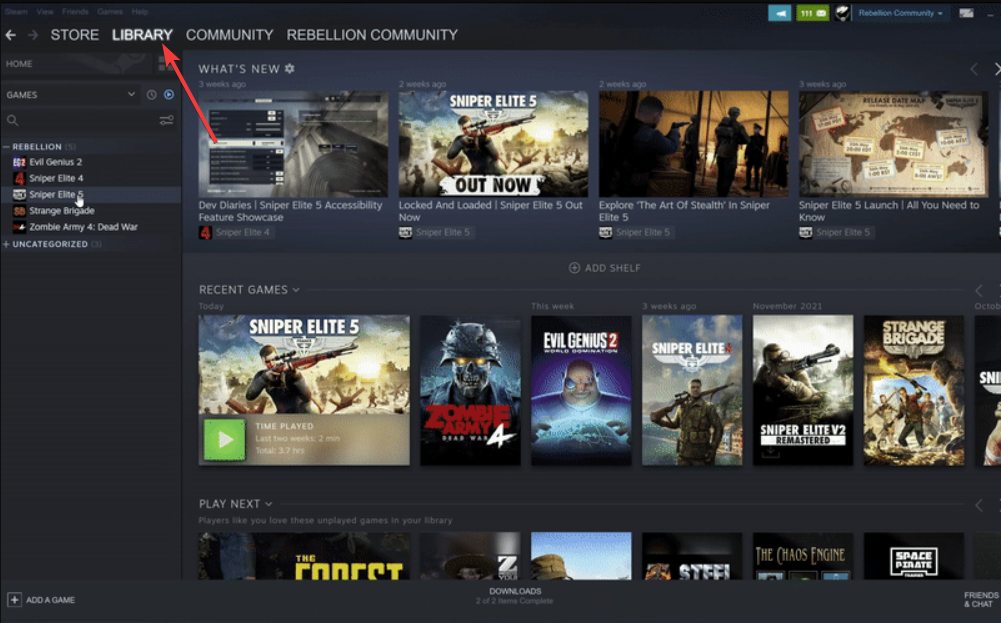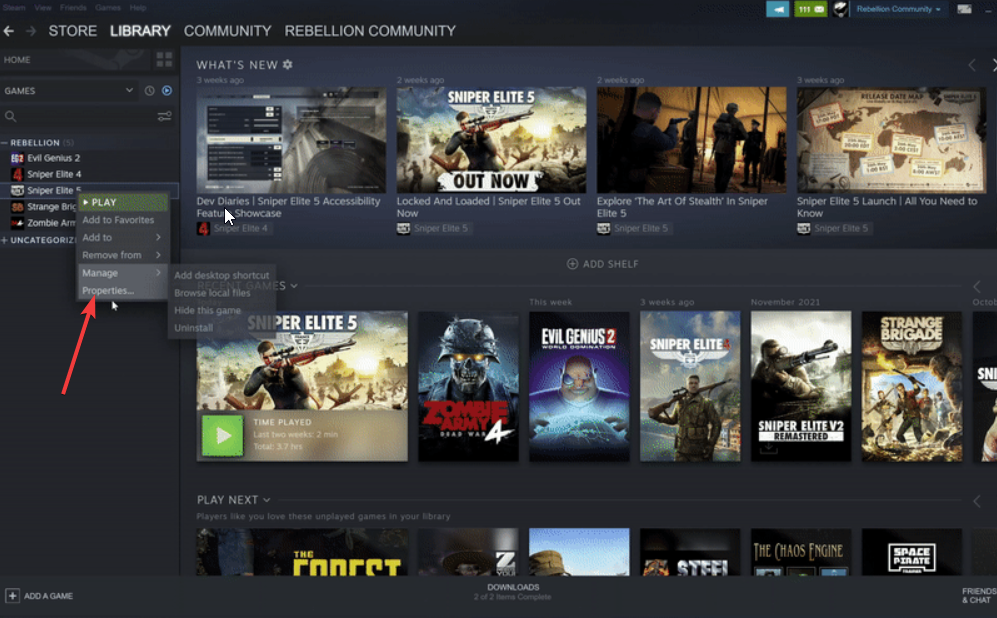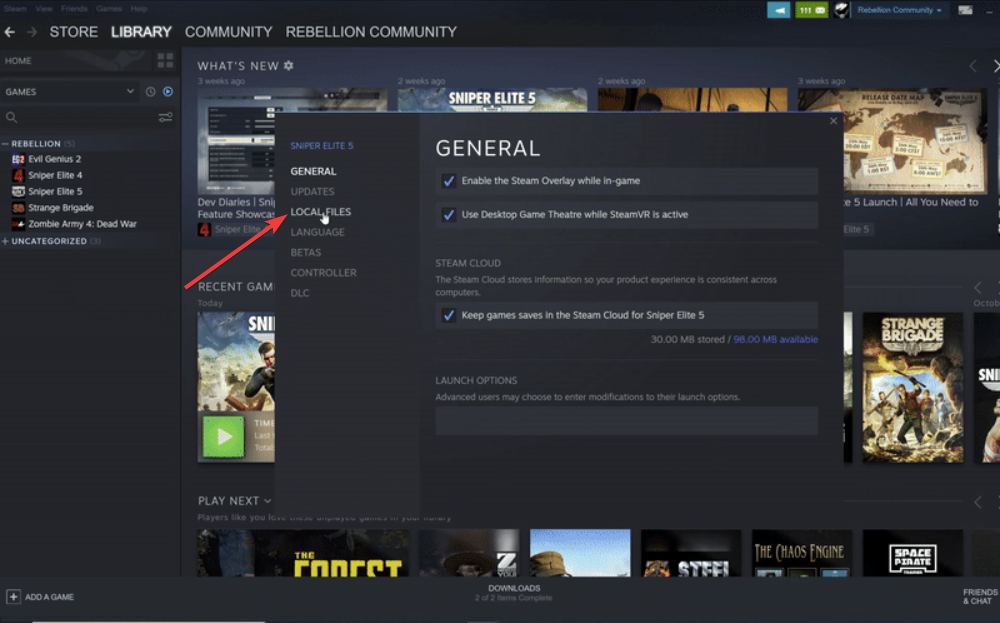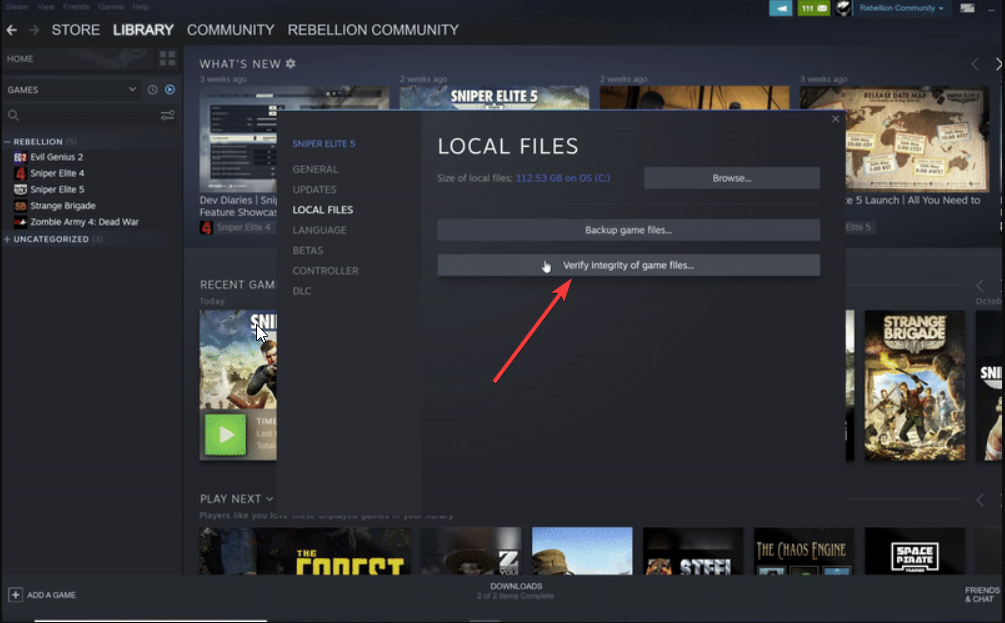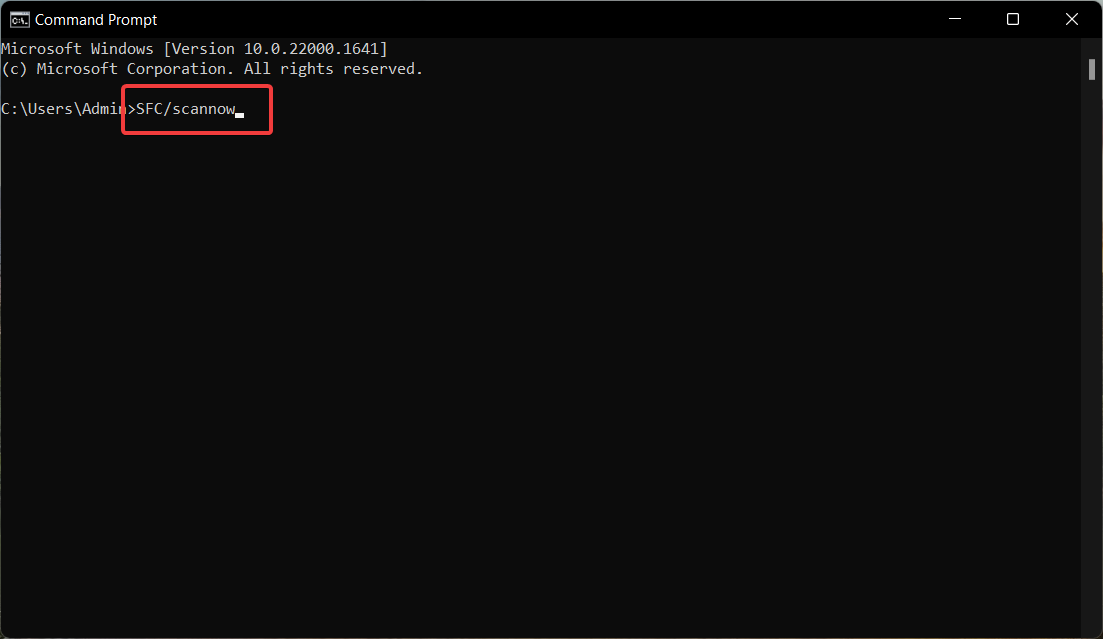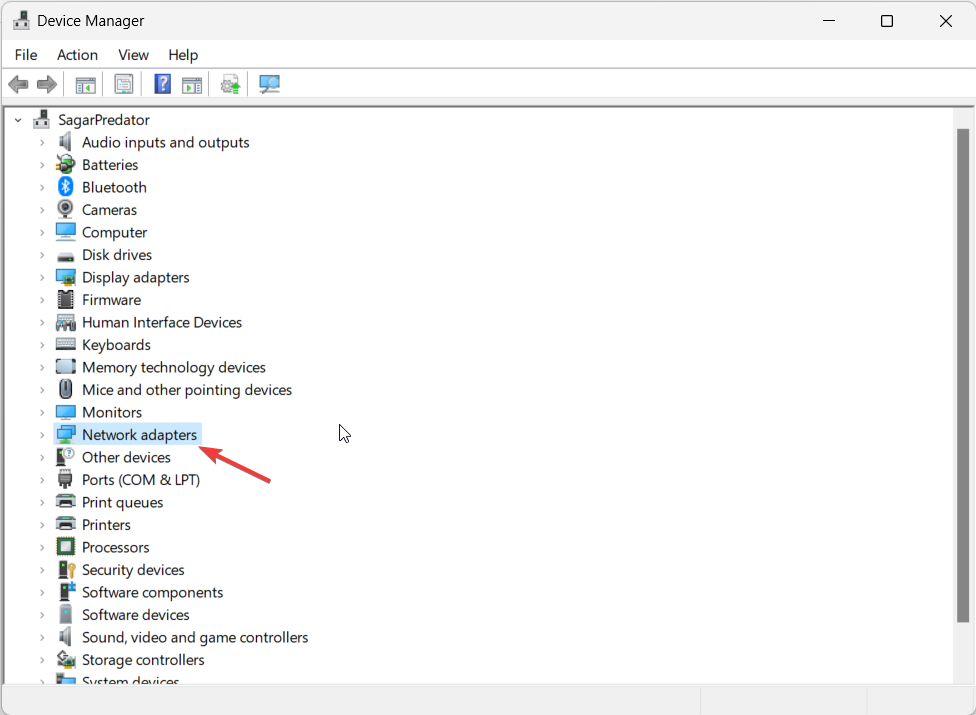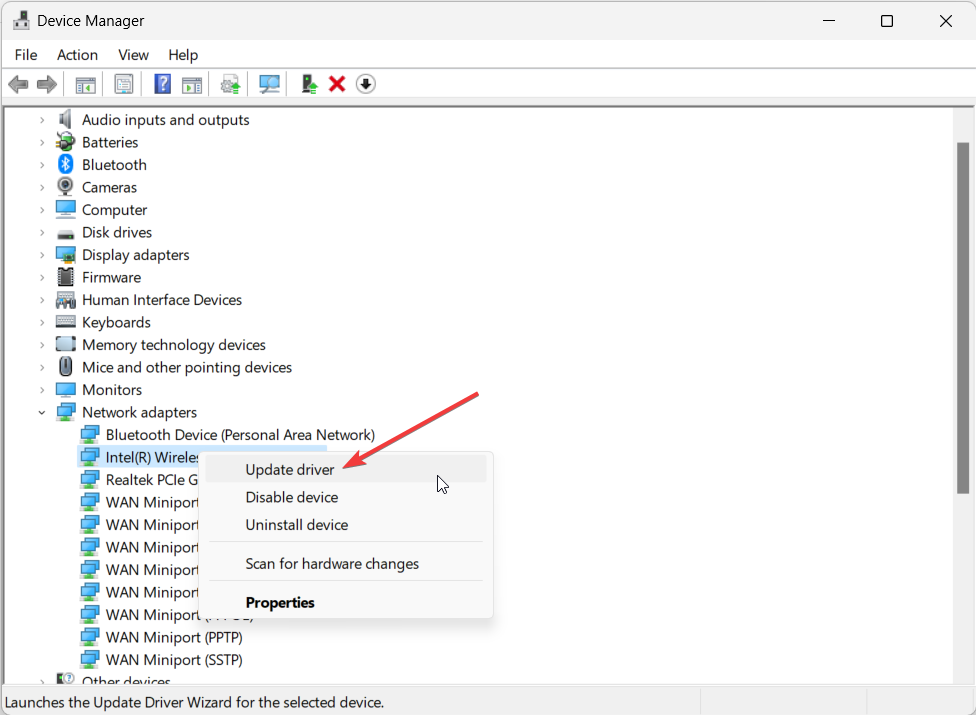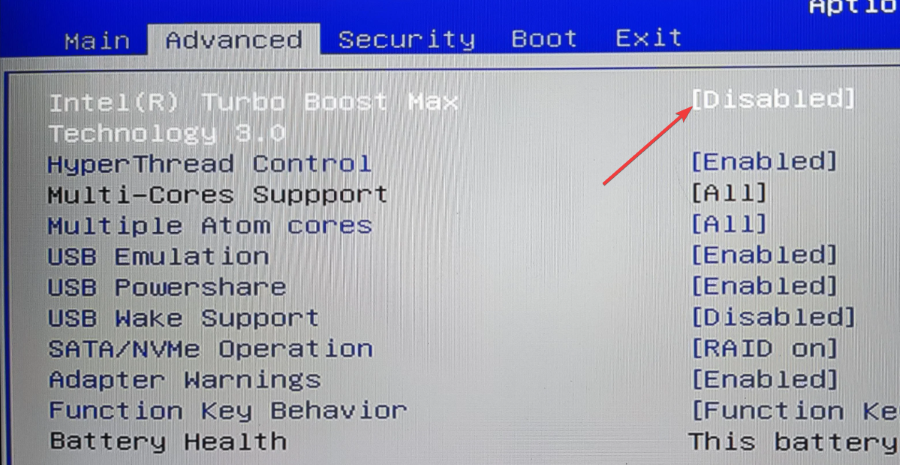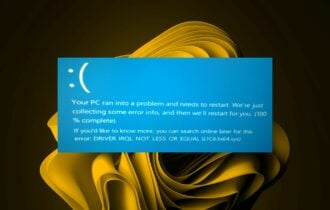Fix: BEDaisy.sys Blue Screen When Launching Games
Disable the Intel Turbo Boost Technology to fix this problem
4 min. read
Updated on
Read our disclosure page to find out how can you help Windows Report sustain the editorial team Read more
Key notes
- Users are getting the BEDaisy.sys BSOD error when they try to launch a game on their PCs.
- It can be fixed by installing the latest available network driver update.
- Else, you can also try reinstalling the problematic game and check if this fixes the issue or not.
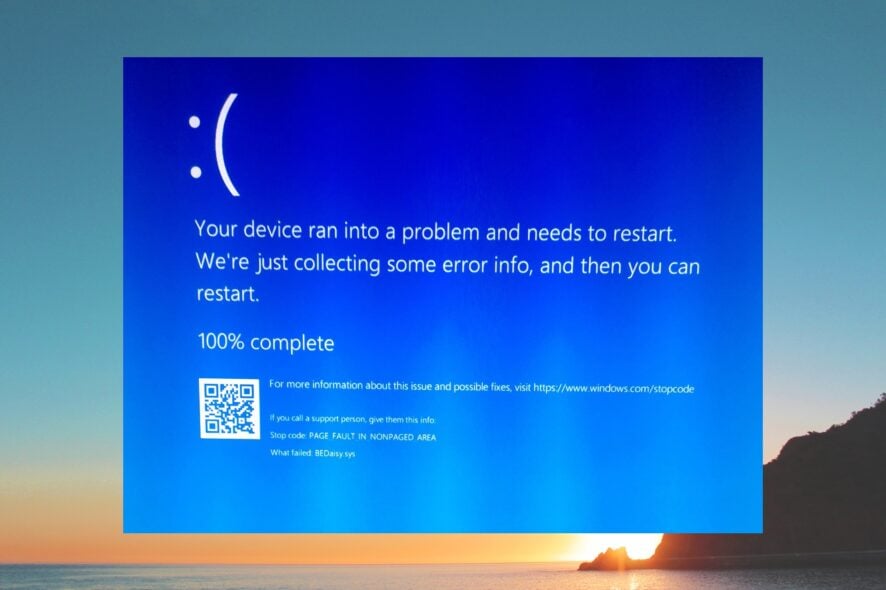
Many of our readers have reported that when they launch any game on their PCs, they are treated with the BEDaisy.sys BSoD error. This Blue Screen of Death error crashes their PC and they are unable to play certain games.
In this guide, we will give you a list of solutions that will help you resolve the BEDaisy.sys BSoD error on your PC, after which you will be able to play games without any issues. Let us get right into it.
What is causing the BEDaisy.sys BSoD error?
We did some research and after going through multiple user reports, we have prepared a list of reasons that could trigger the BEDaisy.sys BSoD error when launching games.
- There is a problem with the game: Chances are some important game files are corrupt or could not load properly because of which you are getting the error.
- Corrupt system files: System files when corrupt or go missing can cause multiple issues when the programs are installed on the computer.
- The overclocking tool is causing the problem: The overclocking tool that you are using might be malfunctioning the system resources because of which you are getting the BEDaisy.sys BSoD error.
- The issue with the network driver: There are chances that this BEDaisy.sys BSoD error is related to the network driver.
Now let us apply the different solutions and try resolving the BEDaisy.sys BSOD error.
How can I resolve the BEDaisy.sys BSoD error?
1. Reinstall the problematic game
- Press the Win key to open the Start menu.
- Open Control Panel.
- Select Programs and Features.
- Click on the game and hit the Uninstall button.
- Follow the on-screen steps to completely remove the game.
- Visit the official website of the game and reinstall the game without interruptions.
2. Check the game file integrity
- Launch Steam client.
- Click on Library at the top.
- Right-click on your game from the left pane and select Properties.
- Click on LOCAL FILES.
- Select Verify the integrity of game files option.
- Steam will begin verifying the games files and fix if found any problems.
Chances are the game files are corrupt or have some issues, which can be resolved or at least identified by verifying the integrity of the game files.
3. Run SFC and DISM scans
- Press the Win key to open the Start menu.
- Type command prompt and run it as an administrator.
- Type the below command and press Enter.
sfc /scannow - Wait for the process to finish.
- Type the below commands and press Enter after each one.
Dism /Online /Cleanup-Image /CheckHealthDism /Online /Cleanup-Image /ScanHealthDism /Online /Cleanup-Image /RestoreHealth - Restart your PC.
Fixing corrupt system files can also help resolve the BEDaisy.sys BSoD error as there might be chances that some important system files are unable to load that are required by the game.
In any case, we suggest specialized repair software that runs automatically on your PC and fixes corrupted files that generate screen issues.
4. Reinstall the network drivers
- Press the Win key to open the Start menu.
- Type Device Manager and open it.
- Expand the Network adapters section.
- Right-click on your network driver and select Update driver option.
- Select Search automatically for drivers option.
- Install the latest update and restart your PC.
Failure to communicate with the server can often cause games to crash and throw BSoD errors such as BEDaisy.sys. You can try updating the network driver and check if this resolves the issue or not.
5. Disable the Intel Turbo Boost Technology
- Power off your computer.
- Press Esc to enter the BIOS menu.
- Select BIOS/Platform Configuration (RBSU).
- Choose Performance Options.
- Change the Intel Turbo Boost Technology option to Disabled.
- Save the changes by pressing F10 key and reboot your PC.
Many of our reader reports suggest that disabling the Intel Turbo Boost Technology helped them resolve the BEDaisy.sys error.
This is because turning this feature on utilizes more resources and in turn increases the temperature of the PC causing all sorts of crashes. Simply disable it and check if this fixes the issue or not.
That is it from us in this guide. We have a guide that will help you with a list of the best BSOD fixers that will resolve the issue automatically. And if it’s a BSoD on only one game, we’ve got that covered too.
You can also check out our guide that explains how you can resolve the Wdfilter.sys BSOD error on your Windows PC.
Let us know in the comments below, which one of the above solutions fixed the problem of BEDaisy.sys error.