What is Bthmodem.sys & How to Fix Its BSoD Crashes
Restoring the driver to its previous configuration often works
5 min. read
Updated on
Read our disclosure page to find out how can you help Windows Report sustain the editorial team. Read more
Key notes
- Sometimes, Bthmodem.sys can cause BSoD crashes on your computer if there are system errors in your PC’s hardware or software configuration.
- The best way to fix BSoD crashes caused by an old version of bthmodem.sys driver is to update it with a new one.
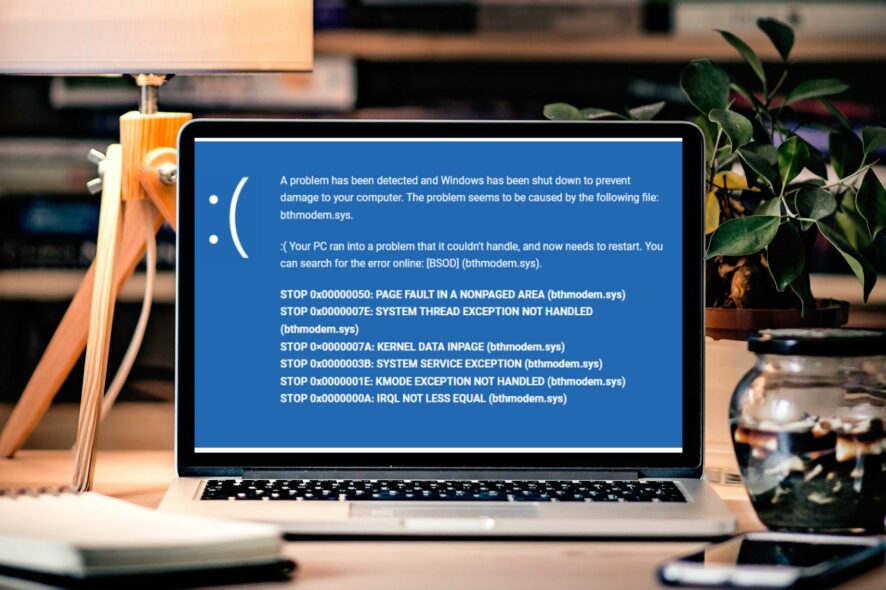
The bthmodem.sys blue screen error occurs when the bthmodem.sys driver file on your PC is missing or corrupt. This file is an extension of the Bluetooth Modem Device driver and is used to connect your computer to a Bluetooth device.
If this file becomes corrupt, it will cause Windows to crash and display the infamous BSoD error message. It may be accompanied by a code that identifies the problem driver causing the crash or not. Regardless of the situation, there are various ways to fix it.
What is the bthmodem.sys file?
The Bluetooth Modem Communications driver is also known as the bthmodem.sys file. It is a driver that allows your computer to communicate with your Bluetooth device.
When you connect a new device to your computer, Windows automatically installs the needed drivers. This can sometimes cause problems if you encounter driver errors, especially if those drivers aren’t up to date or incompatible with the hardware you’re trying to use.
That’s where the bthmodem.sys BSoD error might occur. The bthmodem.sys BSoD error can be caused by a faulty driver, which can be a hardware or software-related issue. This BSoD is usually caused by improper installation of the device driver or an outdated version of it.
Other causes include:
- Hardware/software change – A recent hardware or software change might have installed a file that is causing conflicts with the bthmodem driver.
- Virus – If you don’t have a comprehensive antivirus solution, malware infection can impact your system’s performance and cause the BSoD error to appear.
- PC hardware failure – If your PC hardware malfunctions, it may cause this Blue Screen of Death error message to appear on your computer screen.
How do I fix the bthmodem.sys BSoD error?
If you are experiencing this issue, then we recommend that you follow these steps:
- Check for Windows updates.
- Uninstall any recently installed software and hardware.
- Run a hardware diagnostic test and check for any hardware failure.
1. Update your Bluetooth drivers
- Enter into Safe Mode, click on the Start Menu icon, type Device Manager in the search bar, and click Open.
- Find your Bluetooth device, right-click and select Update driver.
- Select Search automatically for drivers.
- Restart your PC and try reconnecting.
Consequently, you can use a driver updater utility, as Windows can sometimes match you with the wrong drivers. Outbyte Driver Updater will scan your system and automatically identify all outdated drivers.
The tool has a built-in database containing over 5000 drivers for different devices. If you don’t know what driver is missing or broken, you can use this program to scan all the installed devices on your PC and let it find out which one needs an update.

Outbyte Driver Updater
Install or update the Bluetooth driver in minutes and fix the unpleasant BSoD errors.2. Run the DISM and SFC scans
- Hit the Windows key, type cmd in the search bar, and click Run as administrator.
- Type the following commands and press Enter after each one:
DISM.exe /Online /Cleanup-Image /Restorehealthsfc /scannow - Restart your PC.
A lot of users reported that the DISM scan was clean, but the SFC scan found errors, so be sure to run both. Consequently, you can opt for an intelligent automatic tool to do the repairs. A system repair software can scan and repair corrupted files and will find any issues that may be causing problems with your PC’s performance or stability.
3. Run a virus scan
- Press the Windows key, search Windows Security, and click Open.
- Select Virus & threat protection.
- Next, press Quick scan under Current threats.
- If you don’t find any threats, proceed to perform a full scan by clicking on Scan options just below Quick scan.
- Click on Full scan, then Scan now to perform a deep scan of your PC.
- Wait for the process to finish and restart your system.
With the built-in Windows Security feature, it may not always catch wind of all viruses and malware. You’ll need a comprehensive suite of security software.
ESET NOD32 Antivirus provides the best protection for your PC against all types of malware, including viruses, spyware, and other malicious programs. The program includes real-time scanning and proactive protection against new threats.
4. Restore the default configuration of the driver
- Press the Start Menu icon, type cmd in the search bar, and click Run as administrator.
- Type the following command and hit Enter:
sc config BTHMODEM start= demand - Restart the PC.
The restore default configuration of the driver option restores the default settings for all of the parameters used by the driver. This option is an alternative for rolling back previous driver versions, but the option is unavailable in Device Manager.
5. Perform a System Restore
- Press the Windows + R keys, type rstui, and hit Enter.
- The System Restore window will open. Click on Next.
- Select the restore point you wish to revert to and click on Next.
- Now click on Finish.
Remember that a System Restore only works if you had created a restore point prior.
That brings us to a close on the bthmodem.sys BSoD error. Hopefully, one of the solutions above has helped resolve this issue.
You may also encounter another BSoD-related error dubbed the bthad2p.sys error, so don’t hesitate to check out our expert article on how to fix it. Our latest guide covers BC_Bthmini_Verifier_Fault, so you might want to check it out for more information.
Leave a comment below, letting us know which method worked for you.

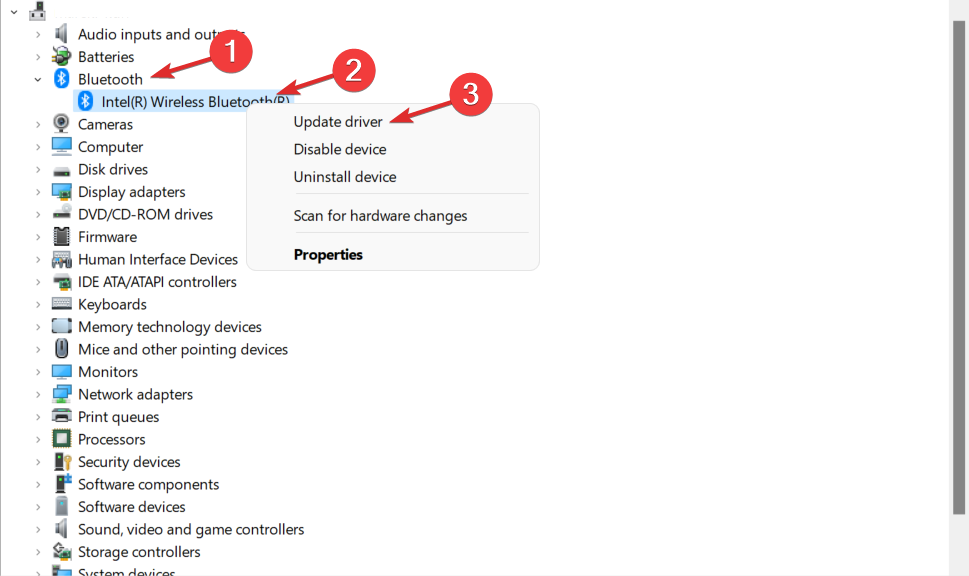
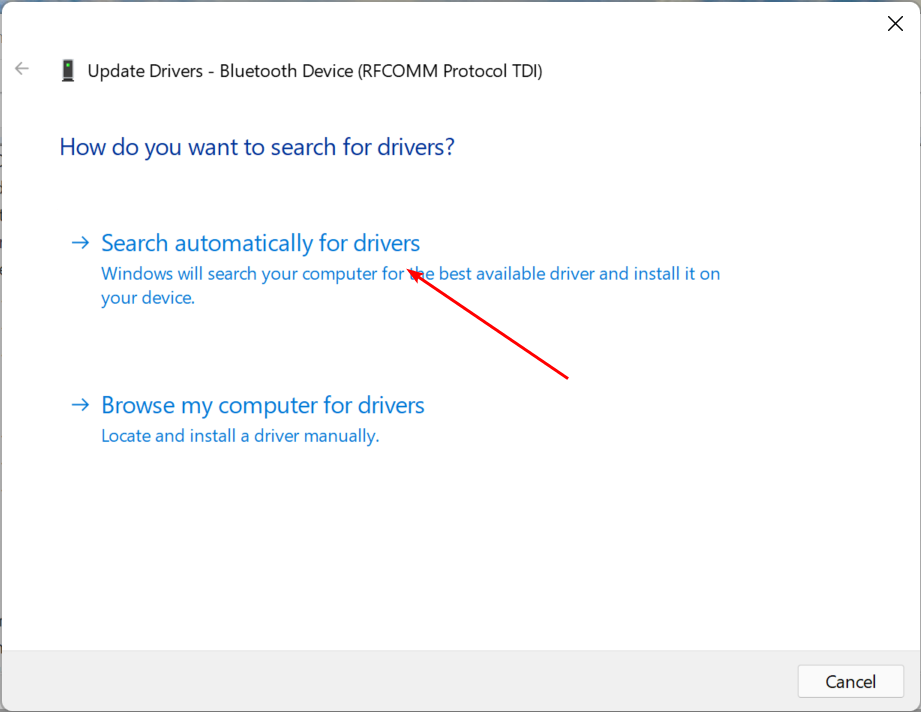



















User forum
0 messages