3 Ways to Bypass Windows 11 System Requirements
Use the Media Creation Tool to bypass the Windows 11 requirements
4 min. read
Updated on
Read our disclosure page to find out how can you help Windows Report sustain the editorial team. Read more
Key notes
- Since the latest Windows 11 upgrade, several users have complained of compatibility issues due to the system requirements.
- You can use third-party tools such as Rufus to bypass all Windows 11 system requirements.
- Modifying your registry can also help to bypass Windows 11 requirements.
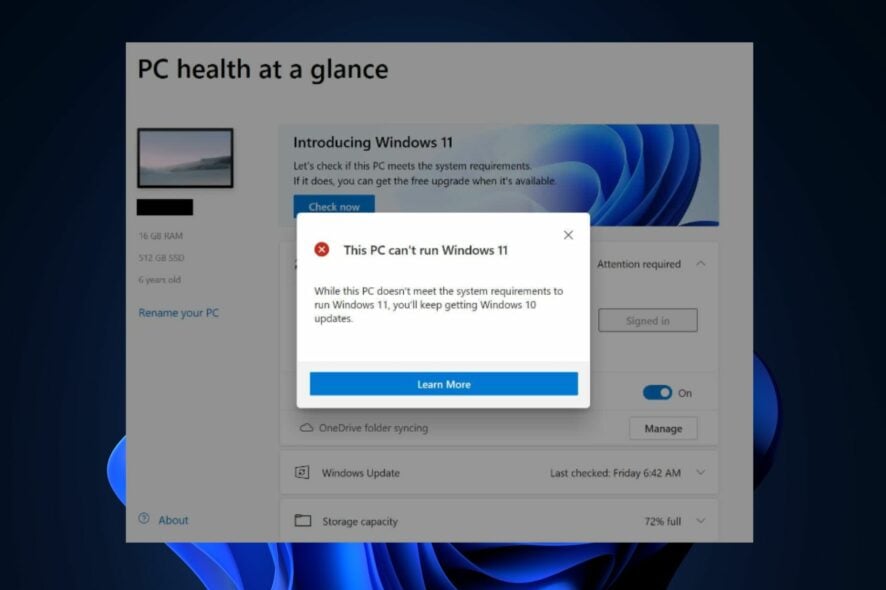
Ever since Windows announced its latest Windows 11 upgrade several users who have upgraded their operating system have been complaining of compatibility issues. This is because of the strict Windows 11 system requirements.
If your device doesn’t meet the minimum system requirements for Windows 11, you can find useful steps you can take to bypass Windows 11 requirements in this guide.
What are the minimum Windows 11 system requirements?
Before you can install the Windows 11 update, your computer must meet the following operating system requirements:
- Your processor must be operating at 1 Gigahertz or faster and must be an Intel, AMD, or Qualcomm dual-core 64-bit processor.
- Supported and enabled UEFI Secure Boot.
- A minimum of 4GB of RAM and at least 64GB of storage.
- A Trusted Platform Module (TPM), version 2.0.
- The graphics card needs to be supported by DirectX 12 or later and should be using WDDM 2.0 drivers
- High definition (720p) display, a 9-inch or larger monitor, 8 bits per color channel
The system requirements for the latest Windows 11 version are too strict for many users of an older computer, hence the need to bypass Windows 11 requirements.
You can also explore our detailed guide on the complete checklist for 2023 Windows 11 system requirements to see other Windows 11 specifications, features, and computer requirements.
How can I bypass Windows 11 system requirements?
1. Bypass Windows 11 requirements using the Registry Editor
- Press the Windows + R keys to open the Run dialog box. Type regedit in the text field and press Enter.
- Navigate to the path below:
HKEY_LOCAL_MACHINE\SYSTEM\Setup - Right-click on any space and select New to create a DWORD (32-bit) Value.
- Now, set its name as AllowUpgradesWithUnsupportedTPMOrCPU if it isn’t already there.
- Change its Value data field to 1 and click OK to save changes.
- Close the regedit and restart your PC.
Before making registry changes, make sure your important files and applications have been safely backed up in case the process isn’t successful or satisfactory enough.
2. Bypass Windows 11 requirements using the Media Creation Tool
- Create a bootable Windows 10 USB disk by using the Media Creation Tool.
- Now, navigate to the directory of the Windows 10 USB disk and delete the install.esd or install.wim files. (You are likely to find only one of these files inside the directory).
- After deleting the file, mount the Windows 11 ISO.
- Now, go to the same directory again and copy the install.wim file to your clipboard.
- Then, paste the install.wim file you previously copied from Windows 11 ISO to the Windows 10 USB stick.
- Finally, boot your system from the modified Windows 10 USB stick and install Windows 11.
The Media Creation Tool also allows you to bypass Windows 11 requirements of TPM 2.0 and Secure Boot. However, this only works for NTFS-formatted operating system partitions.
3. Bypass all Windows 11 system requirements
- Visit the official Microsoft website to download Windows 11 ISO.
- Download the latest version of Rufus and run it.
- Select your USB flash drive and click on the Select button.
- In the Rufus dialog, expand the dropdown menu under Image and select the Extended Windows 11 Installation (No TPM/no Secure Boot/8GB- RAM) option.
- By choosing this option, you will skip Windows 11’s secure boot and TPM 2.0 requirements, along with the minimum demand for 8GB of RAM.
- Finally, to create Windows 11 installation media, click Start.
- Click OK and wait for the process to finish.
By using the Rufus app, you will be able to bypass some of the Windows 11 requirements except for the CPU requirement. You can however try other methods.
Windows 11 has specific requirements regarding the processor, RAM, storage, graphics card, and other hardware components.
If your system does not meet the minimum requirements for Windows 11, you can use the latest version of Rufus, Registry Editor, or Media Creation Tool to bypass it.
And that’s it on how to bypass Windows 11 requirements. For specific directions on how to bypass TPM 2.0, check our detailed guide on how to install Windows 11 without TPM.
If you have any questions or you know of any other method which has worked for you, do not hesitate to use the comments section below.
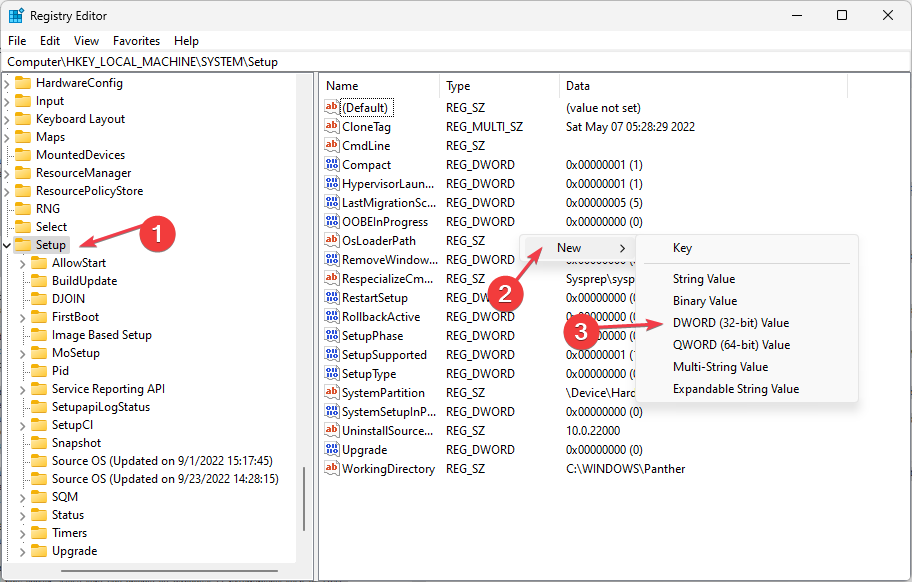
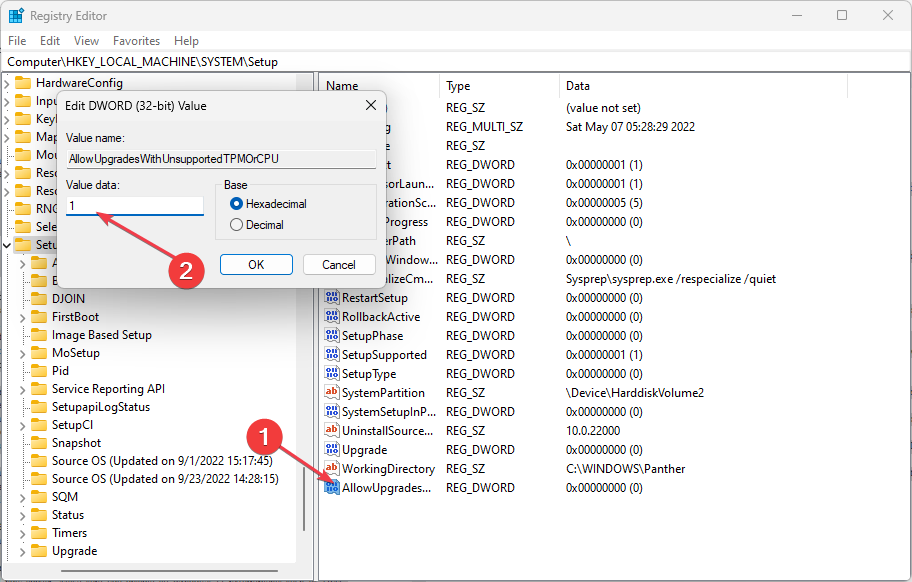
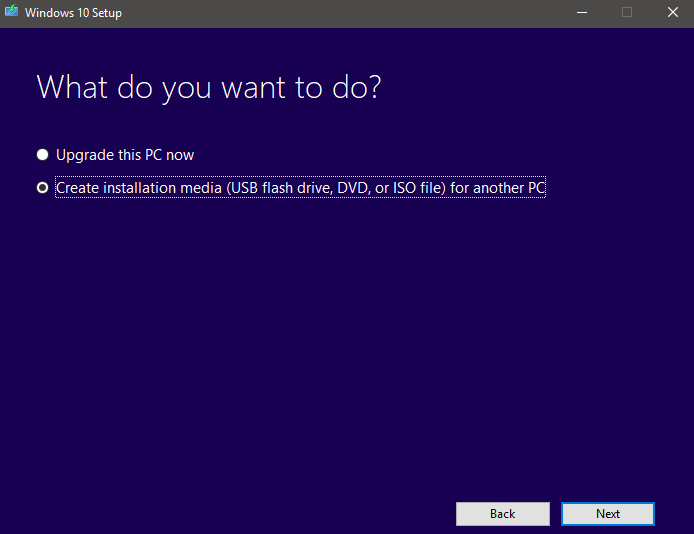
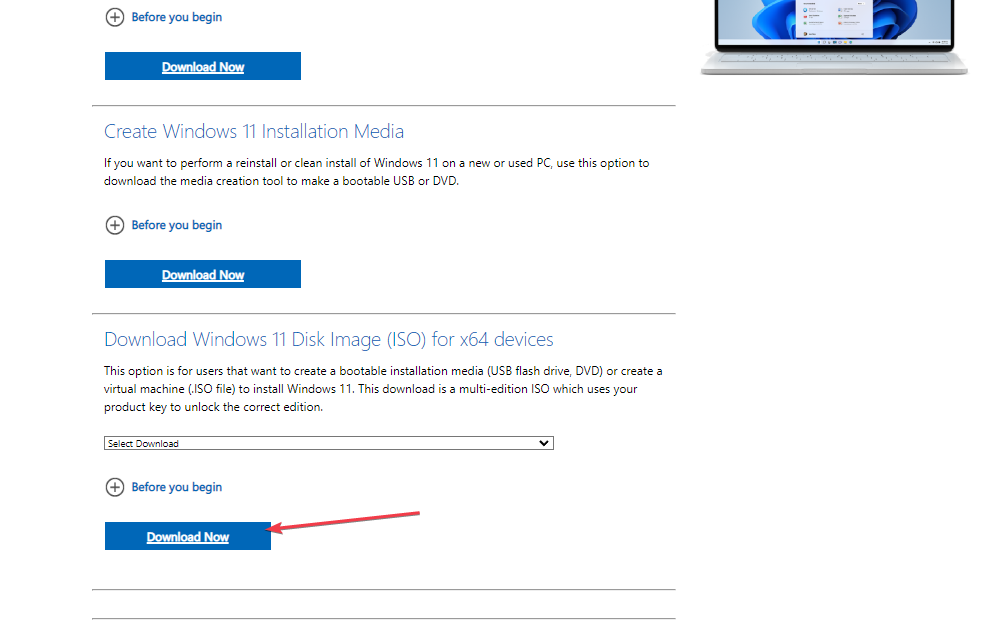
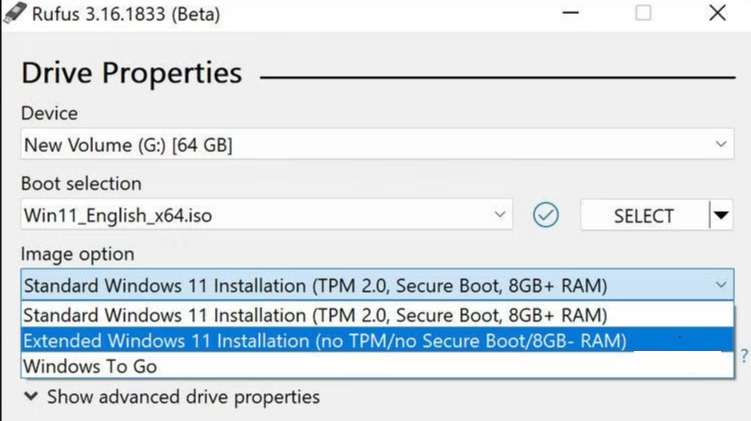








User forum
0 messages