CAA30194 Microsoft Team Error Code: How to Fix It
Clear the Teams cache to fix it
5 min. read
Updated on
Read our disclosure page to find out how can you help Windows Report sustain the editorial team. Read more
Key notes
- The Microsoft Team error code caa30194 occurs due to a corrupted cache and misconfigured JSON files.
- To fix it, you need to clear the Teams cache, delete the JSON files, reinstall Teams or disable VPN.
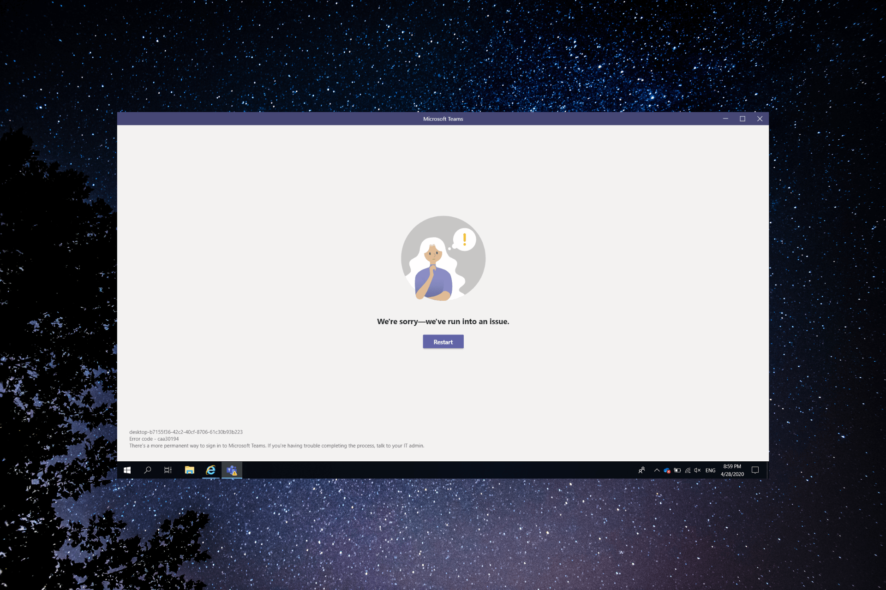
Microsoft Teams is among the best popular collaboration and communication tools for businesses and individuals.
Despite that, it is not free from errors, and one such popular error is error code caa30194. In this guide, we will explore various troubleshooting methods to fix the issue and get Teams up and running smoothly again.
What causes the error code caa30194 on Microsoft Teams?
There could be various reasons for this error; some of the common ones are listed here:
- Network connectivity issues – If the network firewall settings block communication between the Teams app and necessary Microsoft servers, you may see this error.
- Proxy or VPN configuration – This error could occur if you use a proxy server or VPN that is misconfigured or incompatible with Microsoft Teams. Disable the VPN.
- The app is outdated – Using an outdated version of Microsoft Teams can lead to compatibility issues and trigger this issue. Try reinstalling the application to fix the problems.
- Cache file issues – Corrupted or outdated cache files and temporary data related to Microsoft Teams can interfere with its normal functioning, causing this problem.
- Conflicting apps – Certain third-party applications installed on your computer can conflict with Microsoft Teams, causing the error. Uninstall unwanted apps.
Now that you know the causes, let us dive into the solutions to resolve the problem.
How do I fix the error code caa30194 on Microsoft Teams?
Before engaging in advanced troubleshooting steps, consider performing the following checks:
- Try restarting your computer.
- Verify you have a stable internet connection.
- Ensure no Windows updates are pending.
- Disable antivirus temporarily.
- Turn off VPN if applicable.
- Check if Microsoft Teams servers are up and running.
Once you are through with these, move to the next section to fix the issue.
1. Add your Microsoft account
- Press Windows + I to open the Settings app.
- Go to Accounts, then click Email & accounts.
- Under Accounts used by other apps, click Add a Microsoft account or Add a work or school account.
- Next, please enter the email address connected to it and click Next.
- Input your password associated with the account and click Sign in.
- Click Done to complete.
- Restart the Teams app and use it to see if the error persists.
You must follow these steps to add the Microsoft account, even if you already have the particular account added.
2. Clear the cache
- Press Windows + R to open the Run window.
- Type the following path to open the Teams folder and click OK:
%appdata%\Microsoft\teams - Locate and open the Cache folder and press Ctrl + A to select all files, and click the Delete button to remove all the content.
- Come out of the Cache folder, locate Blob_storage, databases, GPUCache, IndexedDB, Local Storage, & tmp, open these folders one by one, and press Ctrl + A to select all the files & click Delete to remove the content from the folder.
- Once you have cleaned the contents from all the folders, close the File Explorer window.
- Restart the Teams app to check if the see still occurs.
3. Run the app in compatibility mode
- Right-click the Teams app and select Properties.
- Go to the Compatibility tab, select Run this program in compatibility mode for and choose Windows 8.
- Click Apply, then OK to close the window.
If the app starts working for you, you can revert to the original settings.
4. Reset Internet options settings
4.1 Enable TLS 1.0 / 1.1 and 1.2
- Press Windows + R to open the Run dialog box.
- Type inetcpl.cpl to open Internet Properties and click OK.
- Go to the Advanced tab, navigate to Security, and locate & place a checkmark next Use TLS 1.0, Use TLS 1.1, & Use TLS 1.2.
- Click Apply and then OK to confirm the changes.
If this didn’t help, move to the next section.
4.2 Restore to default
- Open Internet Properties again.
- Go to the Advanced tab, and click Restore advanced settings.
- Once done, click Apply, then OK to save the changes.
Restart the Teams app and check if you are able to login.
5. Delete the JSON files
- Press Windows + R to open the Run window.
- Type the following path and click OK:
%appdata%\Microsoft\teams - Locate all the files ending with .JSON and delete them.
If these files are corrupted, they may prevent you from logging. Deleting these files can rectify the issue. Once you have deleted the files, restart the Teams app, and the app will recreate new JSON files.
6. Add Teams to Windows Firewall
- Press the Windows key, type control panel, and click Open.
- Click View by and select Category, now click System and Security.
- Under Windows Defender Firewall, select Allow an through Windows Firewall.
- Click Change settings.
- Now click Allow another app.
- On the next window, click Browse.
- Locate the Teams folder from Program Files and click Open.
- Click Add.
- Now on the Allowed apps window, locate Microsoft Teams, place a checkmark next to Private and Public, and then click OK.
This will allow Microsoft Teams to communicate through Windows Firewall. Once done, check if the issue persists.
If you are facing another log-in issue like Microsoft Teams: We’re sorry – we’ve run into an issue; we suggest you read this guide to find the solutions
So, these are methods you can use to fix the error code caa30194 on Microsoft Teams. Please feel free to give us any information, tips, and your experience with the subject in the comments section below.
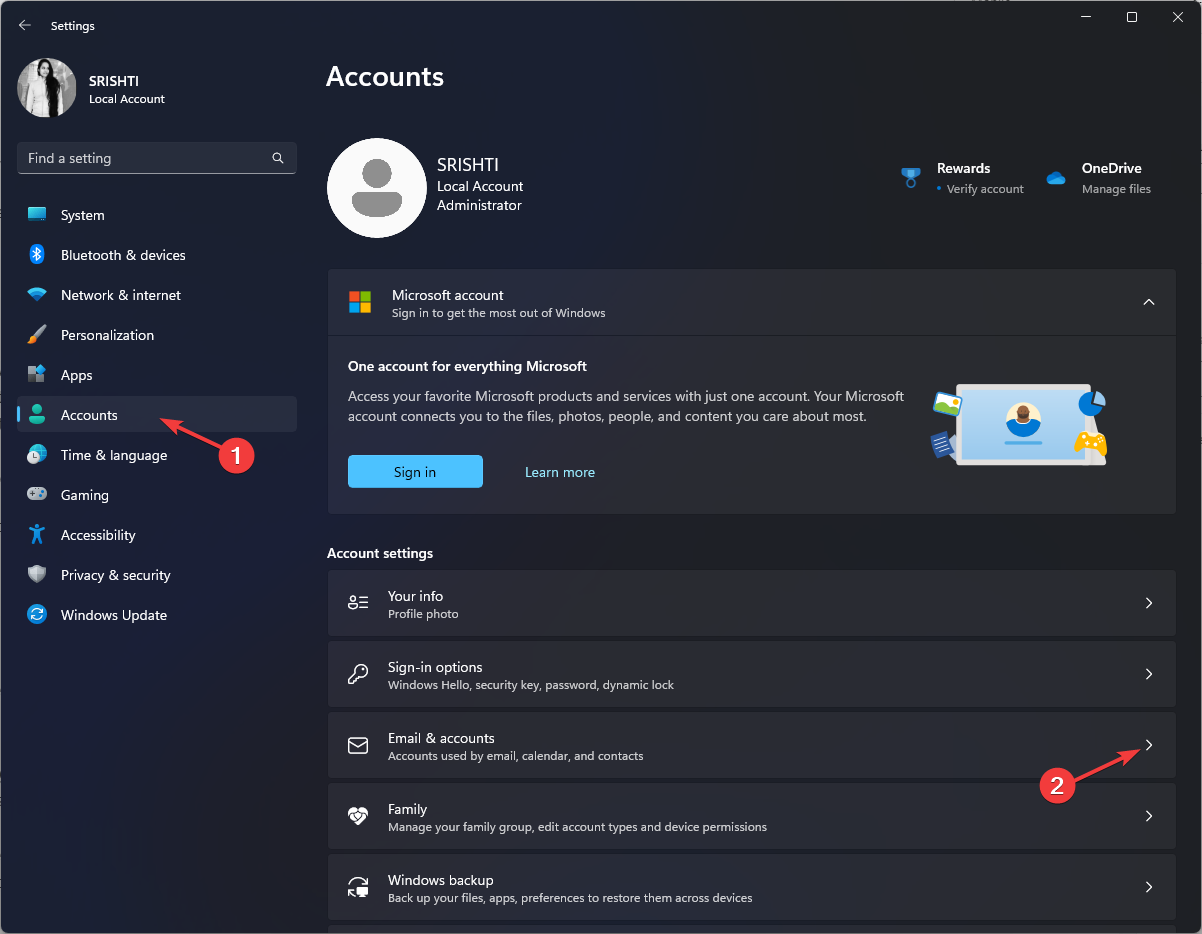
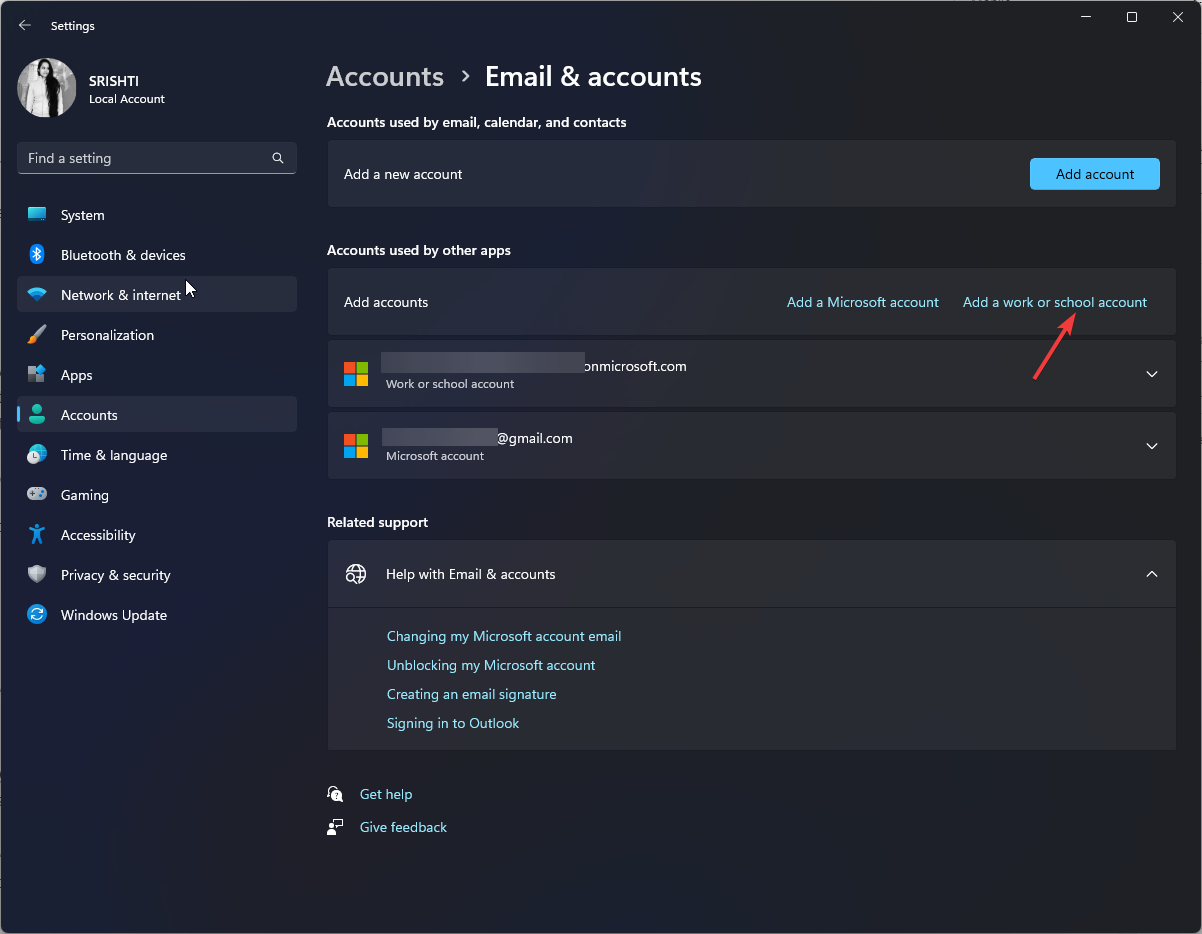
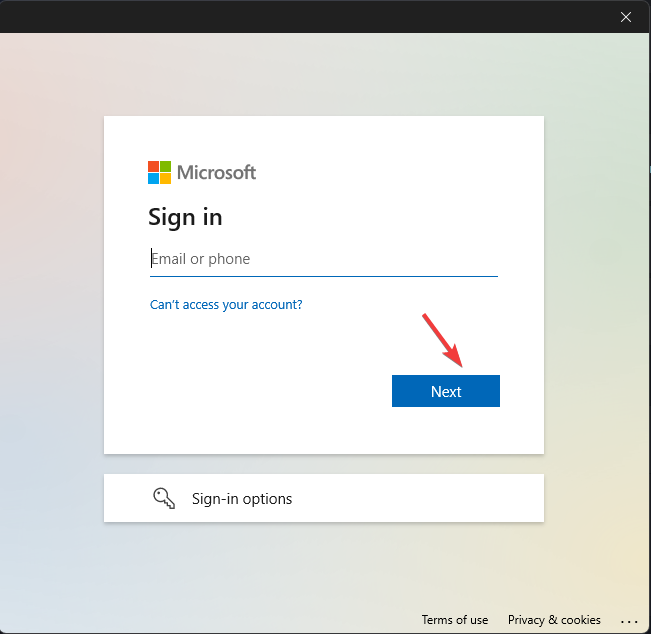
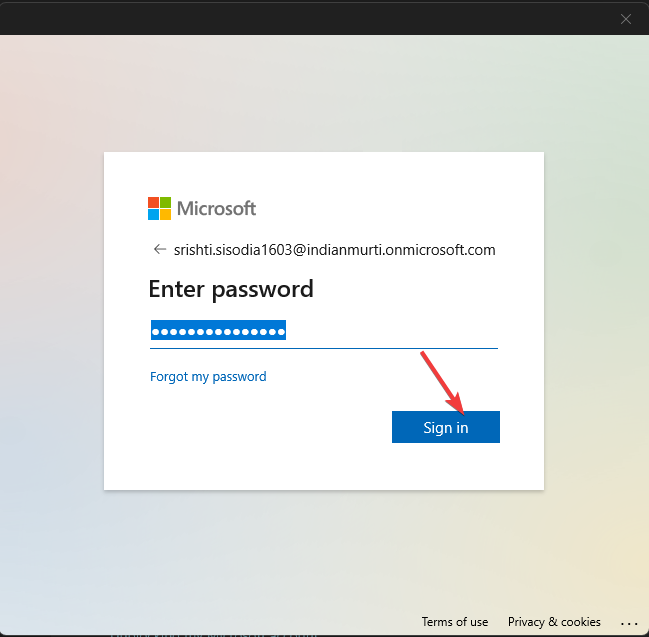
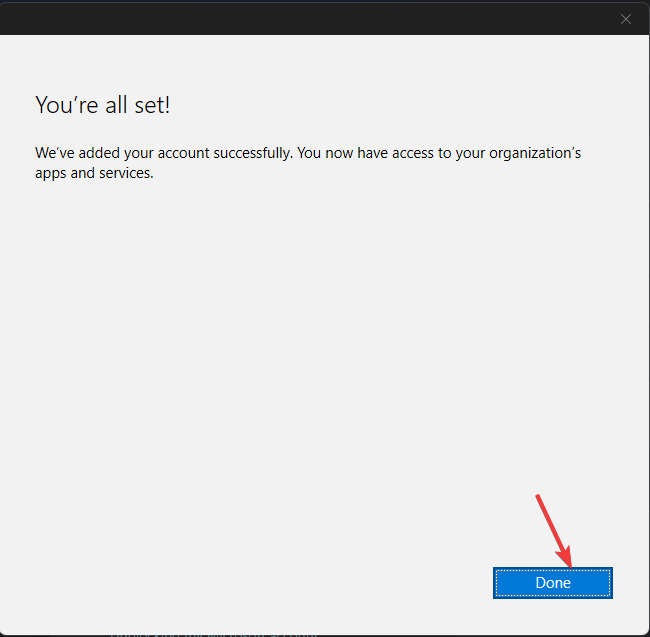
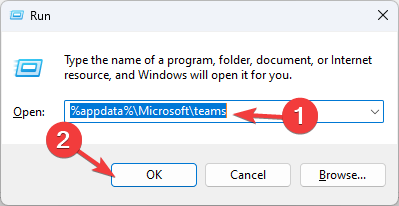
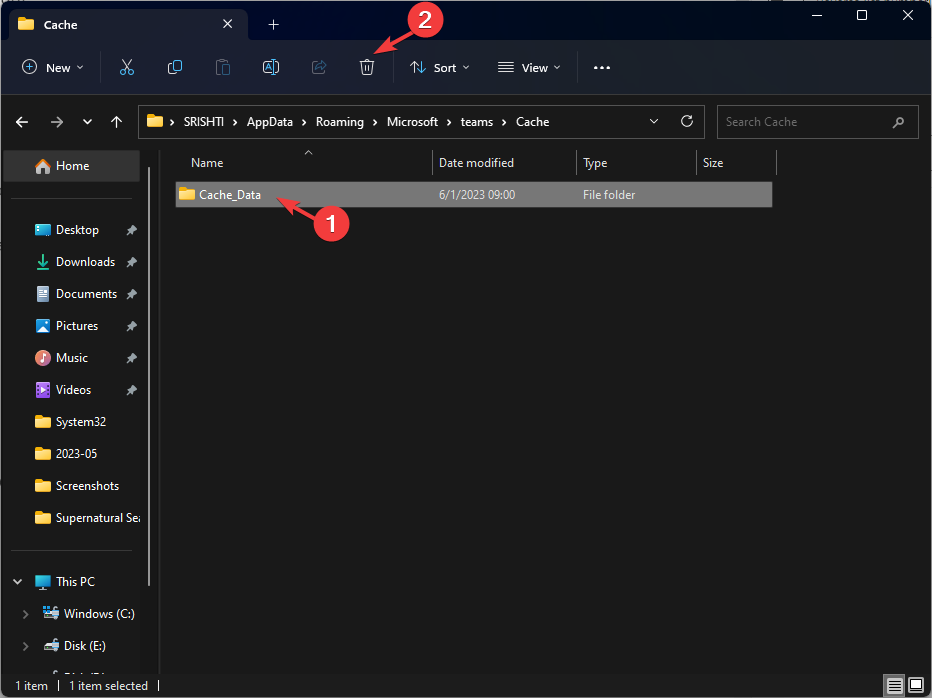
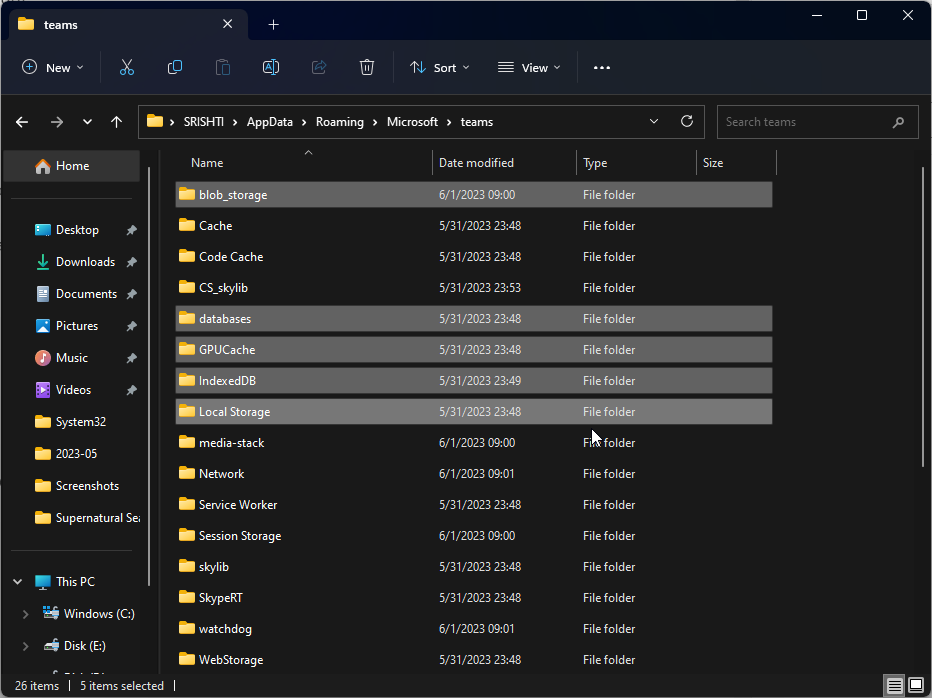


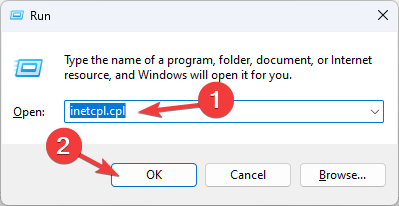
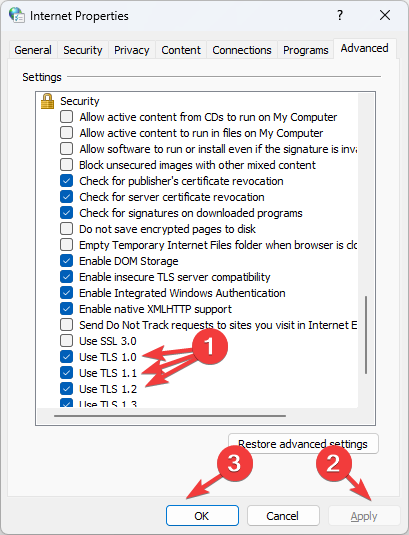
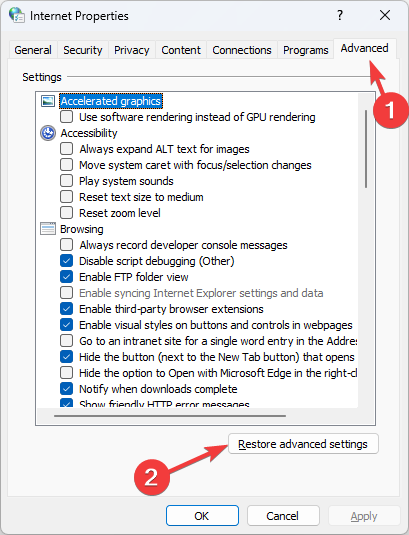
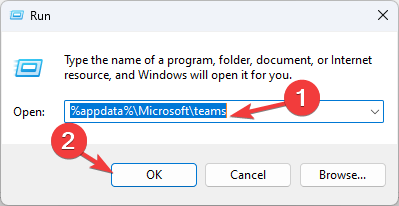
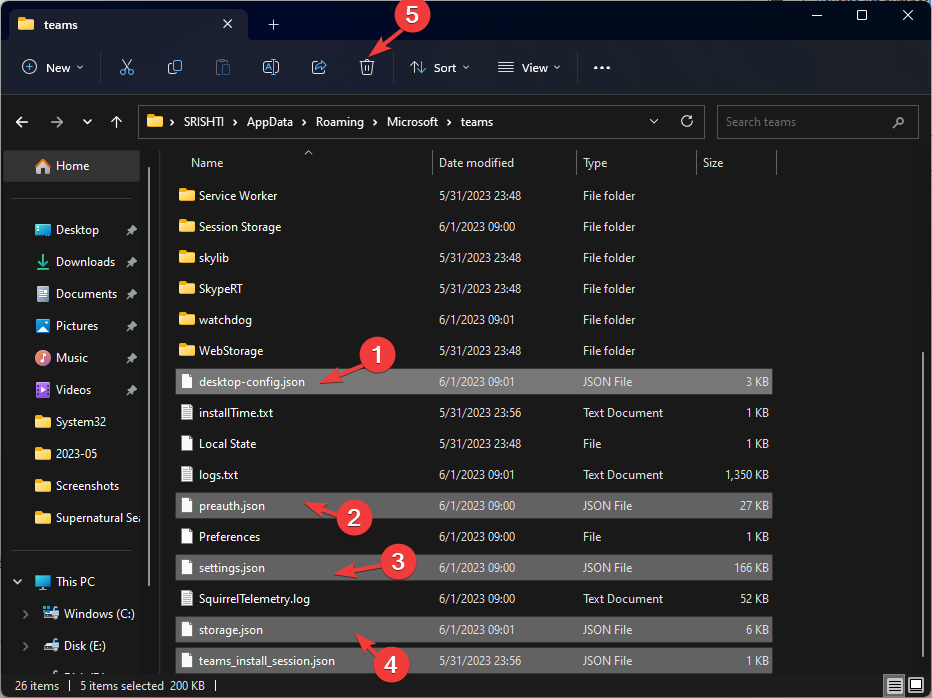
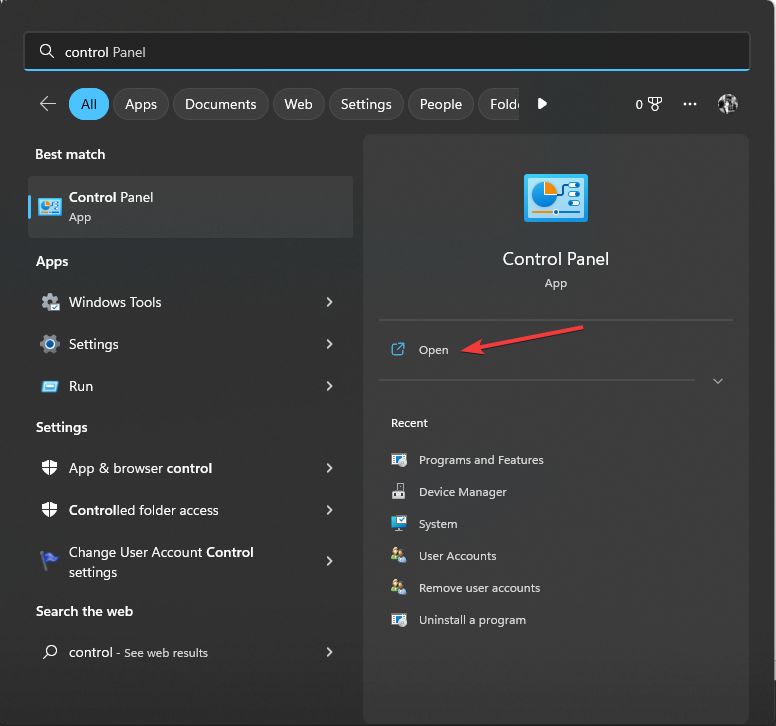
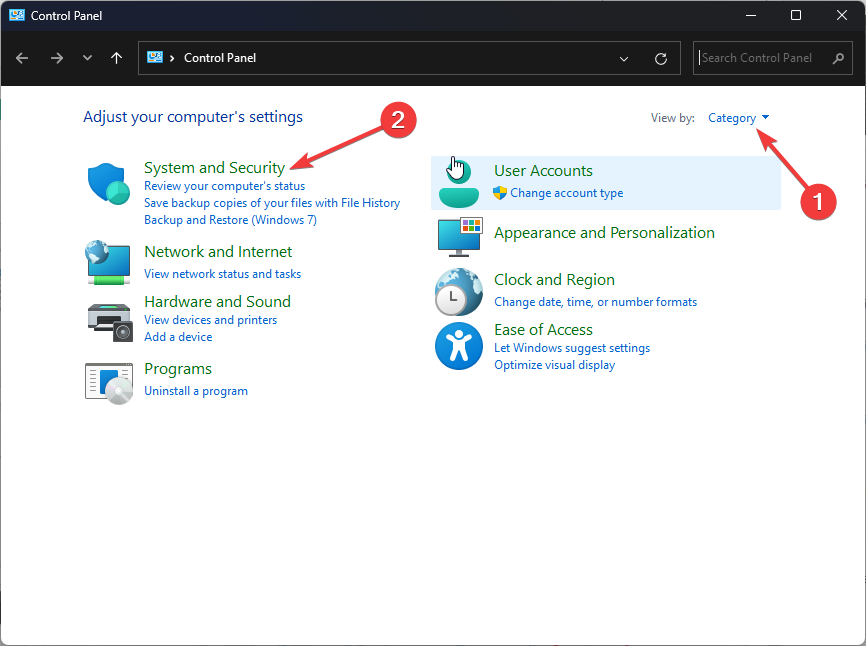
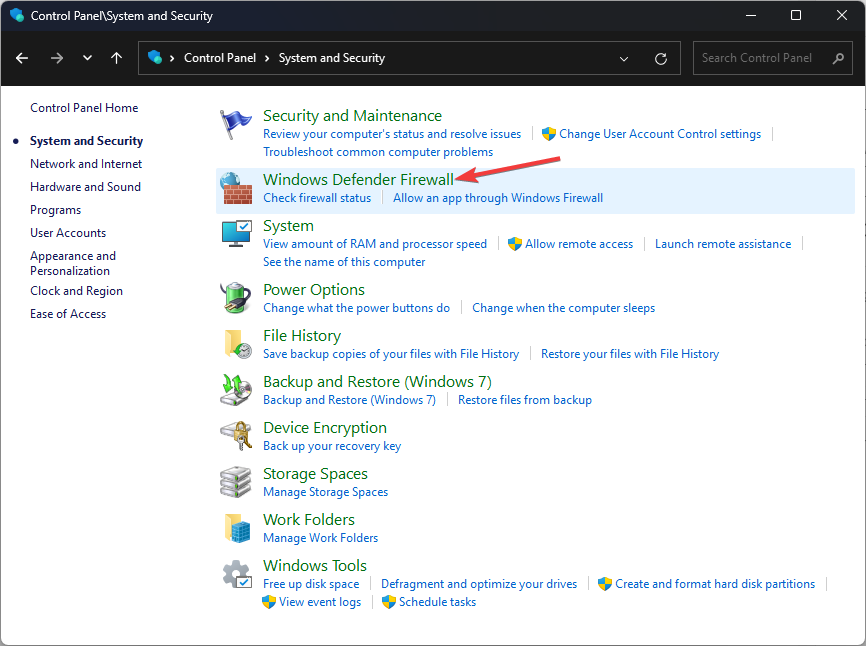
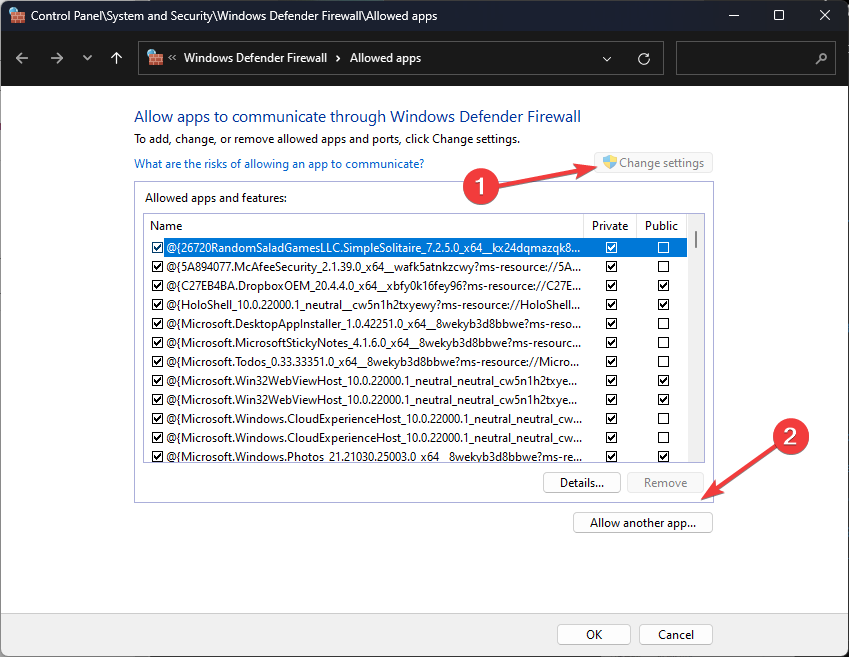

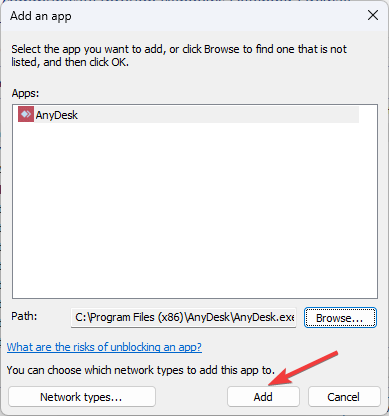








User forum
0 messages