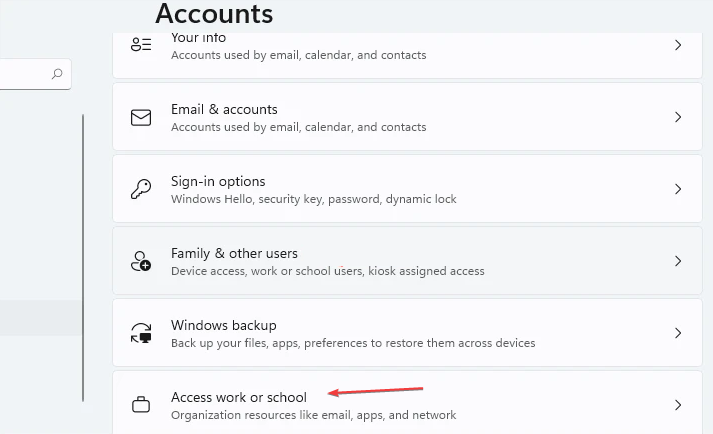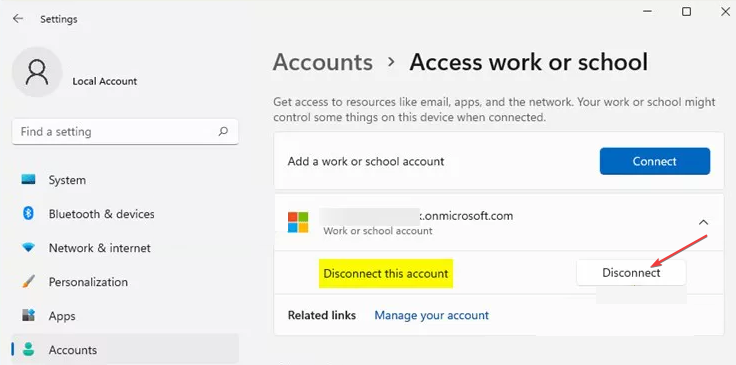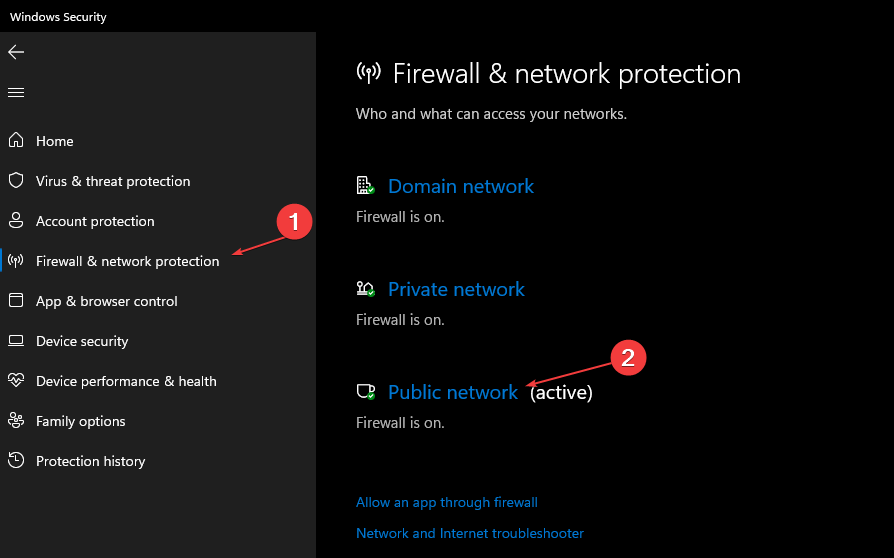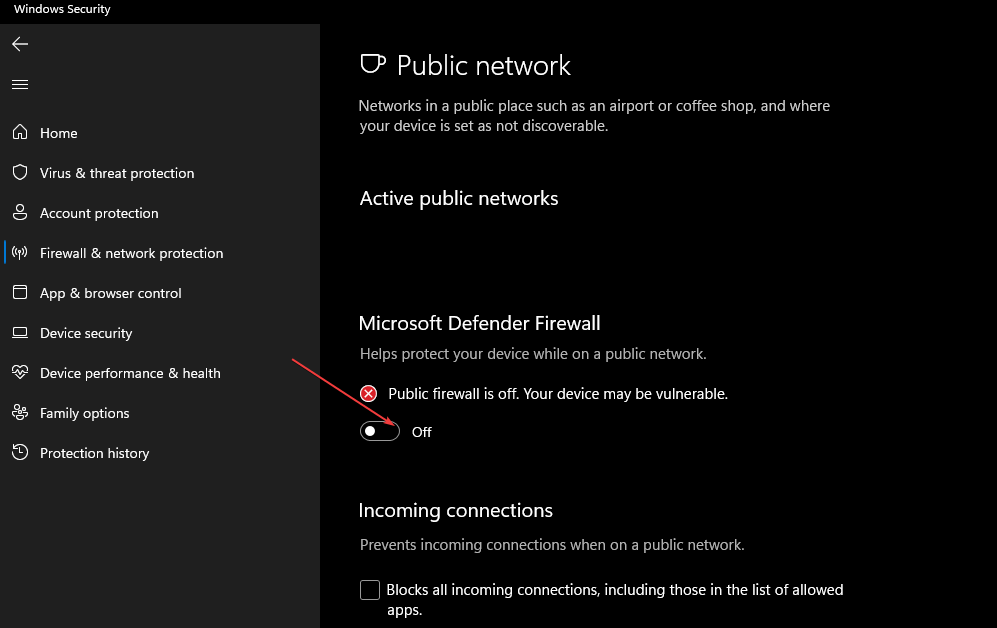CAA50024 Error in Teams: How to Fix & What It Is
Ensure the Administrator has not blocked your access
4 min. read
Updated on
Read our disclosure page to find out how can you help Windows Report sustain the editorial team Read more
Key notes
- The Microsoft Teams CAA50024 error hinders users from logging into their accounts.
- This error is triggered when the device is not connected to Azure, or the Office app is out-of-date.
- Removing your school account and signing in all over should fix the problem.
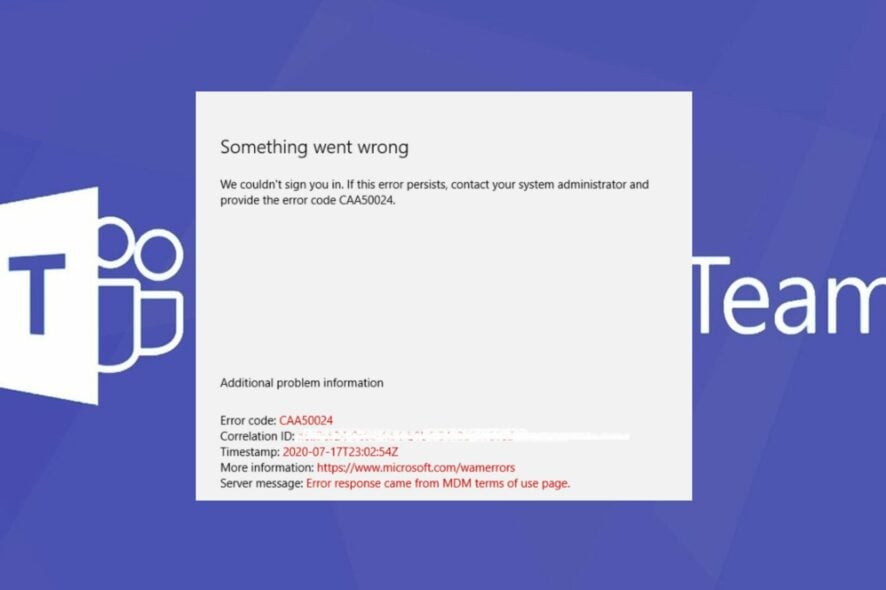
Some of our readers have recently reported that they cannot open the Microsoft Teams application while receiving the CAA50024 error message. Users of the Microsoft applications such as OneNote, Outlook, Word, and so forth have also reported the issue to be frustrating.
What is the CAA50024 error in Teams?
The CAA50024 error in Teams manifests when users try to open the Microsoft 365 (M365) apps. This error is because the device cannot be enrolled in the M365 tenant for device management.
Users can’t sign into their school account on the Office 365 app, and they are met with the following error message: Something went wrong. We couldn’t sign you in. If this error persists, contact your system administrator and provide the error code CAA50024.
There can be several reasons behind the CAA50024 error in Teams. Below are some of them:
- The device is not connected to Azure – This error code may be displayed if your device is not connected to Azure. To determine if this is the case, check your device’s status in Azure.
- Admin has blocked the access – If you’re using a public network, the error can appear if the network administrator has restricted access to Microsoft Teams or other programs.
- Firewall settings – If your firewall or antivirus detects an application or service as a threat to your computer, it may be possible to stop it.
- Office is outdated – The most frequent reason for this error is that you’re using an out-of-date version of Office. Consider updating the app.
- Devices registered to Azure have expired – If you are having trouble logging in, it could mean that your Azure account may have expired.
Now that you know some of the potential reasons behind the error, let’s proceed to how to fix it.
How do I fix the CAA50024 error in Teams?
Before engaging in any advanced troubleshooting or settings tweaks, try to perform the following:
- Ensure you’re using a Microsoft account or a work or school account connected to Office 365.
- Try to switch to the app rather than the web version.
- Ensure that your Office app is up to date.
- Try not to use a public network, or check out how to protect yourself while using public Wi-Fi.
If the problem persists, you can explore the advanced solutions provided below.
1. Remove the Account under Access work or school
- Close all Microsoft 365 applications, then press the Windows key + I to launch the Settings app.
- Click on Accounts and choose Access work or school.
- Now, select the account you want to unlink (your school account) and click on Disconnect.
- Restart your device.
- Launch Teams and sign into your Microsoft account again.
- Do not select the Allow my organization to manage my device option. Leave the box unchecked when it appears, so it does bring back the error.
Removing your account and signing in should help fix the CAA50024 Microsoft Teams error.
2. Temporarily Disable your Antivirus Software
- Click on the Start menu icon, type windows security in the search bar, and click Open.
- Click on Firewall & network protection, then select Public network.
- Locate Microsoft Defender Firewall and toggle the off button.
You should also turn off any third-party antivirus software you’re using before attempting to sign back in. Then, check if the CAA50024 error in Microsoft Teams has been resolved.
3. Connect your device to a school/work account
- Press the Windows key + I to launch the Settings app.
- Click on Accounts and choose Access work or school.
- Click on Connect next to Add a work or school account.
- Now follow the on-screen instructions to connect your device with Azure.
To fix Teams error CAA50024, link your device to Azure. Additionally, you need to update the app to the latest version.
And that’s it on how to fix the CAA50024 Microsoft Teams error code.
In case you come across an issue where Microsoft Teams status is stuck on updating, you can check out our helpful guide on how to proceed.
If you have any questions or suggestions, let us know by using the comments section below.