Cache Manager Blue Screen: How to Fix The Stop Code
Fixing the Cache Manger error couldn't be any simpler
4 min. read
Updated on
Read our disclosure page to find out how can you help Windows Report sustain the editorial team. Read more
Key notes
- The CACHE_MANAGER error in Windows can occur from various causes, like outdated drivers.
- Check for any Windows updates if your Windows 11 crashes with the stop code CACHE_MANAGER.
- To eliminate the CACHE_MANAGER error, you can use a third-party tool that addresses BSoD issues.

Since BSoD errors can be problematic, today we’ll show you how to fix the stop code cache manager BSoD error.
Blue Screen of Death errors can cause your PC to restart frequently. These errors can affect any operating system, and Windows 11 is no exception. Let us take you through all you should know about this error in Windows 11.
What is Cache Manager?
The memory manager and the cache manager work together, providing data caching for the Windows file system drivers. It is a collection of kernel-mode operations and system threads (network and local).
Cache managers act as a container for organizing a collection of caches into a single management unit that may be started and stopped simultaneously.
What causes the Cache Manager blue screen?
- Hardware devices – If there are defects or faults with hardware components like your hard drive, you may experience this error. You should only use the best hard drives for your Windows PC.
- Bad or outdated drivers – Windows users can expect varying errors, including the cache management blue screen error when drivers have not been updated.
- Corrupt system and OS files – Maintaining proper system and app files will reduce the chances of experiencing this error on a Windows device.
- Software or anti-virus compatibility issues – When an app has compatibility flaws, it triggers errors in the OS. We always recommend only the most compatible software and antivirus programs on your Windows devices.
How do I fix the Cache Manager blue screen error?
Before jumping into these solutions, apply the following:
- Make sure that you keep a regularly updated OS, this way, you can avoid little bugs or defects that may trigger this error.
- You should also ensure your hardware works fine and change faulty drives if there are any. To check your RAM, you’ll need to use tools such as MemTest86+. Simply put the tool onto a USB flash drive and boot your computer from it. Let MemTest86+ run for a couple of hours.
1. Use a third-party BSoD fixer
The fastest way to fix this issue is to use specialized repair software. These powerful tools allow you to scan your computer and replace any broken system file in just a few moments. Plus, they act as great maintenance tools in the long run, so you can always be sure your computer is protected.
2. Run the BSOD Troubleshooter
- Open the Settings app and go to Update & Security section.
- Select Troubleshoot from the menu on the left, then select BSOD from the right pane and click Run the troubleshooter.
- Follow the instructions on the screen to complete the troubleshooter.
3. Update your drivers
Many BSoD errors are caused by outdated drivers that aren’t fully compatible with Windows. Searching for drivers on your own can be time-consuming.
An automatic driver updater will save you the effort of manually looking for drivers and will ensure that your system has the most recent drivers available.
Driver updaters such as Outbyte Driver Updater can also repair damaged or missing drivers. You can schedule regular updates and driver scans to ensure your device is always fully optimized.
The software is very lightweight, so it can silently run on your machine without interfering with other apps or using too many resources.
4. Run the SFC scan
- Right-click on the Windows search and type cmd, then click Run as administrator.
- Enter the following line and press Enter:
sfc/scannow - Wait until the process is done (it may take a while); if the solution is found, it will automatically be applied.
- Now, close the Command Prompt and restart your computer.
5. Run DISM
- Right-click on the Windows search and type cmd, then click Run as administrator.
- Enter the following line and press Enter:
DISM /Online /Cleanup-Image /RestoreHealth - Wait until the scan is finished, then restart your computer and try updating again.
6. Run chkdsk
- Right-click on the Windows search and type cmd, then click Run as administrator.
- When Command Prompt starts, enter the script below and press Enter to run it.
chkdsk /f /r C: - You’ll have to perform this scan for every hard drive partition, so be sure to replace C with a matching hard drive letter.
Blue Screen of Death errors, such as the stop code cache manager error, can be troublesome, but you can easily fix them using some of our solutions.
In the worst-case scenario, you might have to replace your hard drive or try if your hard drive works on a different computer. Let us know what solutions worked best for you.
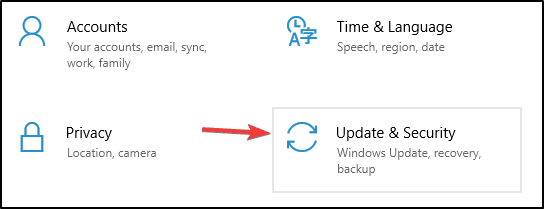




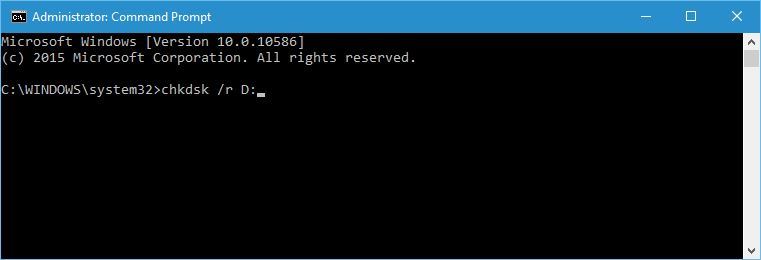








User forum
1 messages