Cached Credentials Have Expired: How to Fix it
Clearing Office-related cache credentials should get the job done
4 min. read
Updated on
Read our disclosure page to find out how can you help Windows Report sustain the editorial team Read more
Key notes
- If you are dealing with the cached credentials have expired error on Office apps, it might be because of corrupt app data.
- You can fix this issue by ensuring your PC time is perfectly synced.
- Another simple solution is to change your OneDrive sync settings for Office apps.
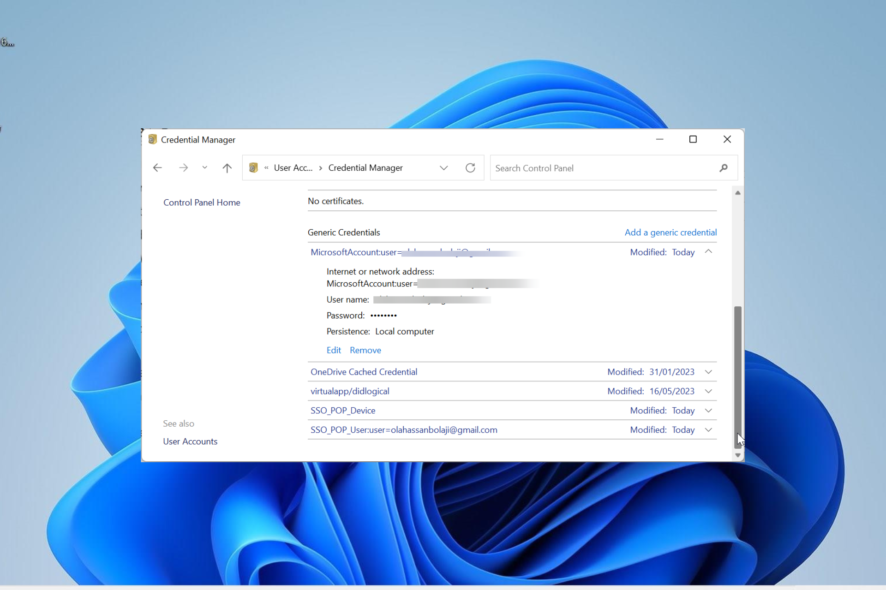
Microsoft Word and PowerPoint are some of the most used Office apps on the Windows operating system. However, users often encounter issues with them, with cached credentials have expired, one of the latest problems.
This error occurs when trying to save documents, and it keeps requesting users to log in when they are already signed in. If you are also facing this problem, this guide will show you how to clear the error easily.
What are cached credentials in Microsoft?
Cached credentials on Windows PC store a hash of your password locally. With respect to Microsoft Office, caching your credentials means storing the hash of your password for your Office apps.
Note that it does not in any way store your password. Only the hash is saved and is used to authenticate your login.
How do I fix my cached credentials if they have expired?
1. Sign out and sign in to Office apps
- Launch PowerPoint, Word, or any Office app giving the error.
- Click the File tab at the top.
- Now, select Account in the left pane.
- Finally, sign out, wait for some minutes, and sign back in.
Sometimes, the simplest fix is usually the most effective. And this has proved to be true for some users in fixing the cached credentials have expired error.
So, if you are facing this issue, the first thing to try is to sign in and out of the Office app giving the error.
2. Change the OneDrive setting
- Right-click the OneDrive icon on your Taskbar.
- Click the gear icon top right corner and select the Settings option.
- Now, click the Office tab at the top.
- Uncheck the box for Use Office 2016 to sync Office files I open and click the OK button.
- Finally, exit your Office app and relaunch it.
Sometimes, the cached credentials have expired error might be due to sync issues on OneDrive. Fortunately, this can be fixed by disabling the use of your Office apps to sync files you open on OneDrive.
Note that the option to disable this feature differs with your Microsoft Office installation. In some cases, you might find Use Office to sync Office files I open, it is still the same.
3. Clear Office cache credentials
- Close all your Office apps.
- Press the Windows key, type control, and select the Control Panel option.
- Now, select the User Accounts option.
- Choose Credential Manager from the options available.
- Next, select Windows Credentials.
- Choose Generic Credentials from the options.
- Click the Remove button before all credentials related to Office.
- Finally, launch your Office apps, sign in, and check if the problem persists.
If you are getting a prompt that the cached credentials have expired while trying to save an Office document, it might actually be the case in reality.
To solve the problem, you need to delete the cached credentials for your office apps and restart them.
4. Sync date and time
- Press Windows + R, type control, and click OK.
- Select Clock and Region in the right pane.
- Now, choose Date and Time.
- Select the Internet Time tab at the top and click the Change settings button.
- Next, select another server if needed and click the Update now button to force it to sync immediately.
- Now, check the Synchronize with an Internet time server box and click the OK button.
- Click the OK button again in the Date and Time box.
- From here, press the Windows key + R, type services.msc, and press Enter.
- Double-click the Windows Time service to open its Properties.
- Next, set its Startup type to Automatic and click the Start button.
- Click the Apply button followed by OK to save the changes.
- Finally, launch your Office app, sign in, and check if the problem persists.
According to some users, the cached credentials have expired error messages can sometimes be down to time syncing issues on your PC.
While this is usually rare, the solution above has proved effective for some people.
With this, we can now conclude this detailed guide solving the cached credentials have expired error. All you have to do now is to follow the steps above carefully, and the problem should be solved for good.
If you are dealing with error 0xcaa70010 on Office 365, check our detailed guide to fix it quickly.
Feel free to let us know the solution that helped you fix this issue in the comments below.
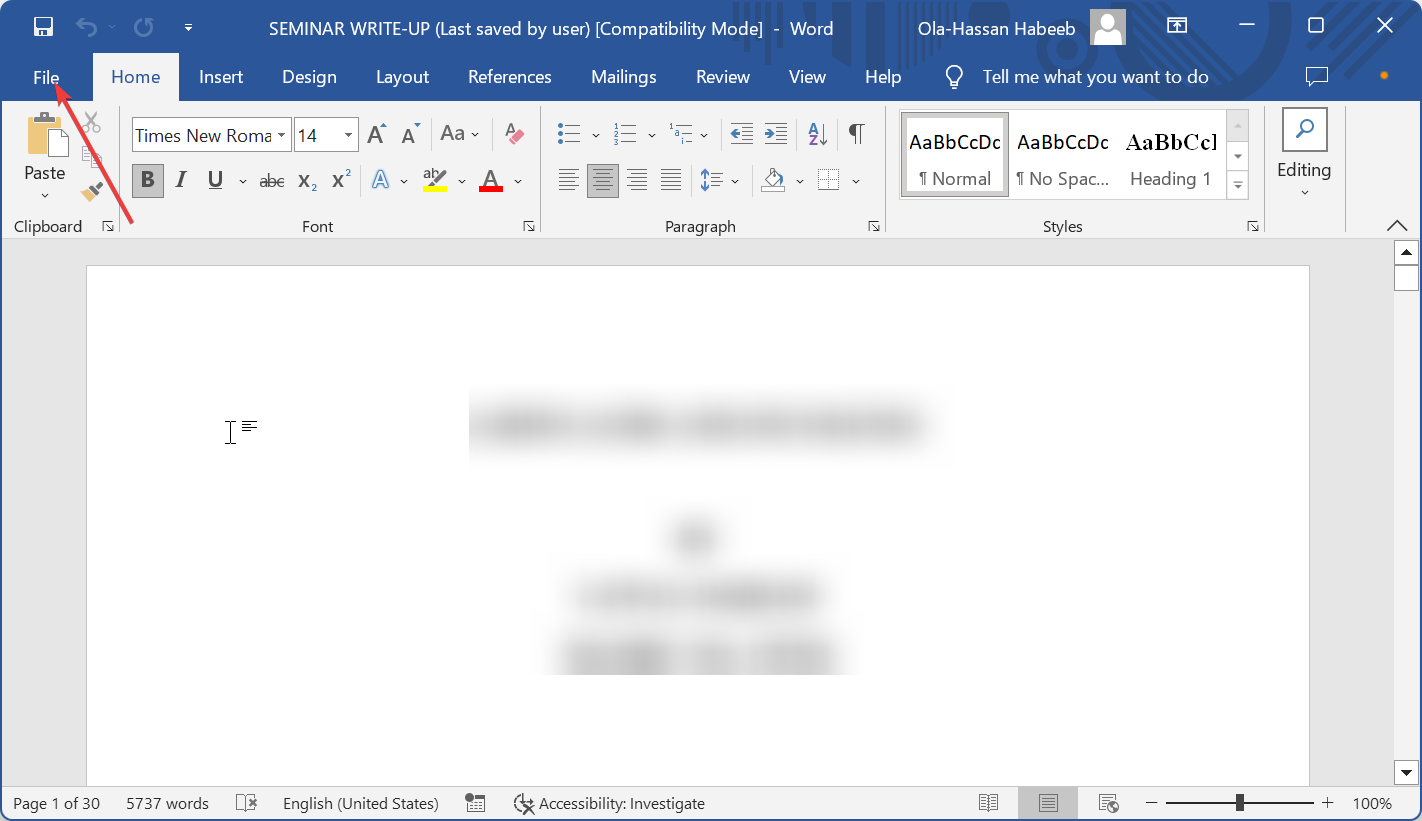
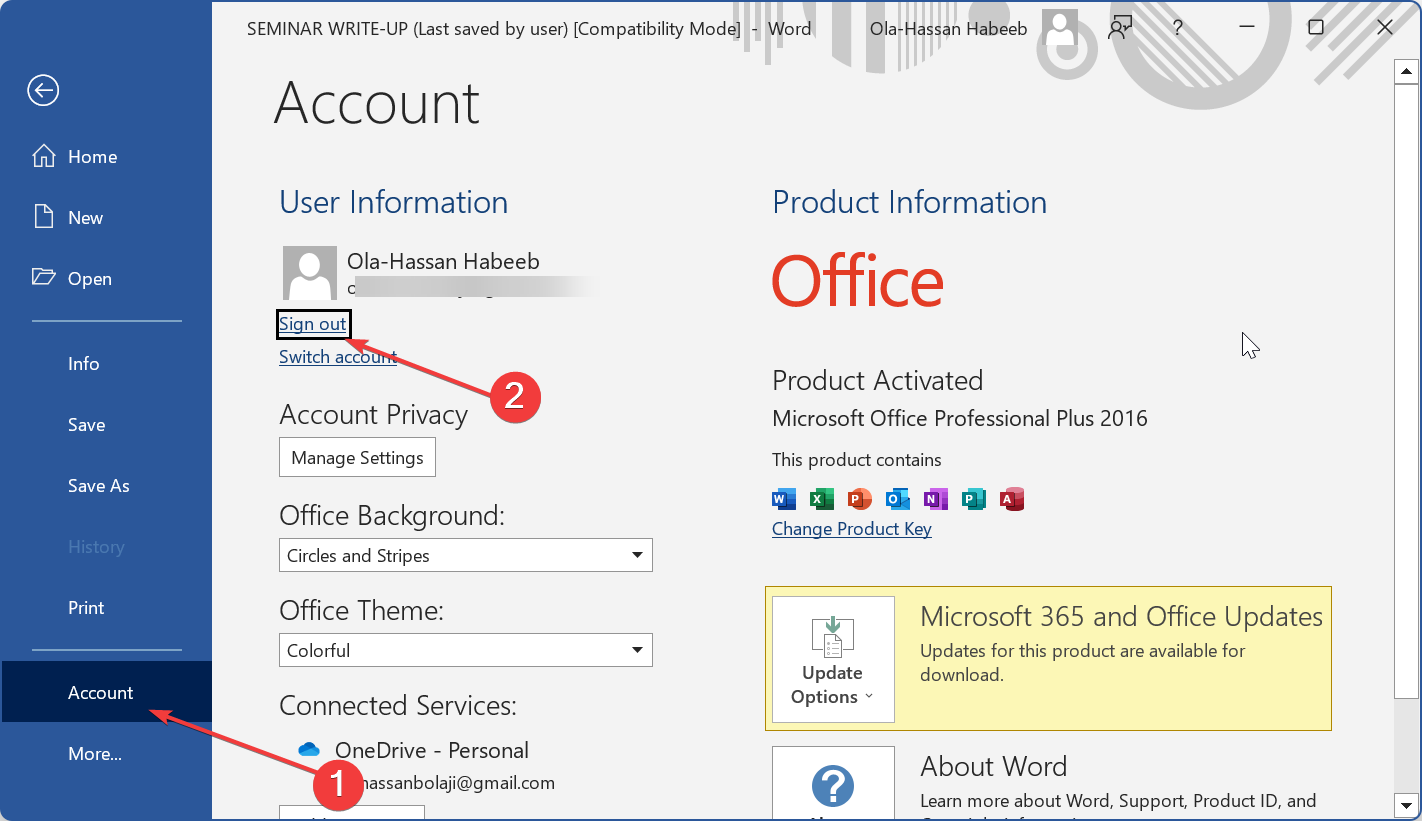
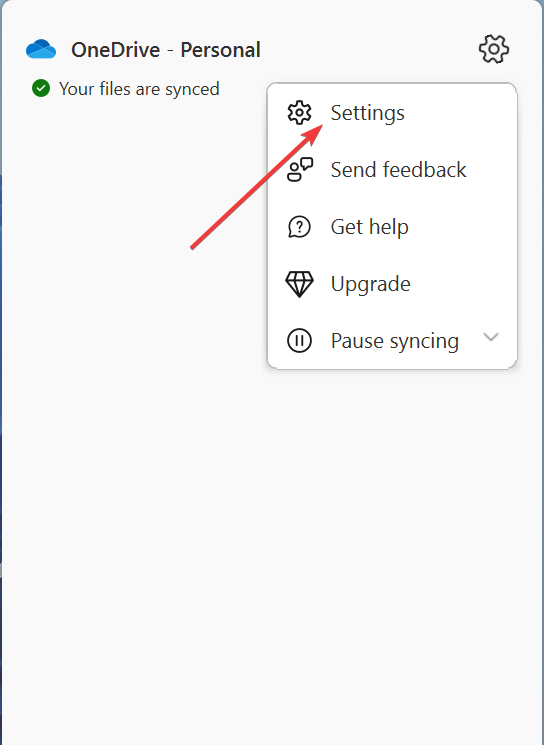
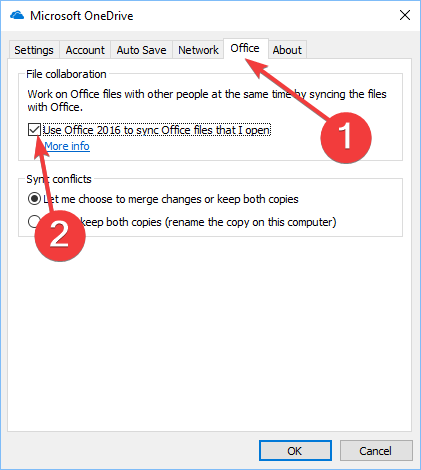
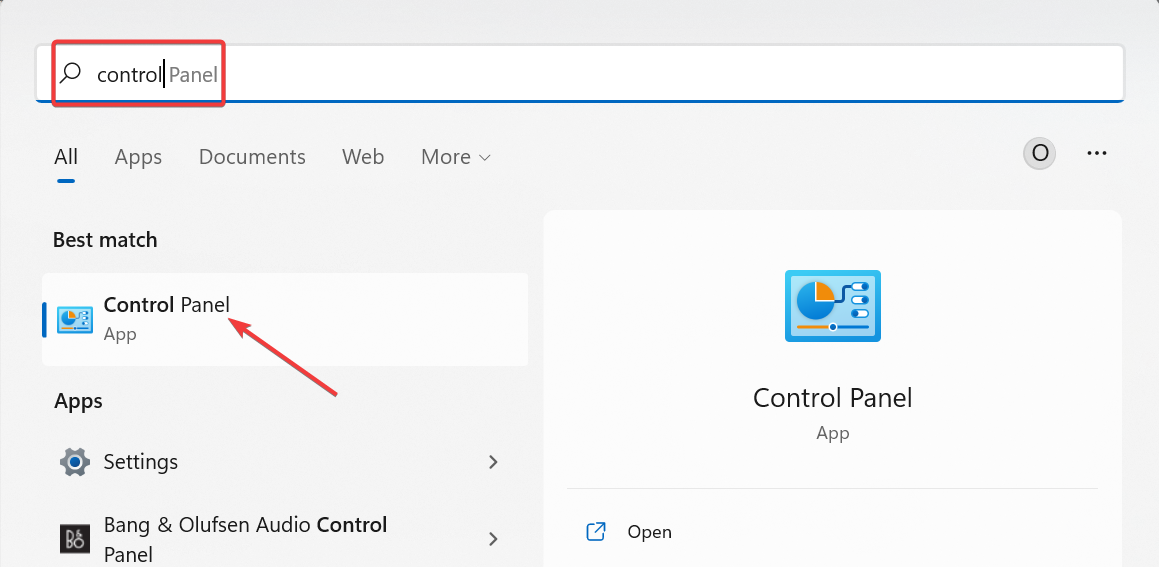
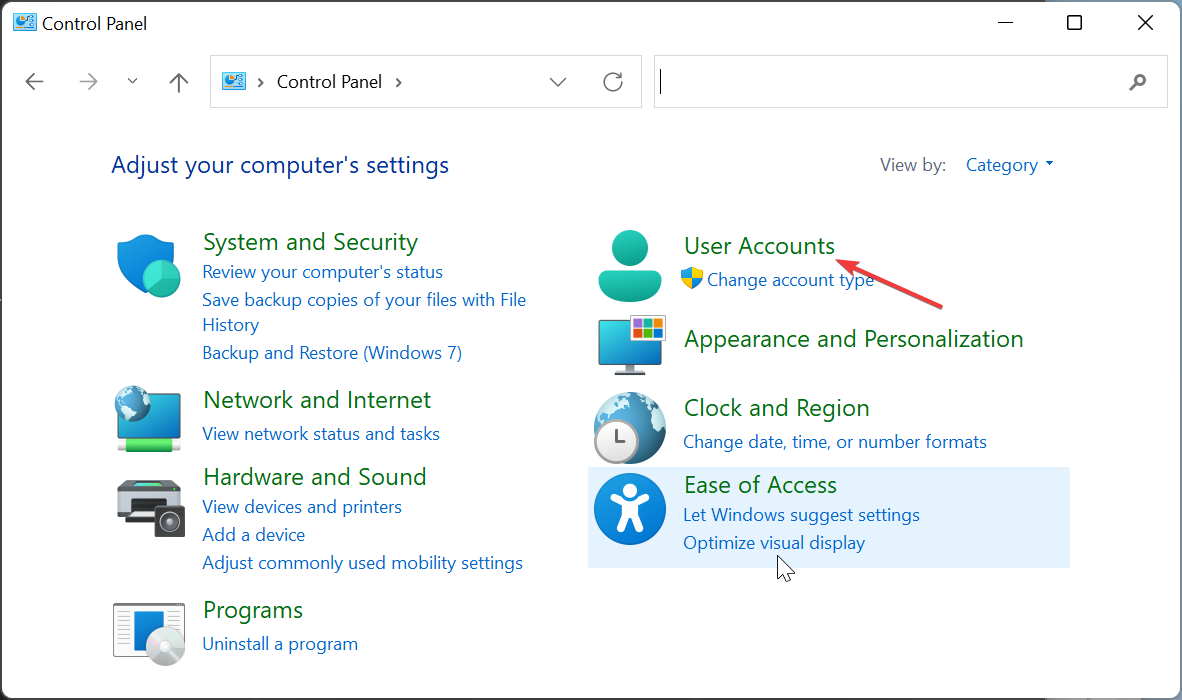
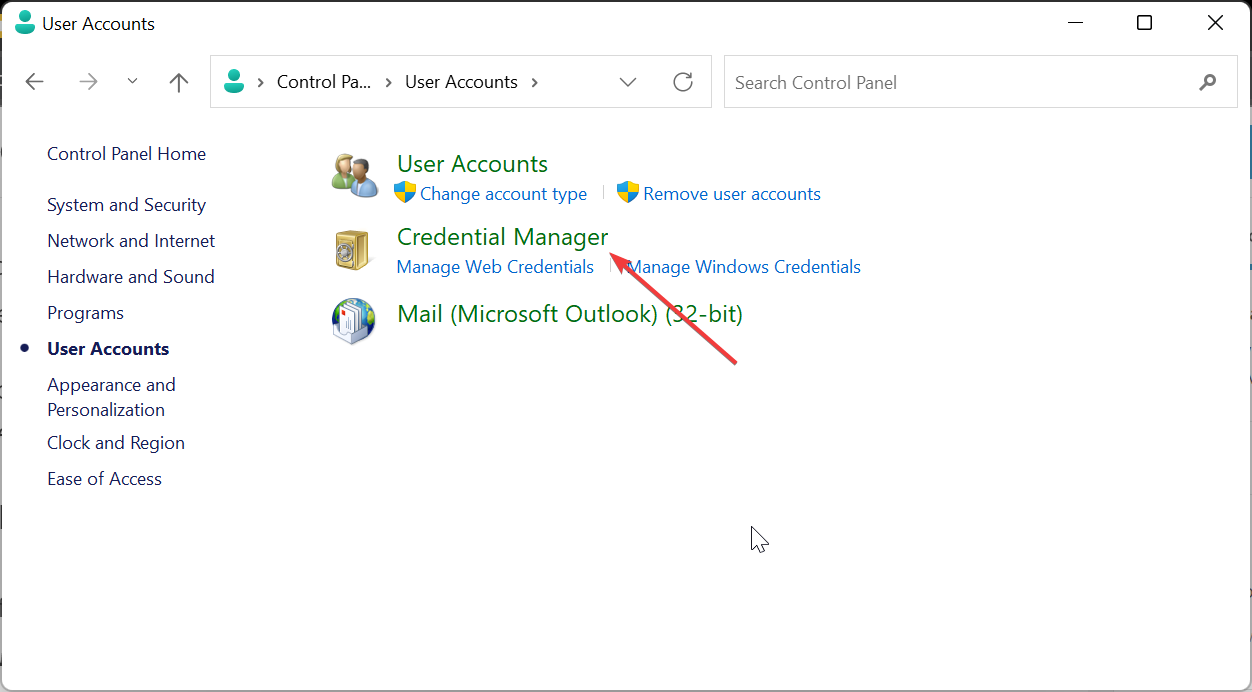

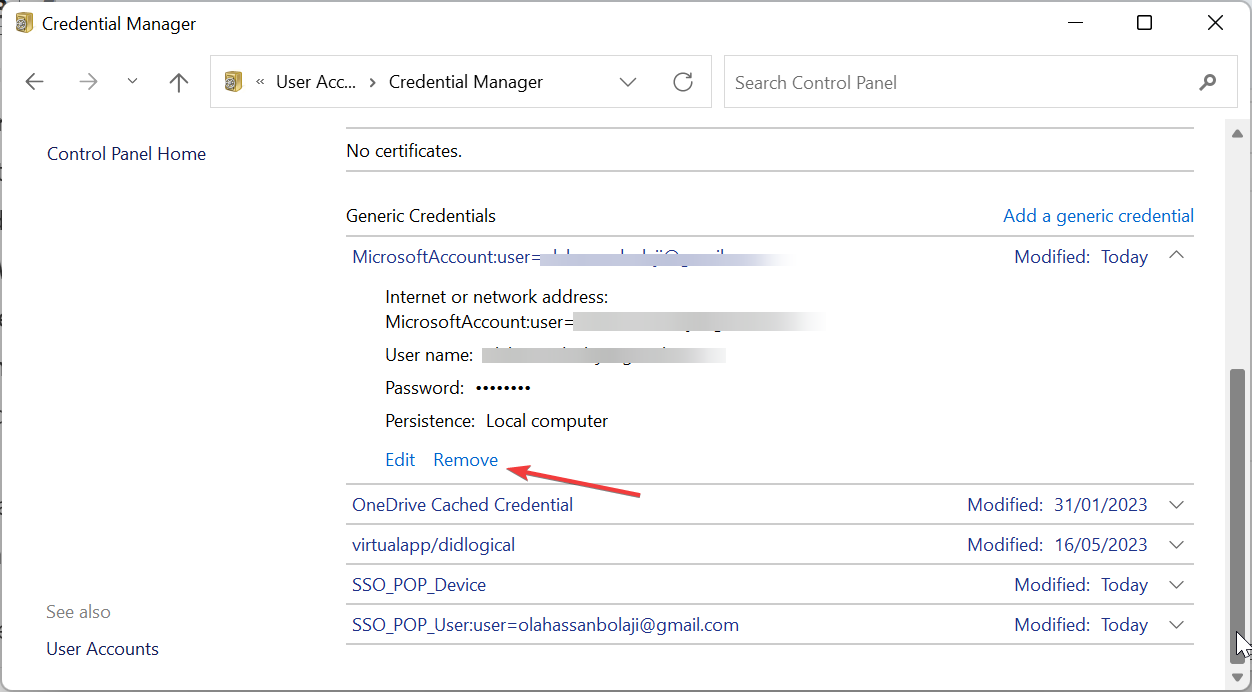
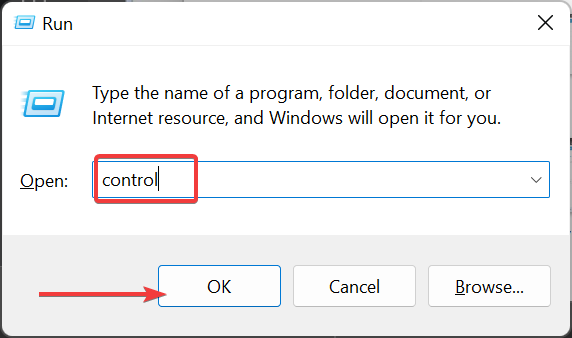

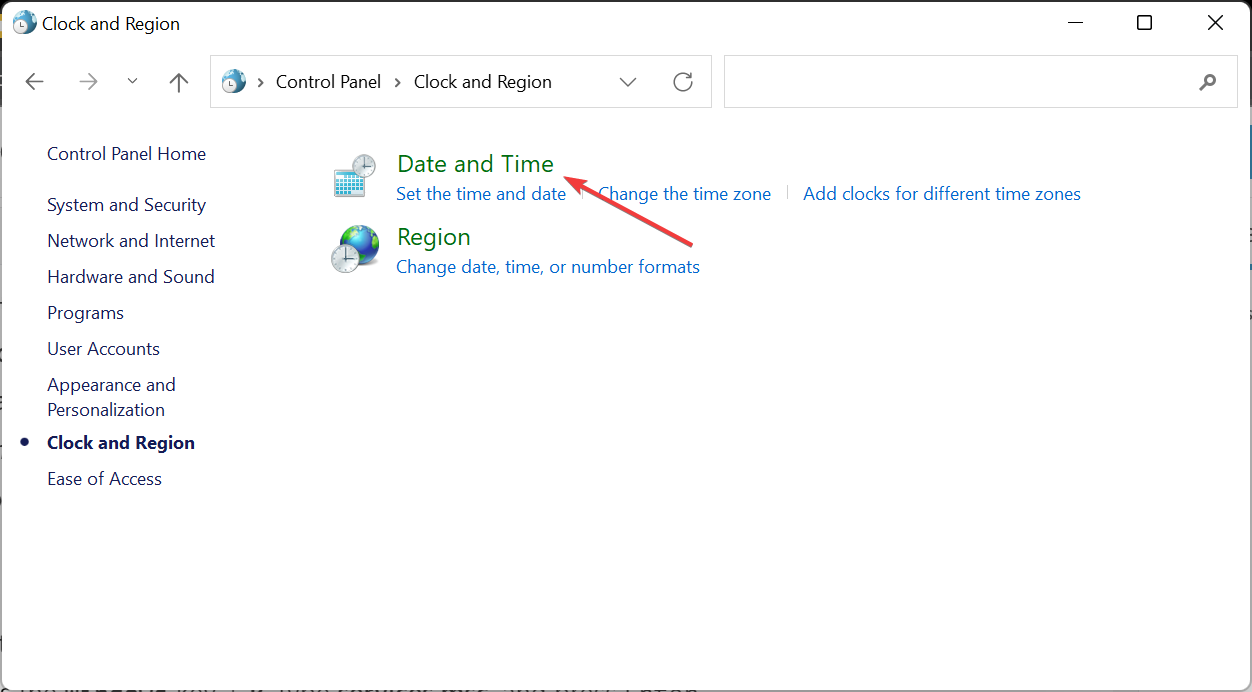
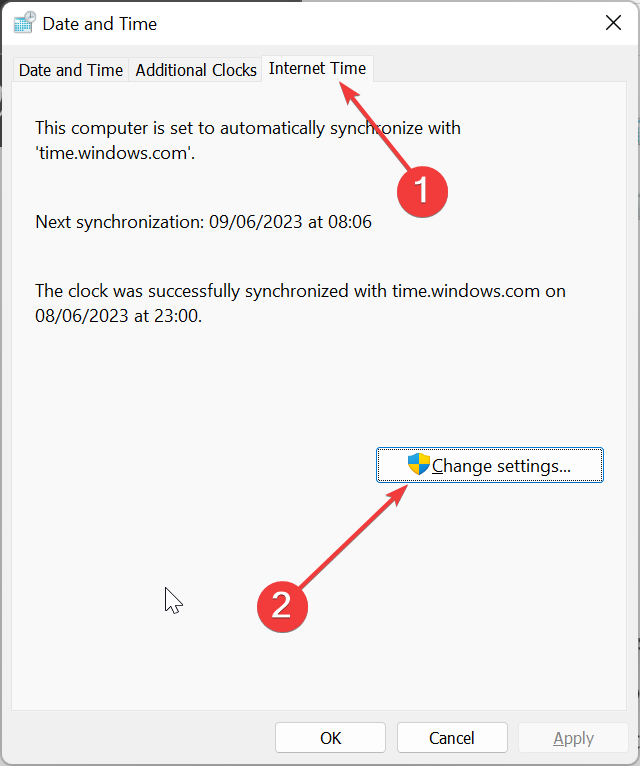
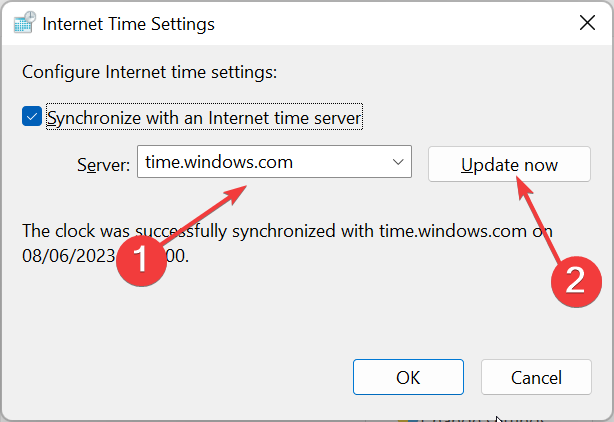
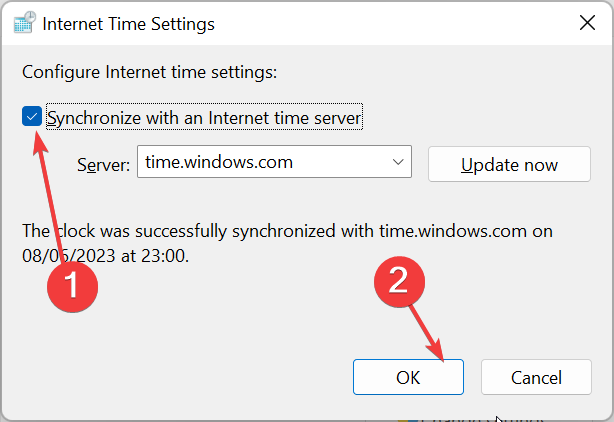
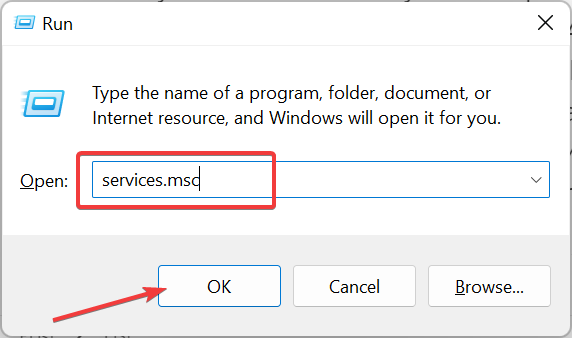
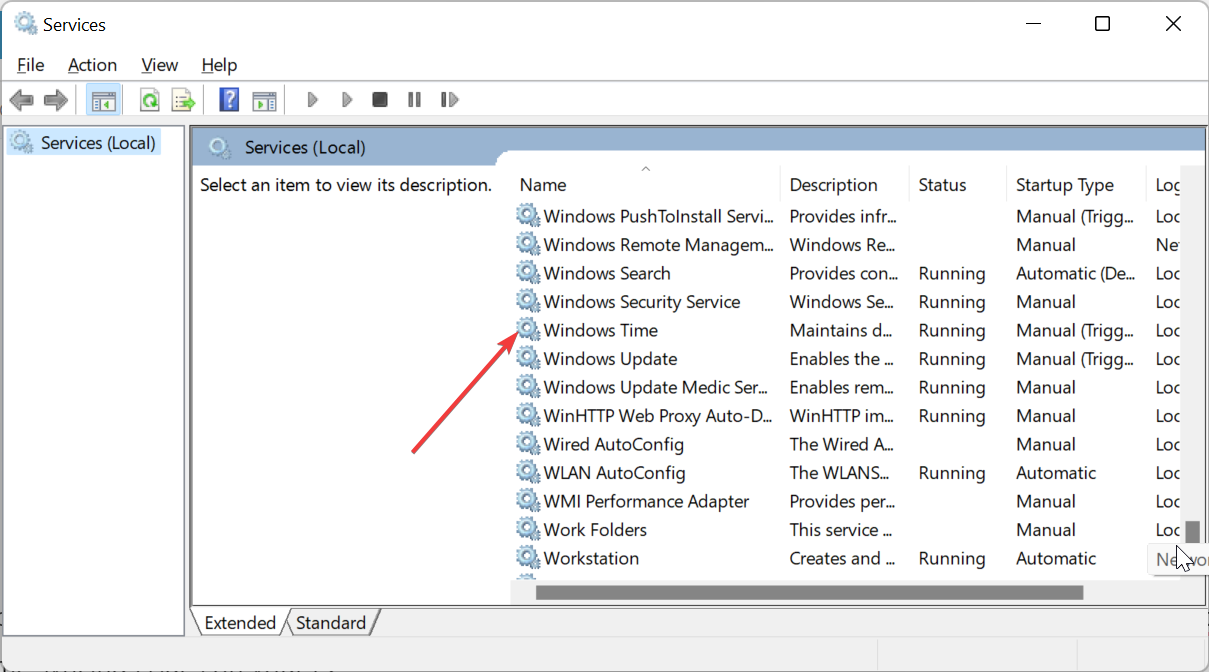

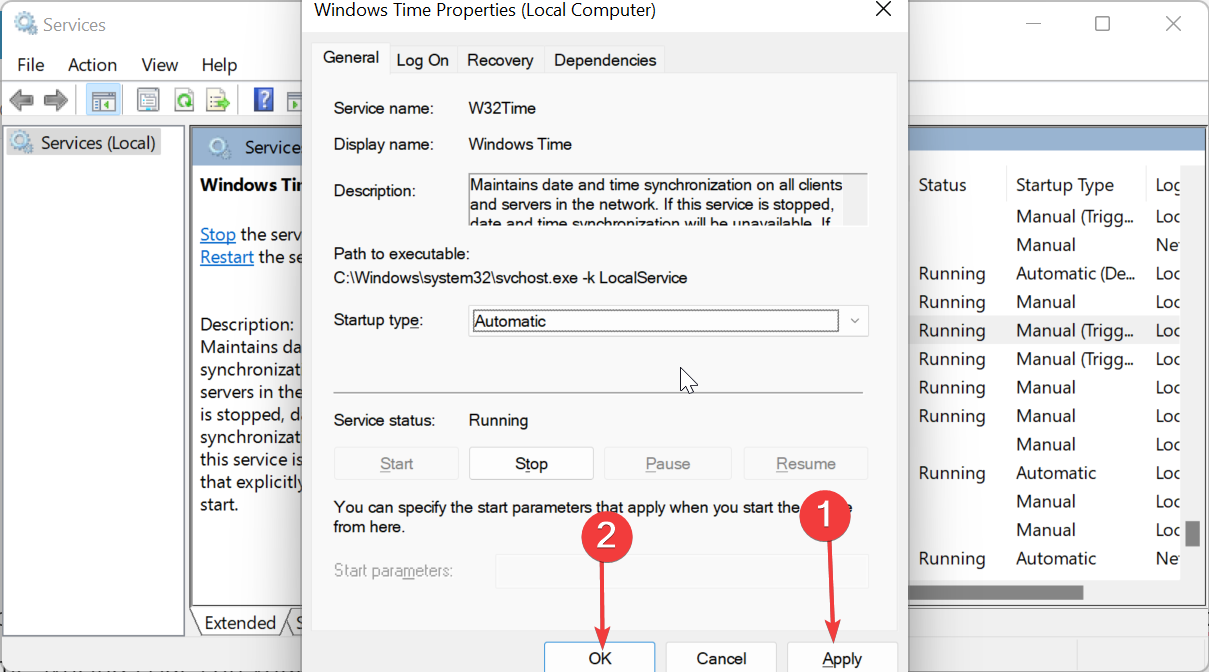



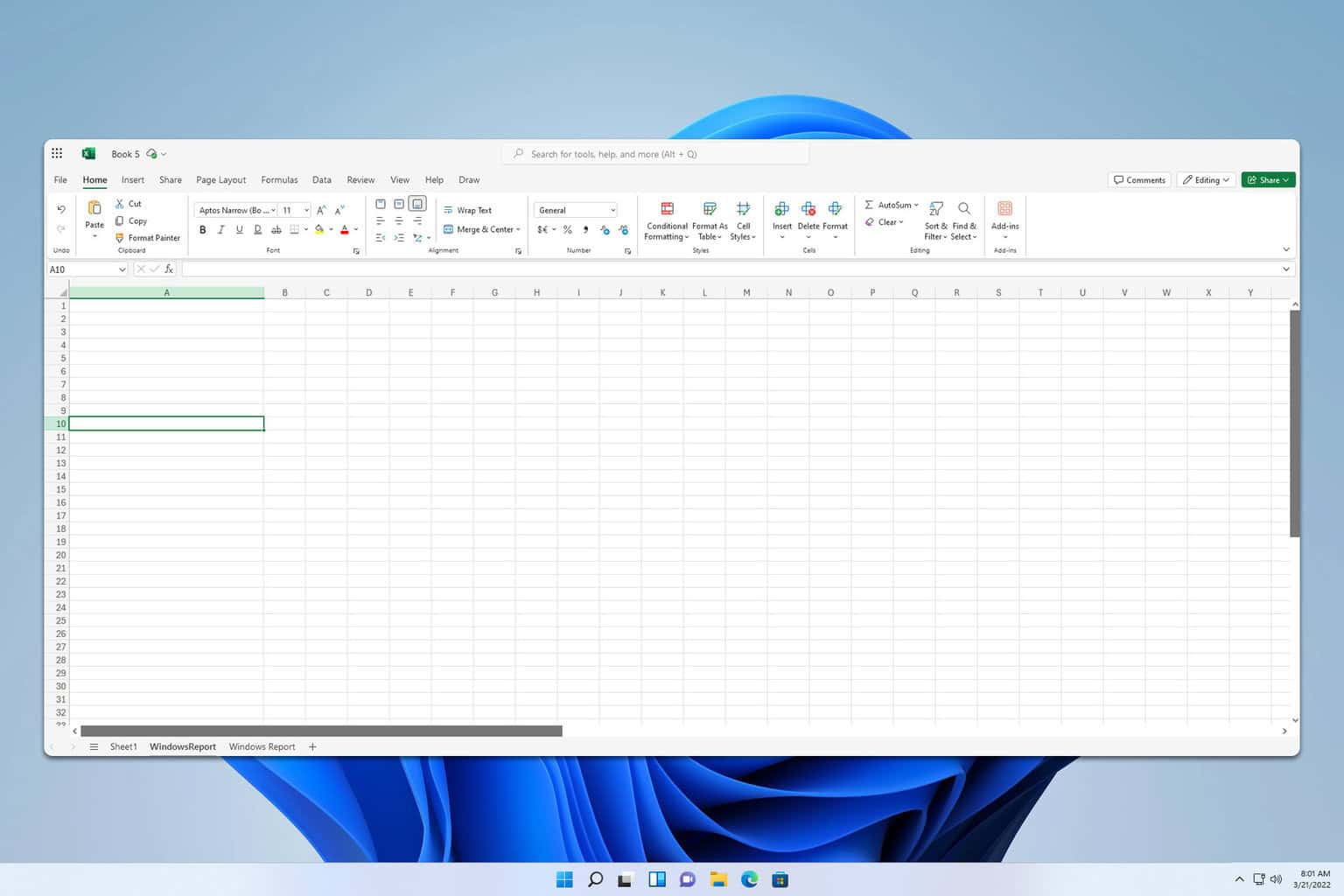
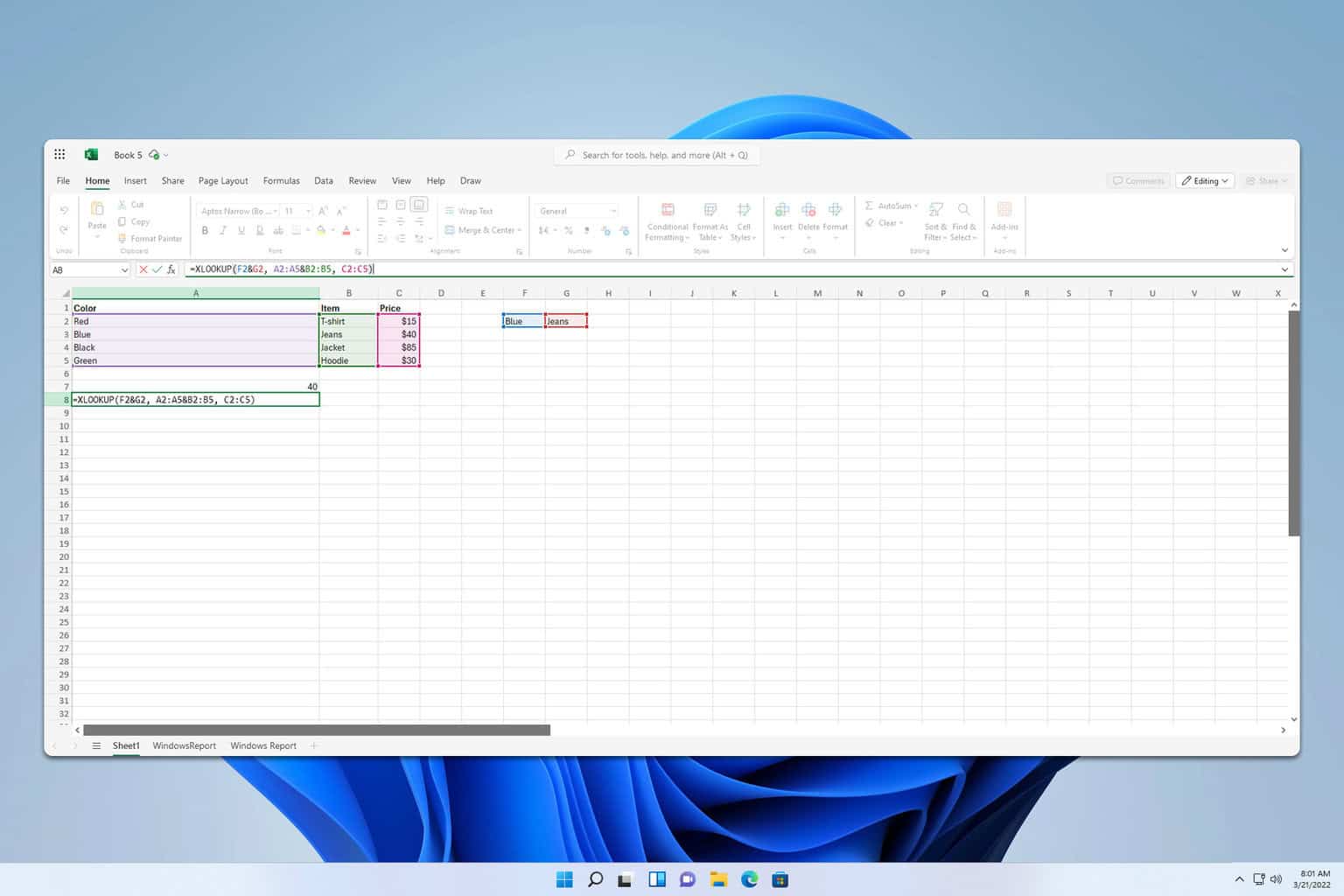

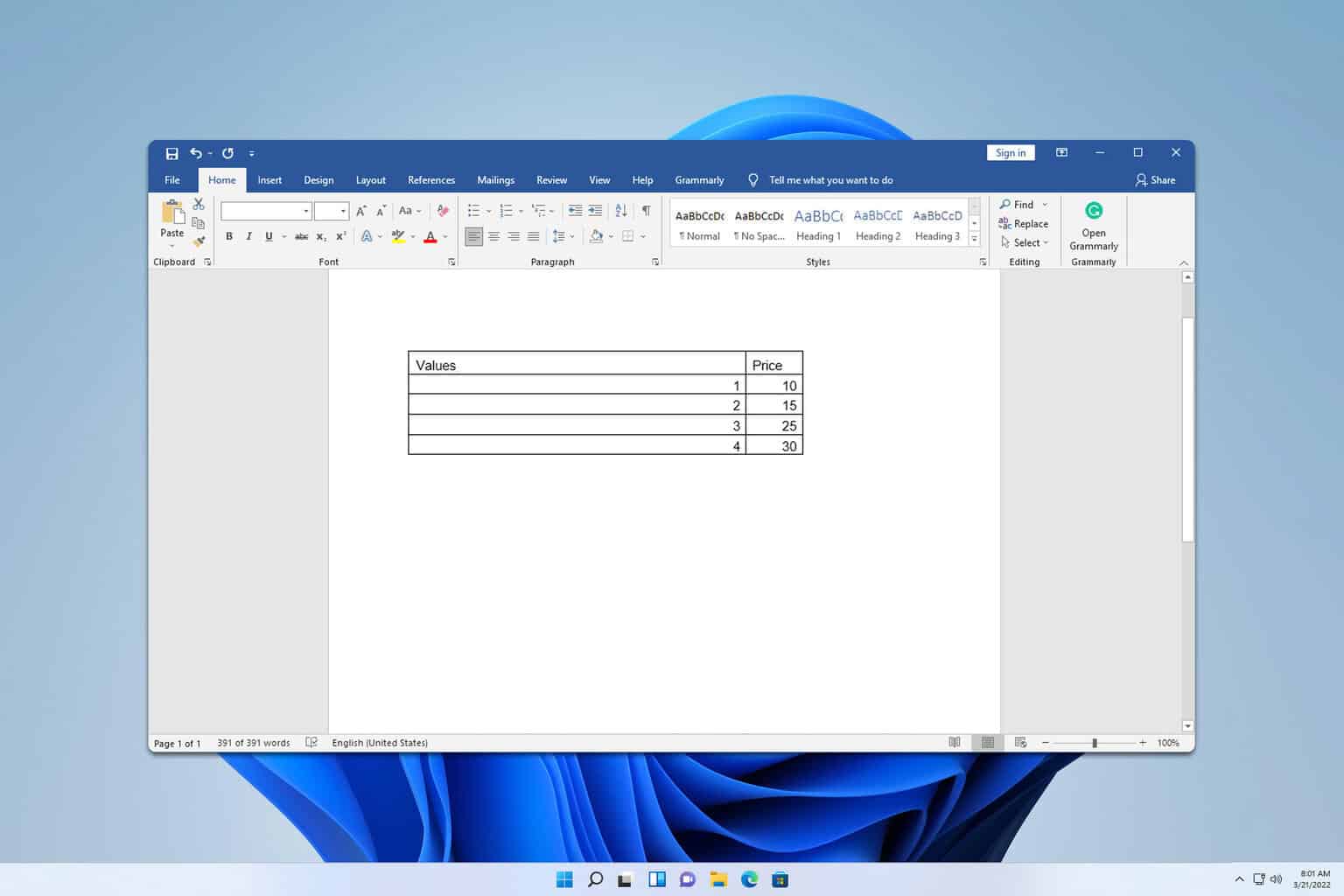
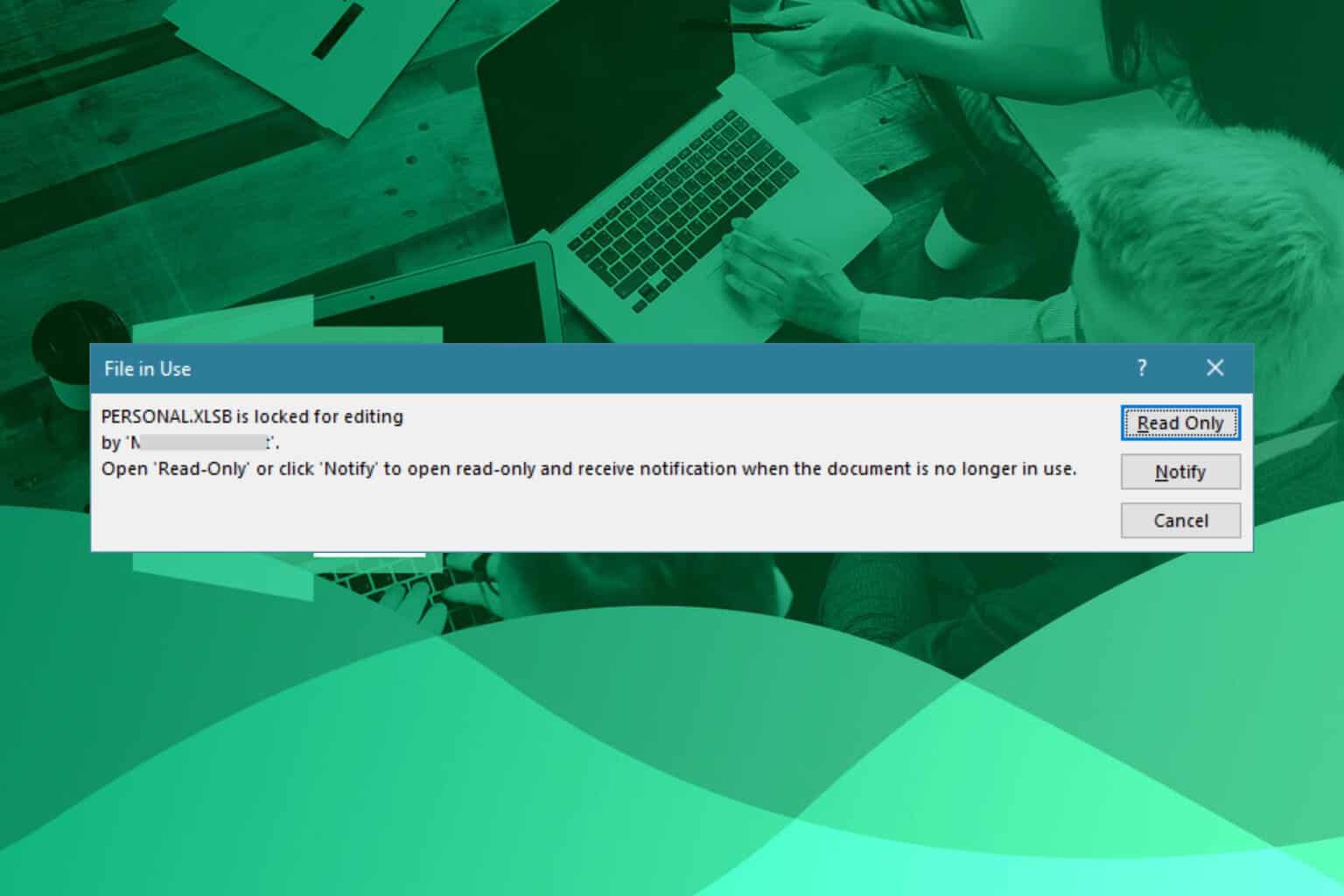
User forum
0 messages