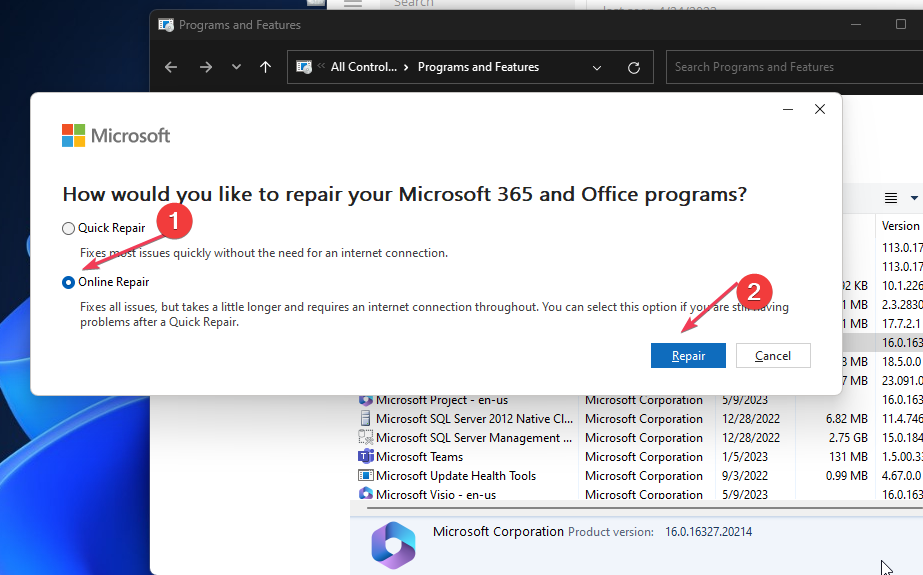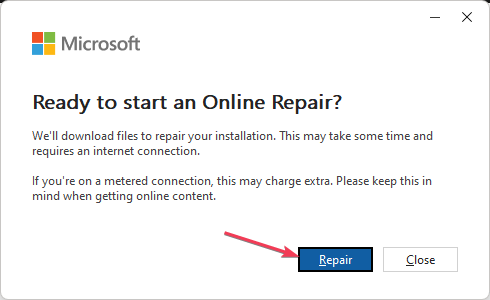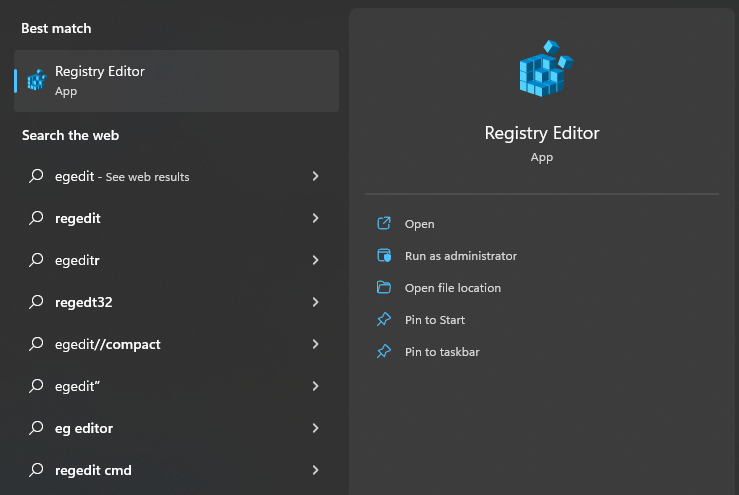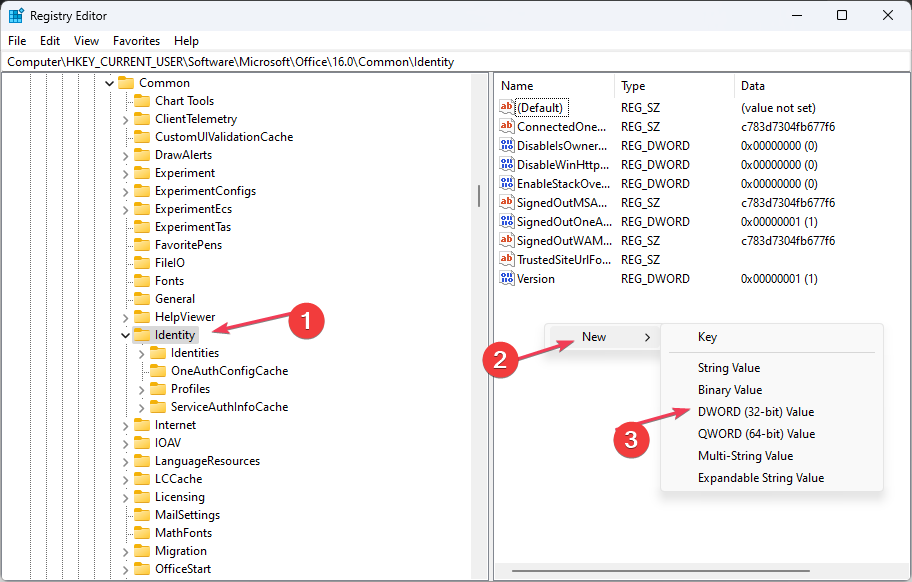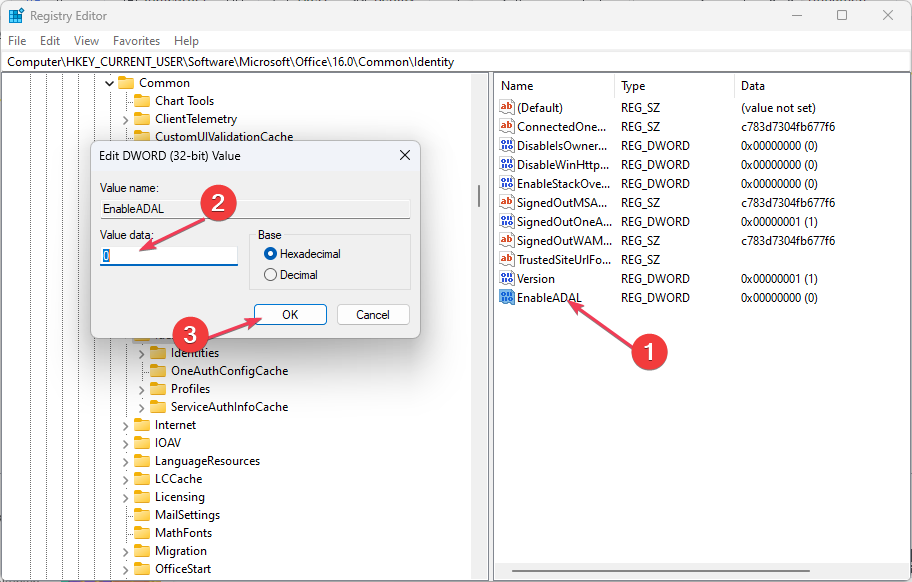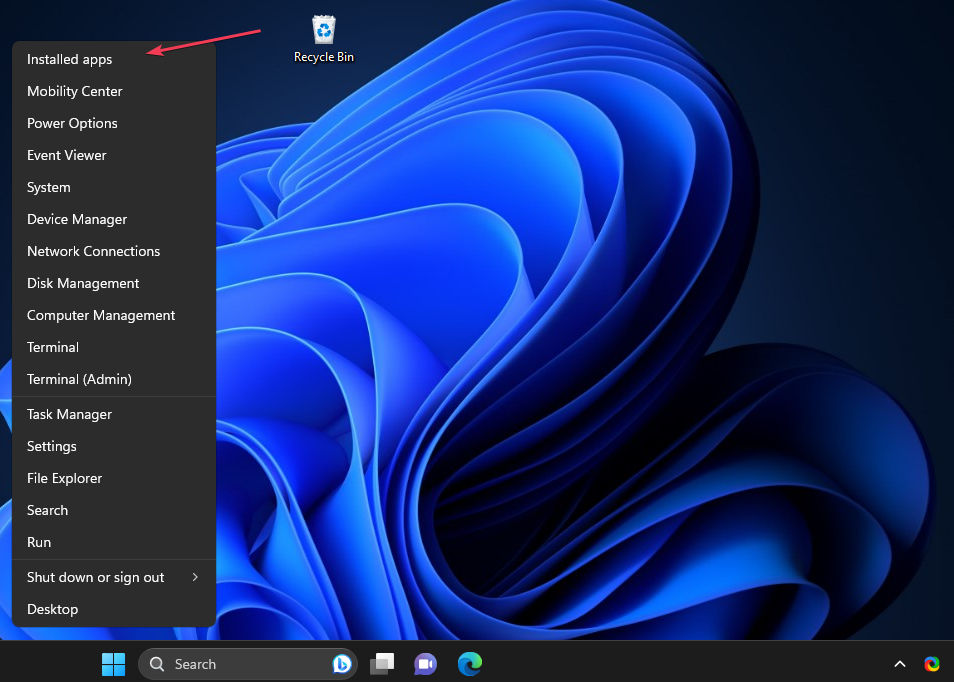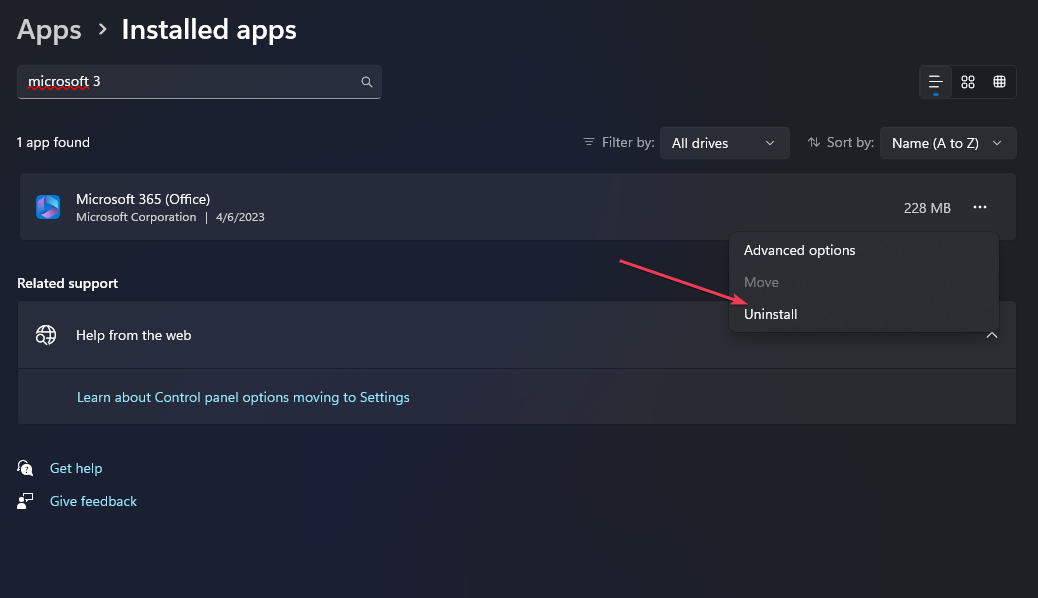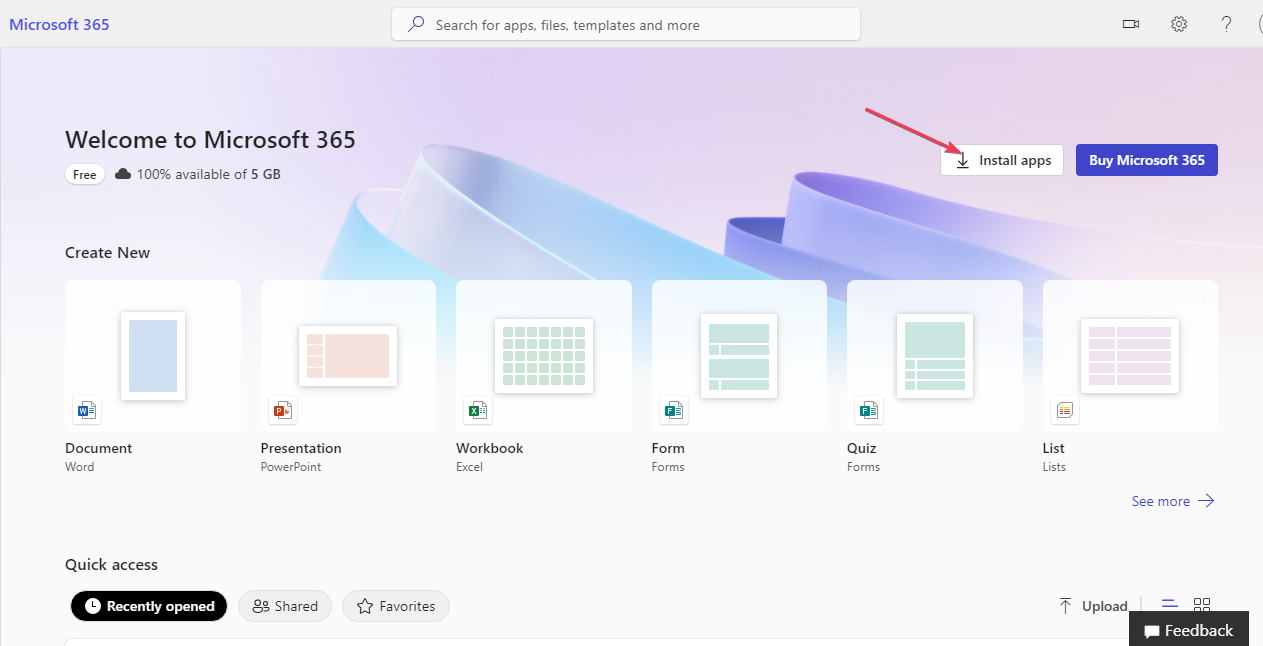0xcaa70010 in Office 365: How to Fix This Sign-in Error
Try to repair the Office 365 app if this error occurs
4 min. read
Updated on
Read our disclosure page to find out how can you help Windows Report sustain the editorial team Read more
Key notes
- Office 365 is a subscription-based online suite of services provided by Microsoft.
- The 0xcaa70010 error in Office 365 affects Office sign-in and can occur due to a user account error.
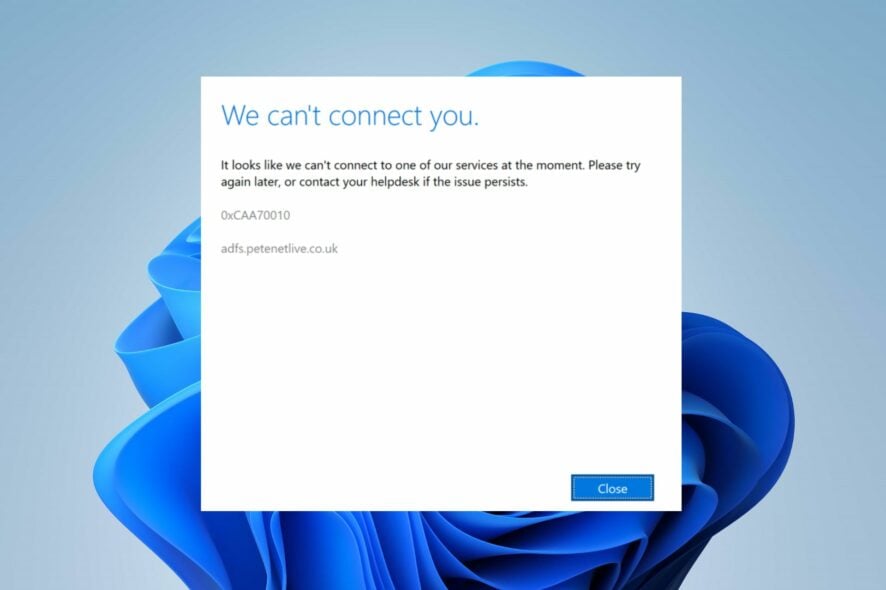
Launching Office 365 on your device may prompt an error saying We couldn’t connect to one of the services we needed to sign you in. However, it is usually accompanied by error 0xcaa70010. Thus, we will discuss how to fix the sign-in error.
Alternatively, we have a detailed guide on ways to fix Office update error 30015-26 on your PC.
What causes the error 0xcaa70010 in Office 365?
Error code 0xcaa70010 in Office 365 can occur due to several reasons, including:
- Connectivity issues – Sometimes, issues with the user’s internet connection can cause the activation process to fail. This can happen due to a weak or unstable Internet connection or a firewall blocking activation.
- Incorrect credentials – Entering wrong or invalid login credentials can also cause the activation to fail, resulting in error code 0xcaa70010.
- User account issues – If the user’s Office 365 subscription has expired or there are issues with the user’s account permissions, activation may fail, and errors can occur.
- Server issues – Temporary issues with Microsoft’s servers can also cause error code 0xcaa70010 to occur. In this case, the user can try activating or installing Office 365 again after some time.
The factors listed above vary on different PCs. However, we will discuss how to resolve the error.
How can I fix the error 0xcaa70010 in Office 365?
Observe the following preliminary checks before proceeding with advanced steps:
- Verify your login credentials – Ensure your login credentials are validated by attempting to log in via the Office 365 web.
- Ensure that your Office 365 subscription is valid – If the subscription has expired or has issues, you should contact support to fix it.
- Fix network congestion – Since network issues are the main core of this error, fixing an unstable or congested network should fix it.
- Install certificate properties – Log in from the browser, access your security message, save and install it on your PC. You can also import the CA Certificate from Internal Certificate Services CA server.
Proceed with the following advanced steps below if the error persists.
1. Remove stored credentials
- Left-click the Windows icon, type Control Panel, and press Enter to open it.
- Select the View by drop-down button and click on Large icons. Then, select Credential Manager.
- Click on Windows Credentials. Go to the Generic Credentials section and click on Microsoft 365 credentials.
- Click the Remove link and select the Yes button on the pop-up window to confirm your selection.
Clearing the credentials fix credentials cache errors and allow you to store new credentials.
2. Repair Office 365
- Press the Windows + R keys to open the Run command box, type appwiz.cpl, and press Enter to open the Programs and Features.
- Scroll to Microsoft 365, right-click on it, and select Change.
- Select Online Repair and click on the Repair button.
- Select Repair from the Ready to Start an Online Repair dialog box.
- Wait to complete the process and restart your PC.
Check our guide about repairing Office apps on Windows.
3. Disable Modern Authentication
- Left-click the Windows icon, type regedit, and press Enter to open the Registry Editor.
- Go to
HKEY_CURRENT_USER\Software\Microsoft\Office\16.0\Common\Identity - Right-click a blank space on the right pane, select New, and click on DWORD (32-bit) Value from the sub-context menu.
- Rename the new value to EnableADAL.
- Double click the EnableADAL, set Base to Hexadecimal, and input 0 to the Value data bar. Then, click OK.
- Restart your PC and try to sign in to your Microsoft 365 account.
Disabling Modern Authentication will troubleshoot issues with authentication security processes. Read about how to fix a corrupt Registry Editor on Windows.
4. Uninstall and reinstall Office 365
- Right-click the Windows icon and click on the Installed apps from the list.
- Navigate to Microsoft Office, click the options icon, click on Uninstall, and select Uninstall to confirm your selection.
- Go to the Office webpage, log in to your Microsoft account if not logged in, and click the Install app button.
- Double-click the downloaded file in your browser and follow the on-screen command to install it.
Alternatively, you can go to Office 365 web interface, log in, and download and run the O365 software to overwrite the existing installation on your device.
Reinstalling the office file will fix bugs and corrupt files in the previously installed file. Read our detailed guide about downloading and installing Microsoft 365 on your computer.
In conclusion, you can read about fixing Microsoft Office not opening on Windows devices. Also, you can check our guide about activating Microsoft 365 products key with a few steps.