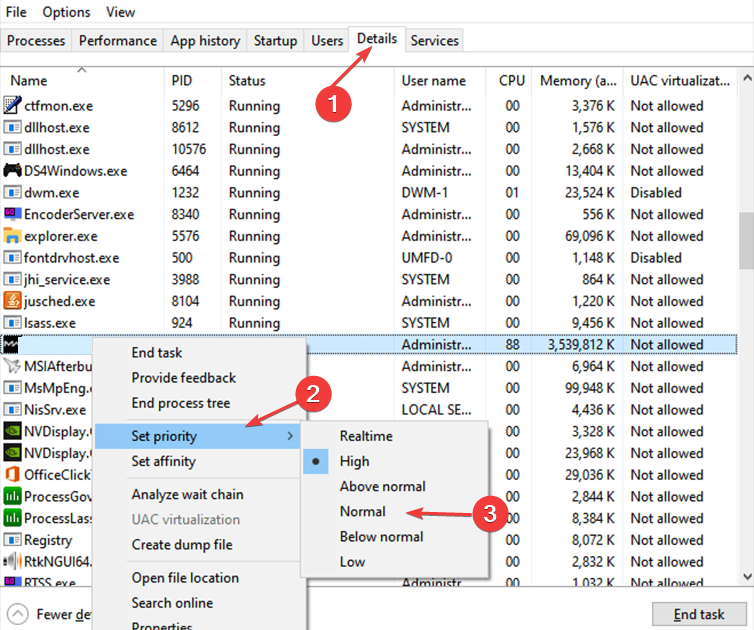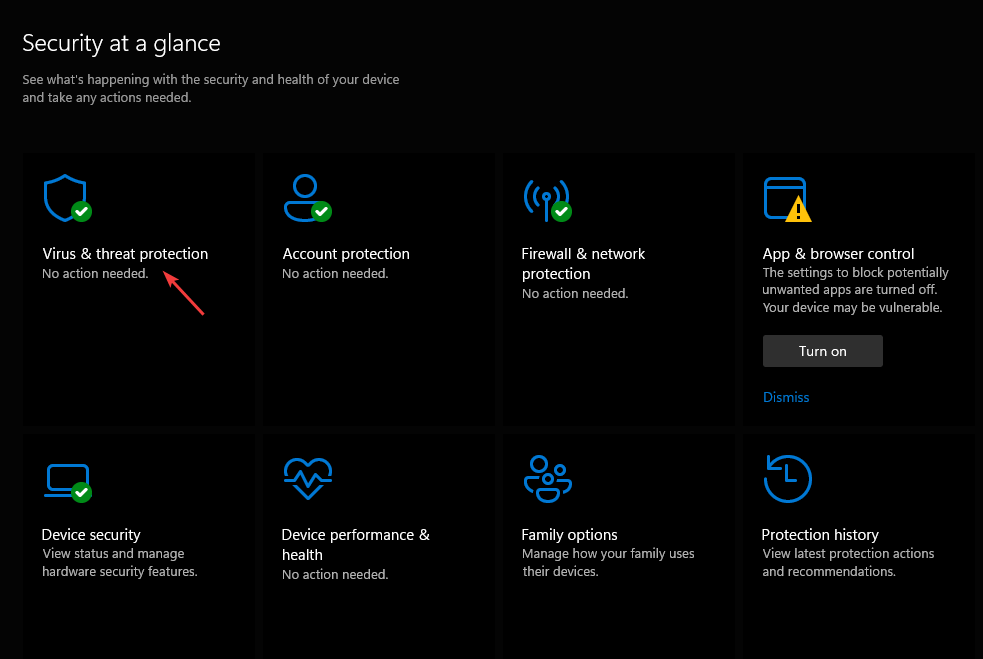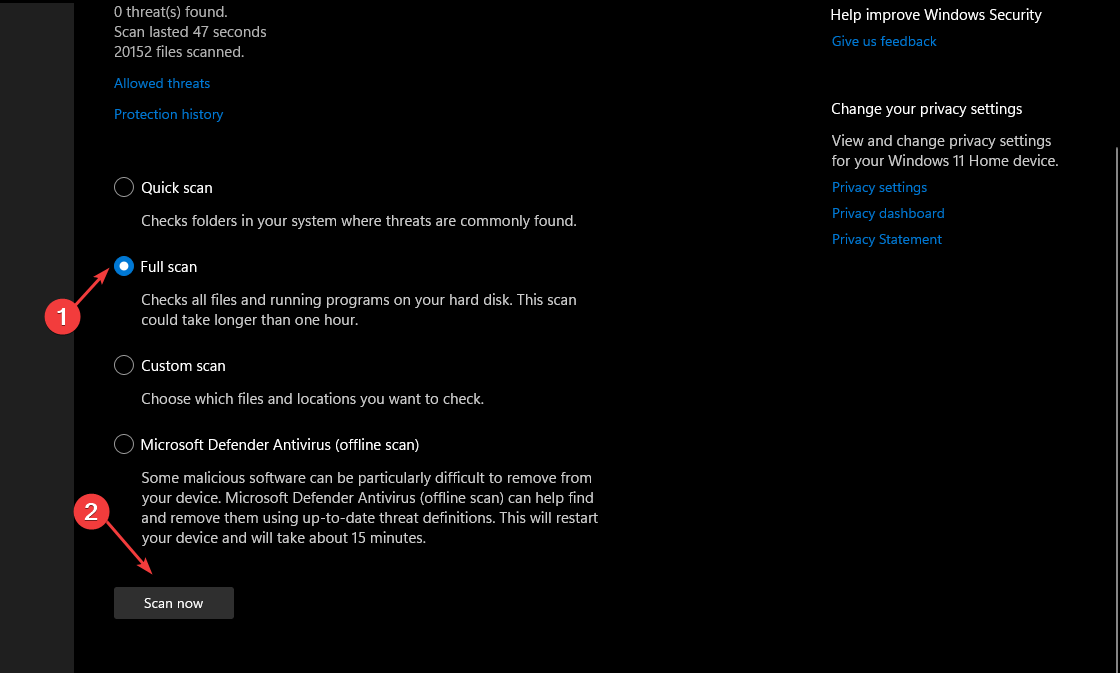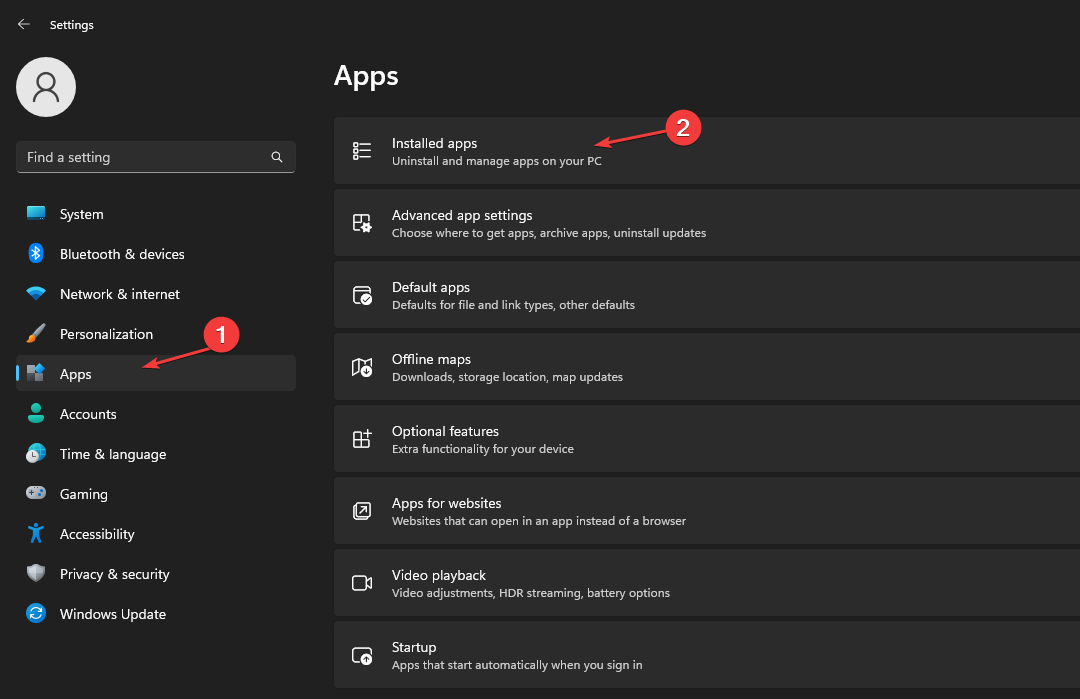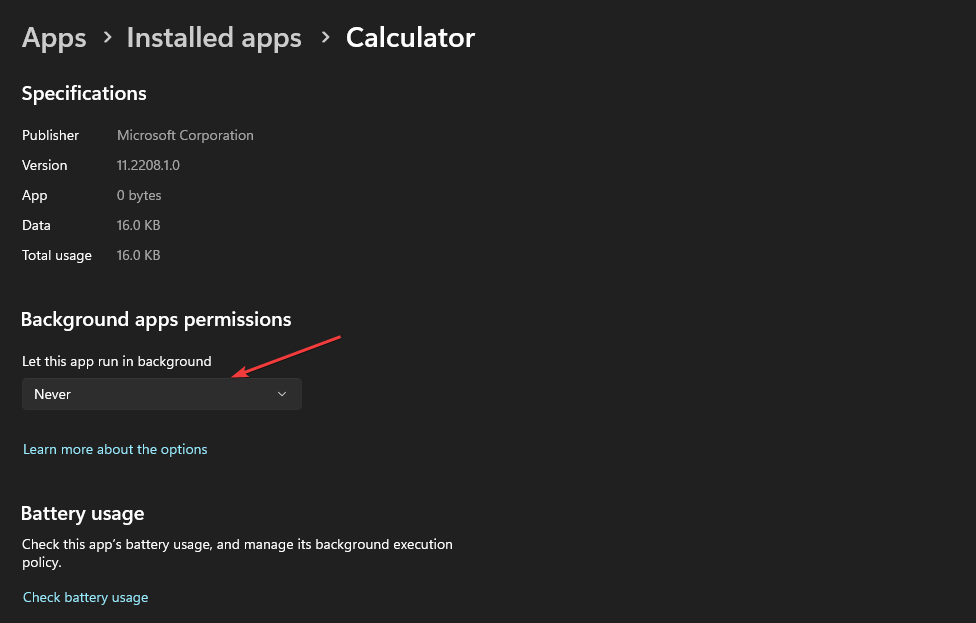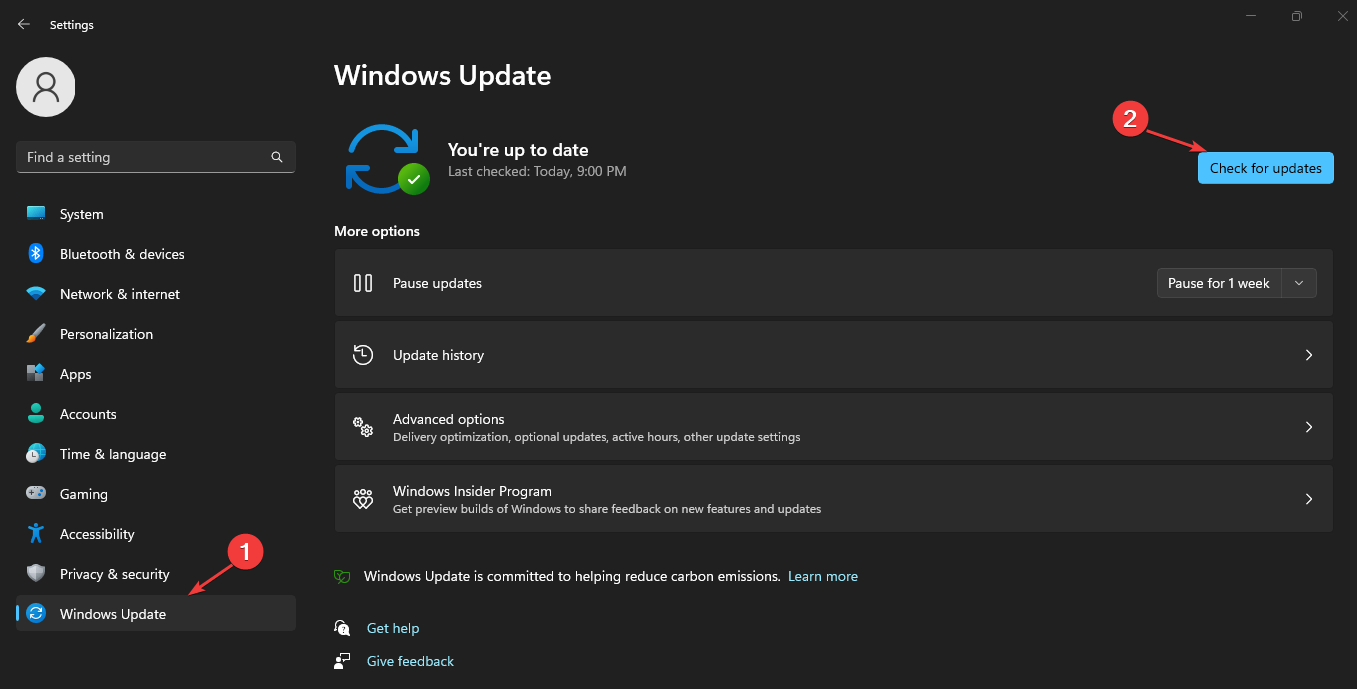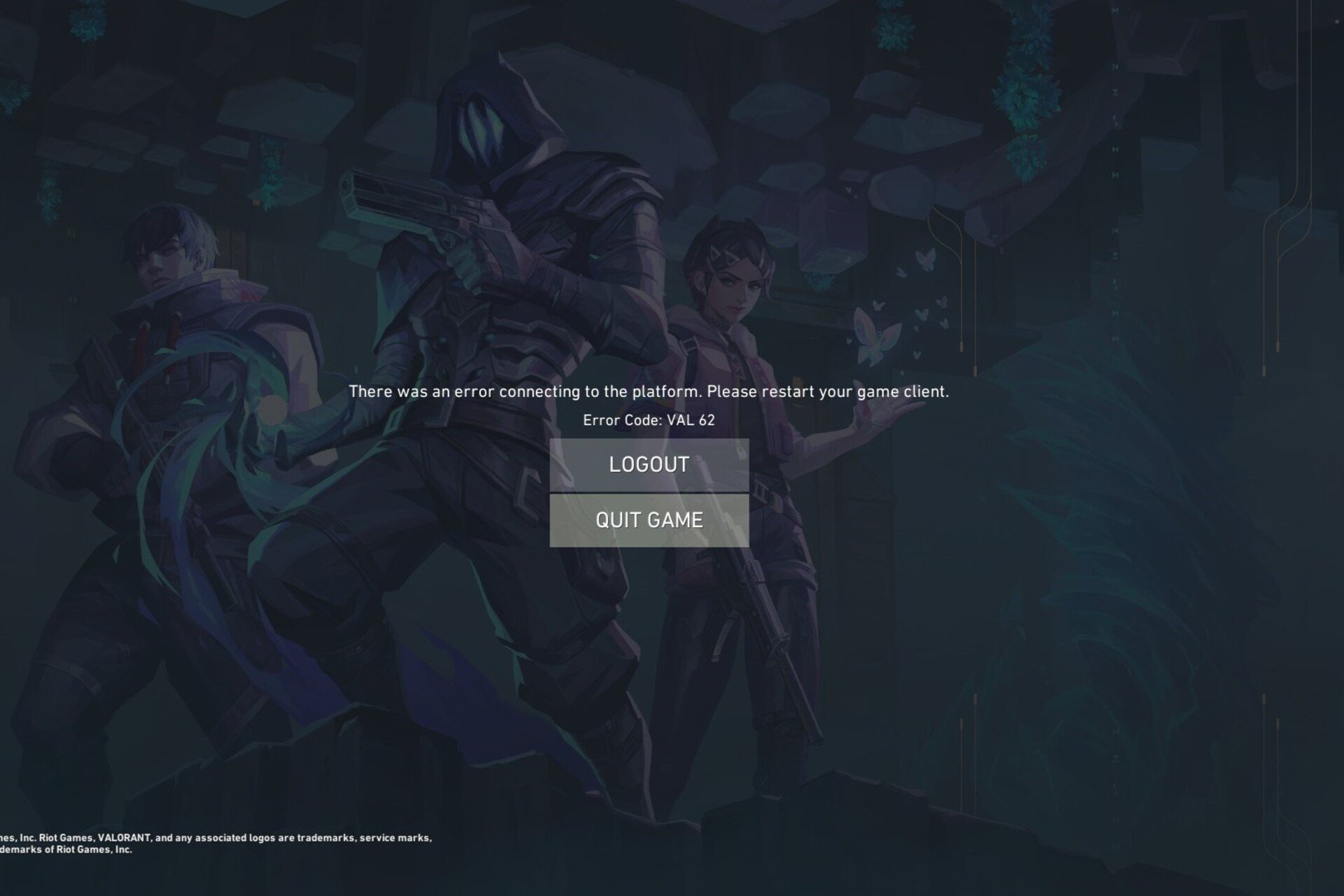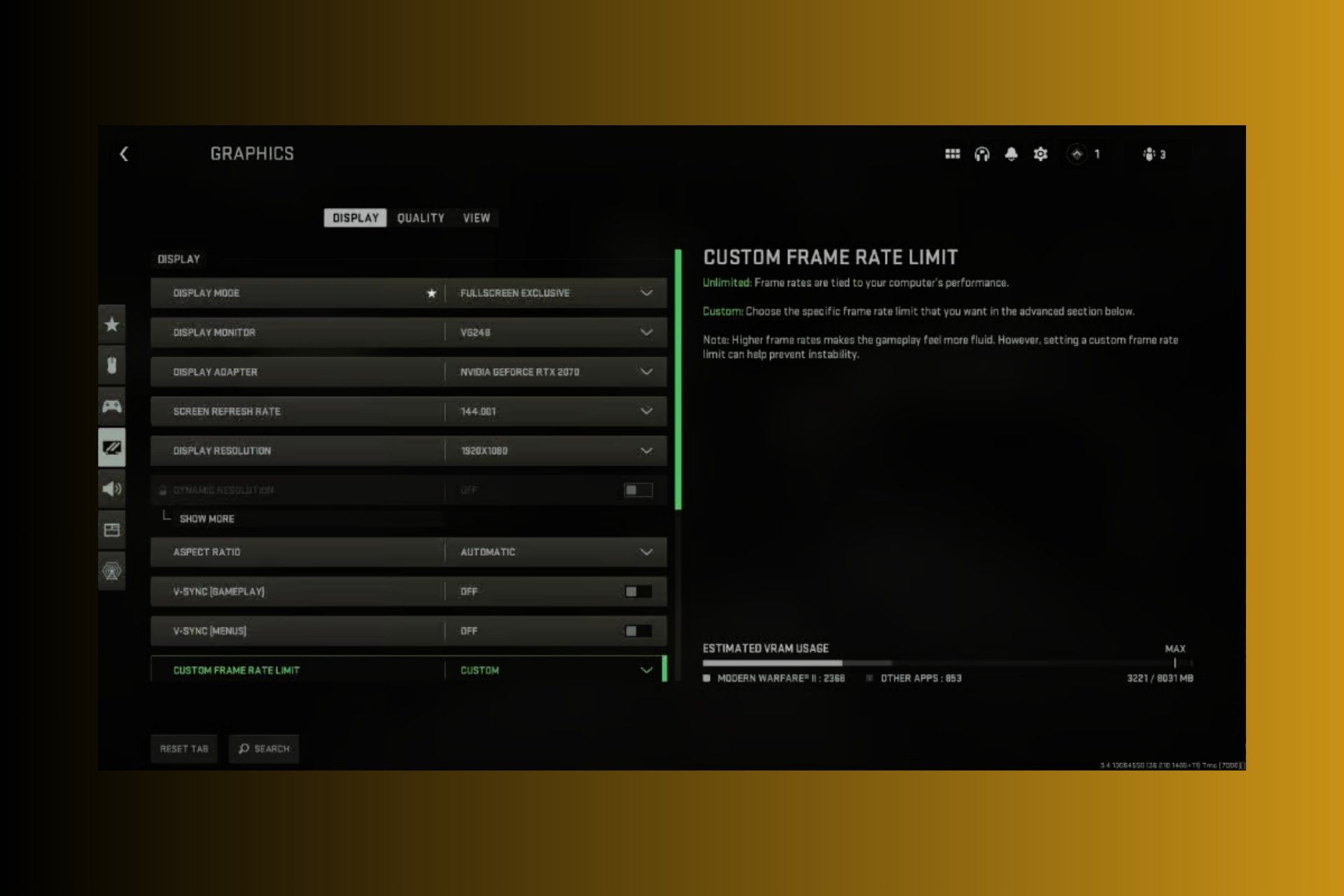Fix: High CPU Usage when Playing Call of Duty Vanguard
Malware attacks can cause COD Vanguard's high CPU usage
4 min. read
Updated on
Read our disclosure page to find out how can you help Windows Report sustain the editorial team Read more
Key notes
- High CPU usage in Call of Duty Vanguard can cause game lag and stuttering on your PC.
- Having many apps running on your PC simultaneously often leads to high CPU problems.
- Updating your PC’s policy to speed up the CPU can fix the issue in no time, so check out the detailed procedure below.
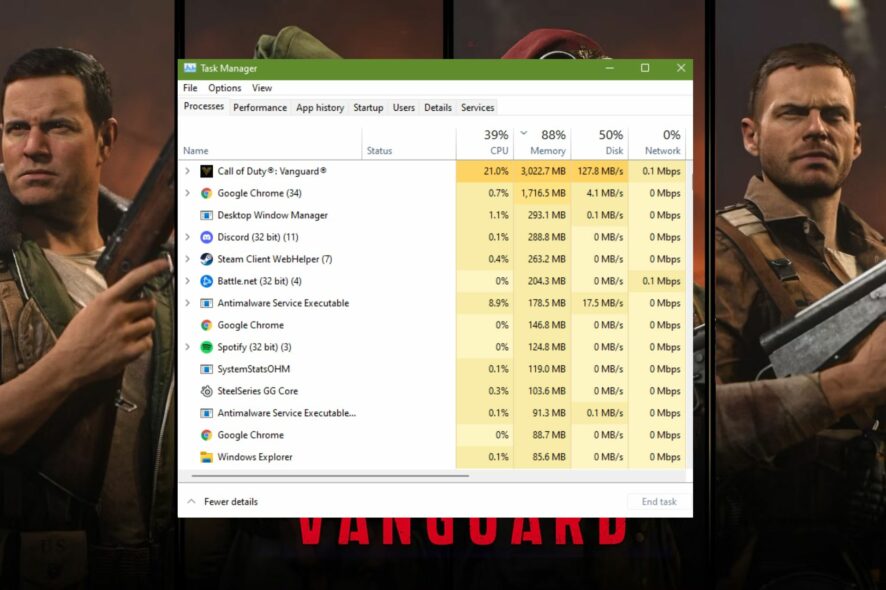
Gaming on a PC needs enough system resources to improve performance. Call of Duty Vanguard’s high CPU usage is a problem users encounter when playing the game. It results in in-game stuttering and lags on Windows 11.
Why does Call of Duty Vanguard cause high CPU usage?
Running outdated drivers on your PC is one of the primary causes of the problem. However, other factors can cause Call of Duty to use 100% CPU. Some of them are:
- Many applications run simultaneously: Each application on your PC uses system resources to function smoothly. So, having several apps running simultaneously on your PC can consume the system resources, leaving little for your game.
- Malware or adware attacks: Call of Duty Vanguard’s high CPU usage problem may occur if there’s a malware attack on your PC. You can check our recommendations for the best anti-malware to use in combating malware and adware attacks.
- Outdated Call of Duty Vanguard client: Users can encounter difficulties with their games if the game client is outdated. It can make the game incompatible with the OS version on the PC.
Let’s proceed to the various ways to fix this issue.
How do I fix Call of Duty Vanguard’s high CPU usage?
Before proceeding with any advanced troubleshooting for fixing the COD Vanguard’s high CPU usage, observe these preliminary checks:
- Close apps running on the PC that you’re not using.
- Disable antivirus software activities on your PC to see if it improves the game.
- Restart your PC and check if the high CPU usage problem is fixed.
Peradventure, you’re unable to fix the Call of Duty Vanguard’s high CPU usage after these checks, proceed with the solutions provided below:
1. Set application priority to Normal
- Right-click on the Start button at the bottom of the screen and select Task Manager.
- Go to the Details tab and locate CODvanguard.exe.
- Right-click on it, select Set priority and choose Normal.
- Restart your PC and launch Vanguard to check if the problem is gone.
Restart your computer and launch the Call Of Duty Vanguard to see if the high CPU usage problem persists.
We recommend that you read about the best Task Manager software for Windows 11 to improve gaming performance.
2. Update your computer’s policy to speed up the CPU
- Press Ctrl + Shift + P keys to open the Windows Terminal (Admin).
- Type the following command and press Enter:
gpupdate - Wait for the process to complete; input the following, and press Enter to close the window:
Exit
It will speed up your PC’s CPU performance and fix your game’s high CPU usage.
3. Scan your system for malware and adware
- Left-click on Start from the taskbar, type Windows Security in the search bar, and press ENTER.
- Select Windows Security from the search results and choose the Virus & threat protection option.
- Click on the Scan options blue link, tick the full scan option, click Scan now and wait for the process to complete.
The scan will detect any malware infection on your device. We recommend downloading the top-rated virus removal tools to help secure your device.
A great option you can try using is ESET HOME Security Essential because it offers a high detection rate and will successfully protect your device by removing any harmful threats, including malware and adware.
⇒ Get ESET HOME Security Essential
4. Disable background apps in your PC’s settings
- Press the Windows + I key to prompt the Windows Settings app.
- Select Apps from the left pane and expand Installed apps.
- Click on Apps & features, select the apps you don’t need, then click the three dots and choose Advanced options.
- Then tap the drop-down button for Background app permissions and click on Never.
- Repeat the same process for all apps you want to restrict background permissions.
You can check our article about methods to turn off background apps in Windows 11 if you have issues using the steps above.
5. Update Windows
- Left-click the Start button, select Settings, and click on Windows Update.
- On the Windows Update page, select Check for updates.
If there’s an update available, Windows will automatically search for it and install it. Restart your computer and see if the Call Of Duty high CPU usage issues persists.
Also, Windows Update will fix COD Warzone using 100% CPU. Refer to our article if Windows Update and Security is not working on your PC.
Alternatively, you can read about how to fix CPU usage in Windows 11. Also, we recommend you check our best picks of resource monitor software for Windows 11.
For further questions and suggestions, kindly leave them in the comments section.