How to fix the Camtasia 9 black screen errors in Windows 10/11
5 min. read
Updated on
Read our disclosure page to find out how can you help Windows Report sustain the editorial team. Read more
Key notes
- If you're trying to play back recorded content in Camtasia and all you get is a black screen, then you definitely need to try out our suggestions below.
- You can start by determining if the video plays back fine on a different software, by following the steps in our article.
- A great alternative to Camtasia is a tool from the Adobe's suite, which is also the industry-leading video editing software.
- You can also turn off your antivirus software, and keep reading to complete the troubleshooting process and to fix this issue in no time.
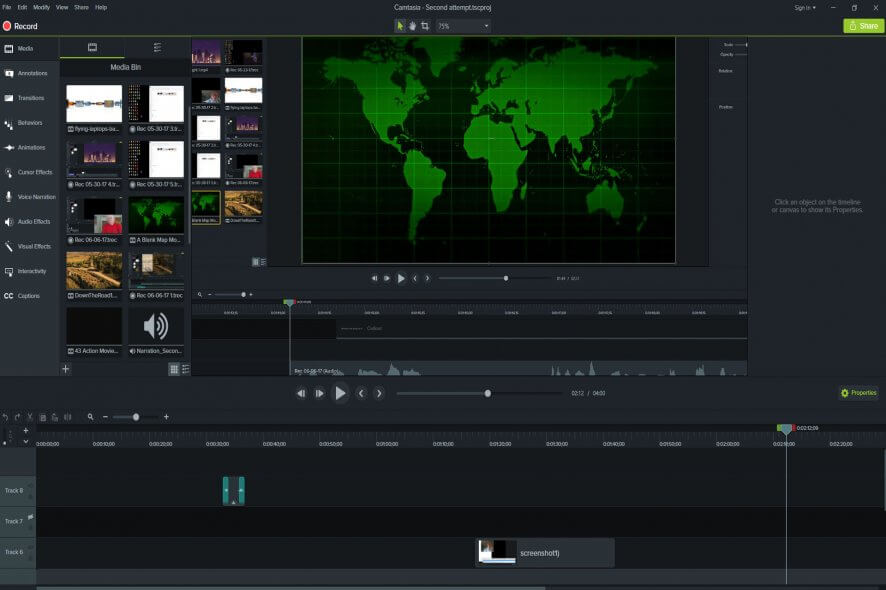
Camtasia is a video-recording software that you can record screencast videos Windows with.
However, some users have stated on TechSmith forums that they see a black screen when they playback recorded output in Camtasia.
Thus, the recorded Camtasia video previews are blank. This is how you can fix Camtasia 9’s black screen video previews in Windows.
How can I fix the Camtasia black screen issues?
- Select the Use software-only mode Hardware Acceleration Option
- Turn Off Antivirus Software
- Update the Camtasia Software
- Use an alternative video editing software
- Check the Canvas Dimensions
1. Select the Use software-only mode hardware acceleration option
- Open the Camtasia 9 window.
- Click the Edit menu, and select Preferences to open the window shown directly below.
- Select the Advanced tab on the Preferences window.
- Then click the Hardware Acceleration drop-down menu and select Use software-only mode.
- Click the OK button to close the Preferences window.
- Then restart the Camtasia 9 software.
Numerous Camtasia users have confirmed that the Use software-only mode option fixes the software’s black screen previews.
As such, the black screen error is often due to Camtasia’s hardware acceleration settings.
2. Turn off your antivirus software
- Right-click the Start button to open the menu shown below.
- Select Task Manager to open that utility’s window.
- Select the Start-up tab shown directly below.
- Choose the antivirus utilities listed on the Start-up tab, and press the Disable button.
- Then close Task Manager, open the Start menu and select to restart Windows.
- To ensure there is no other software conflicting with Camtasia, you can also deselect the Load startup items option on the System Configuration window.
- To open the System Configuration window, press the Windows key + R hotkey, enter msconfig in Run, and click OK.
- Click the Selective startup radio button on the General tab if it’s not already selected.
- Then deselect the Load startup items checkbox.
- Press the Apply button.
- Click the OK button to close the window.
- Press the Restart button on the confirmation window to reboot Windows.
Camtasia’s black screen error can also be due to third-party antivirus utilities. The antivirus software can block the software’s recording utility.
Trusteer Rapport, Zone Alarm, Webroot, and Anti-Key Logger are a few of the utilities that TechSmith confirms can conflict with Camtasia.
So you should certainly at least disable that software, and any other antivirus utilities, you have run alongside Camtasia.
You can often turn off antivirus software by selecting a disable option on their system tray context menus. Alternatively, you can remove the antivirus software from the system startup.
That will ensure they don’t automatically run when Windows start.
3. Update the Camtasia software
Some Camtasia users have stated that updating the software fixed the black screen error for them. This page lists updates that have fixed various Camtasia bugs.
To check for Camtasia updates, click the Help menu at the top of the software’s window. Then you can select a Check for Updates option.
Check out this amazing guide to quickly learn how to record your screen in Windows 10 with the built-in tool.
4. Use an alternative video editing software
As unlikely as it may sound, the very first step in fixing Camtasia-related issues is to try different software.
In fact, this is first a simple method of testing that the recorded content plays back fine on software other than the affected one.
A great alternative to Camtasia is Adobe Premiere, which is also the industry-leading video editing software that allows you to record and process footage in any format, from 8K to VR.
One of its key features is the Intelligent reframing by Adobe Sensei (optimize footage framing whether it’s square, vertical, 16:9, or in 4K resolution).
It also has the Lumetri Color tools to make easy and accurate color grading selections, and the Essential Sound panel to improve audio content and accelerate audio mixing.
5. Check the canvas dimensions
Also note that what appears to be a black screen preview might just be a tiny, invisible canvas.
One Camtasia user stated: It turned out the issue for me was that my Project Dimensions had somehow gotten set from 1,920 x 1,080 to 2 x 1. As such, it might also be worth checking your canvas dimension settings.
To do that, click the Magnification drop-down menu at the top of the canvas and select Project Settings. Then select a more standard 1,920 x 1,080 dimension for the canvas from the Canvas Dimensions menu.
Alternatively, you can enter custom values for the canvas in the width and height fields. Press the Apply button to adjust the canvas.
Those resolutions will probably fix the black screen error in Camtasia so that you can playback recorded output.
Note, however, that there are also quite a few alternative freeware software you can record videos with, starting with Adobe Premiere Pro. Check out our software guide to discover further details for the best Windows 10 video-recording programs.
Let us know what worked for you in the comments section below.
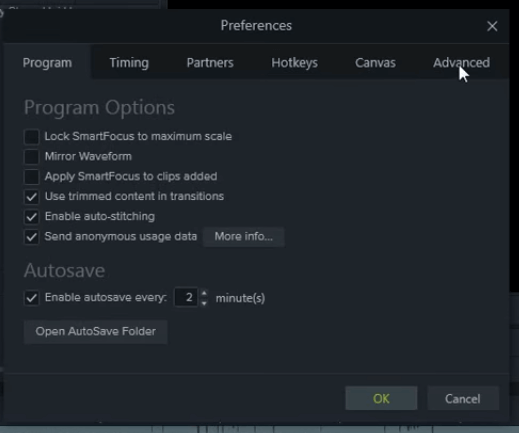
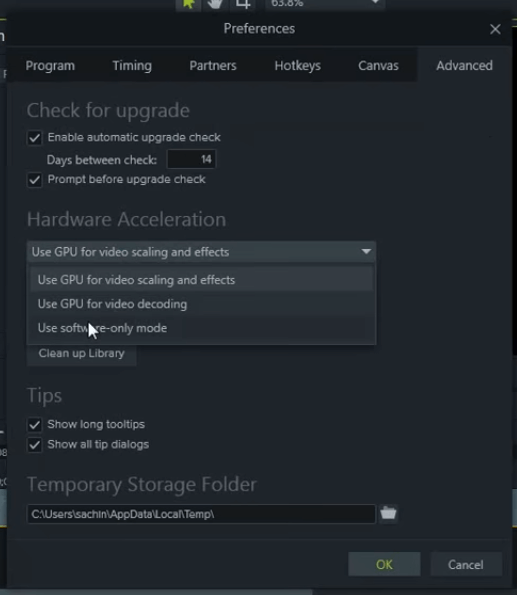
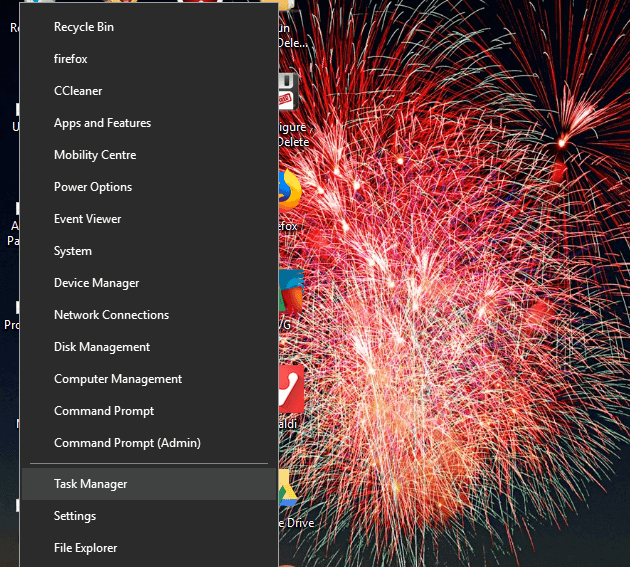
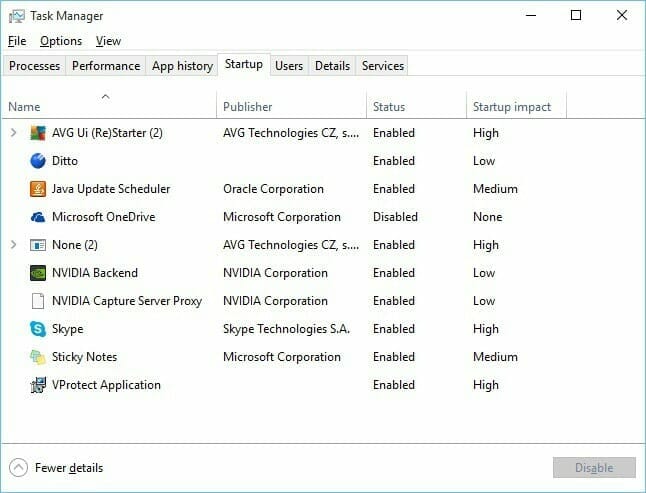
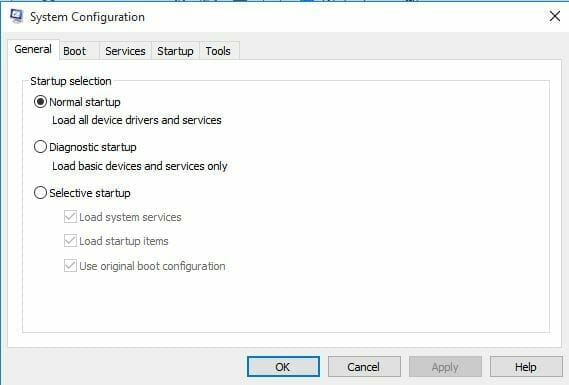
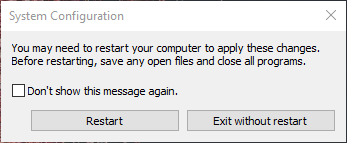
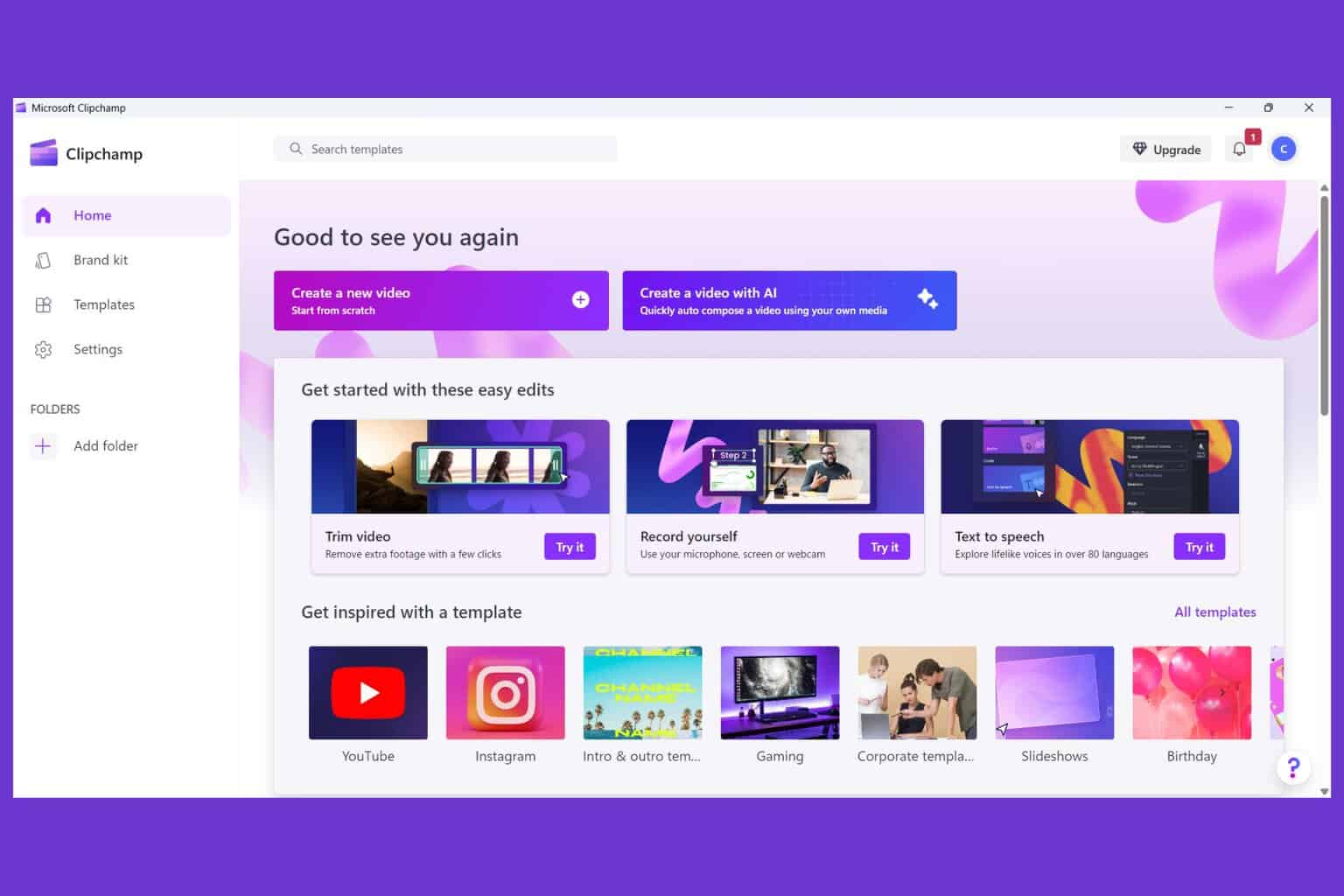







User forum
0 messages