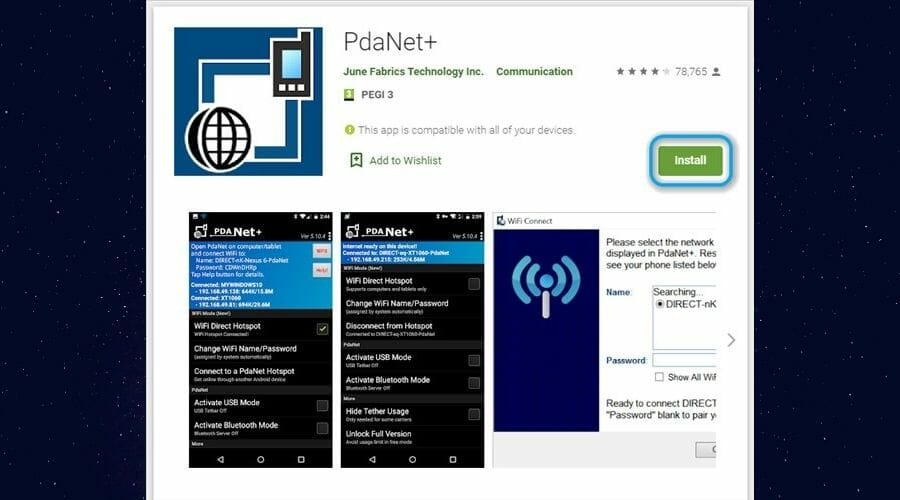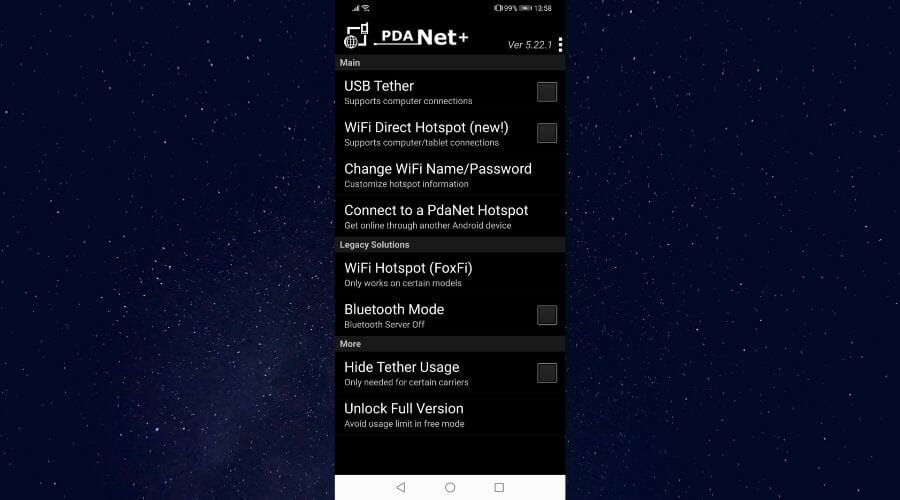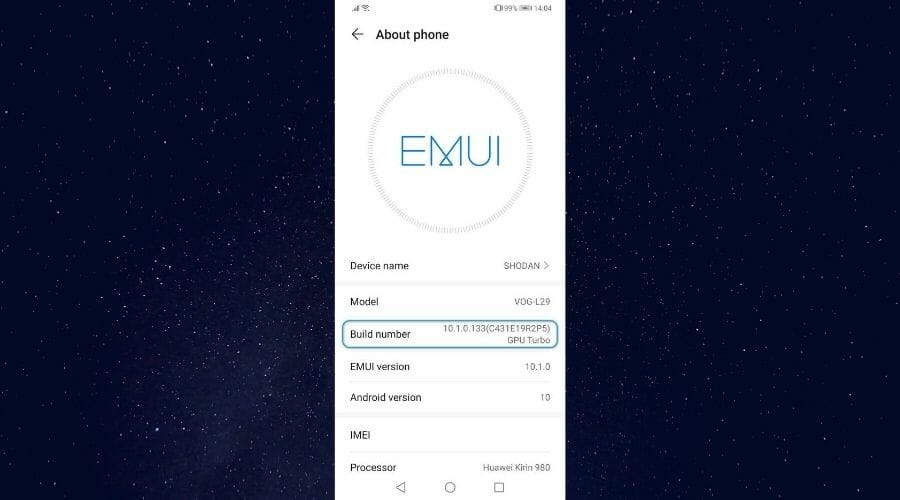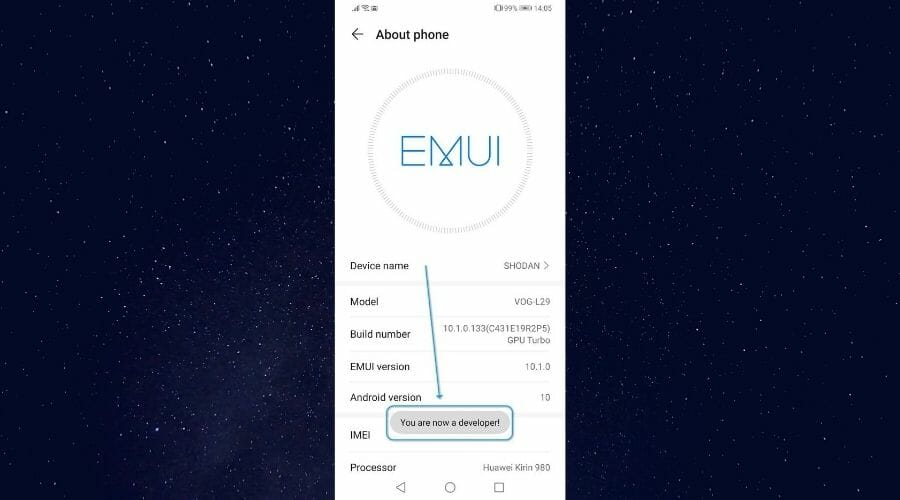How to Hide Tethering From Carrier [Android & iPhone]
Learn everything about tethering your iPhone or Android smartphones
7 min. read
Updated on
Read our disclosure page to find out how can you help Windows Report sustain the editorial team Read more
Key notes
- If you're using a VPN on your mobile device, you've probably wondered at least once whether VPN can hide tethering or not.
- No VPN can hide the fact that you’re using your phone to tether.
- ISPs and network carriers usually frown upon tethering and try to limit it, to avoid high bandwidth consumption.
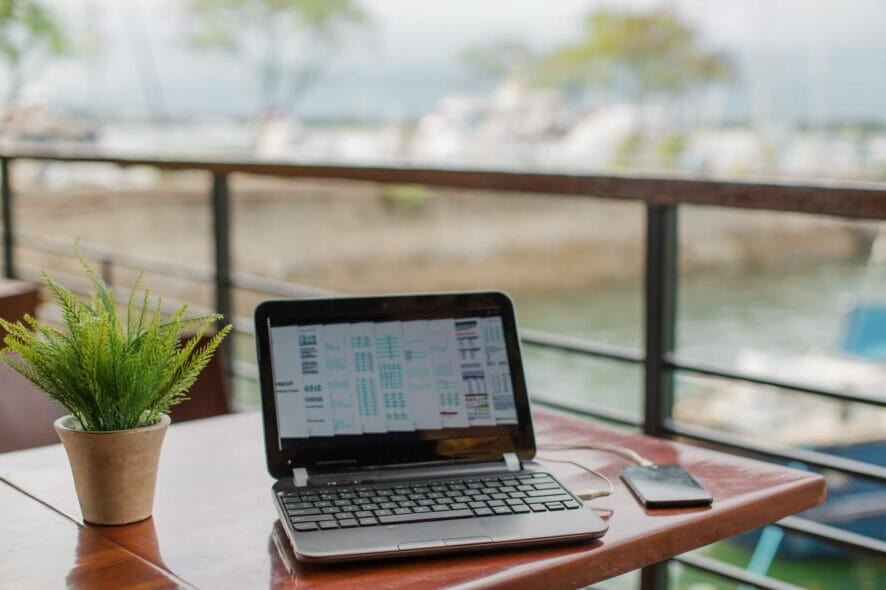
If you’re using a VPN on your mobile device, you’ve probably wondered at least once whether VPN can hide tethering or not.
Sharing your Internet connection from your mobile device seems like a dream come true, but things aren’t so simple.
For once, you might think that once you turn your device into a router, it will actually act like one.
So, for instance, if you use the best VPN for mobile data and your PC accesses the Internet through your phone, your PC should be protected by the VPN, and even hide the fact that you’re tethering, right? Wrong.
But don’t worry, as we have the answer to this problem and many more closely-related ones.
What is tethering?
Tethering is a quite simple procedure where you connect a device that can’t access the Internet to one that can. The most popular duo, in this case, is your PC and your phone.
You can use it, for instance, if your desktop computer doesn’t have WiFi capabilities. In this case, you can tether it to your phone using a USB cable or even PC Bluetooth on Windows 10 to access the Internet.
However, you can also use wireless tethering by creating a mobile hotspot, which is technically the same thing.
Currently, there are three tethering types:
- WiFi tethering – you create a virtual hotspot on your phone that other wireless-ready devices can connect to
- Bluetooth tethering – you share your phone’s Internet connection with other Bluetooth-enabled devices
- USB tethering – you connect your phone to the device you want to share the Internet with
There are subtle differences between these types of tethering, but the most important ones are battery saving and speed. You can set Windows 11 to auto-connect via Bluetooth and share internet connection on Bluetooth-enabled devices.
Tethering types explained
The WiFi tethering is the easiest one to configure but eats up a lot of your phone’s battery. However, you can share your connection with multiple devices at the same time.
Bluetooth tethering is not really popular, given that it’s very slow and somewhat difficult to set up.
More so, there are slim chances that your PC has a Bluetooth dongle/adapter for Windows 11 but lacks WiFi capabilities, so there’s that.
USB tethering is essentially the fastest one and takes the smallest toll on your phone’s battery. However, it might be a tad more difficult to set up than WiFi Tethering (which requires some drivers on the PC).
Furthermore, USB tethering can only grant Internet access to one device at a time. And before you ask, no, you can’t use a USB hub to share your Internet with multiple devices via USB. USB hubs are generally not OTG-enabled.
You can set up a Windows 11 mobile hotspot if you want to make a PC a Wi-Fi hotspot via USB or Bluetooth as well.
Mobile carriers don’t really like tethering
If you didn’t know it yet, tethering is somewhat frowned upon by mobile carriers. Mostly because you’re attempting to access the Internet from a device that shouldn’t be able to get online, to begin with.
More so, when you’re using the mobile data option on your phone, you use a certain amount of bandwidth. Consider using a browser with the least data consumption for mobile devices and desktops.
Tethering increases the bandwidth, and let me tell you, carriers are not that thrilled about bandwidth-hogging customers.
So, instead of blocking the practice altogether, they started to limit how much tethering you can do. Some of them even started to sell special plans for customers who plan on tethering.
As a result, most phones have different APNs that can be used for mobile data and tethering data.
Can a VPN hide tethering?
To put it simply, no VPN can hide the fact that you’re tethering on your phone. Nor can a VPN protect your PC’s privacy if it’s only installed on your phone while tethering.
It’s worth mentioning that a VPN will encrypt the traffic on your phone, so your carrier will have no access to your traffic data. However, VPNs can’t hide your hotspot usage.
ExpressVPN, for instance, is a service that provides you with clients for both your PC and various other devices, portable or otherwise.
If you plan on protecting your PC’s privacy while tethering, we’d suggest installing VPN clients on both your PC and the phone you’re using.
You can use ExpressVPN on your router as well to protect every device in your home at all times when you want to use tethering. No matter how many phones, computers, or streaming consoles you connect to the router, it only counts as one device.

ExpressVPN
Flexible, reliable, and fast is the definition of the most suited VPN for mobile tethering.How can I hide tethering from the carrier on my phone?
1. On iPhone
1. Unlock your iPhone.
2. Go to the Settings app.
3. Tap the Cellular section.
4. Head to Cellular Data Options.
5. Select the Cellular Network option.
6. Tap the fields you want to edit.
7. Make the modifications as needed.
In order to hide tethering on iPhone, you need to modify its APN settings. iPhones generally allow you to mess with the APN settings natively. However, it must be allowed by your carrier, otherwise, you won’t be able to perform it.
More so, you shouldn’t change the APN settings unless you know what you’re doing. Misconfiguring them could lead to losing mobile data connectivity altogether or even getting extra charges on your bill.
Note that sometimes, Cellular, Cellular Data Options, and Cellular Network are available as Mobile Data, Mobile Data Options, respectively Mobile Network.
If this method fails, you could jailbreak your device and install a third-party tool such as TetherMe to modify APN settings.
However, note that jailbreaking your device will void the warranty and could leave you vulnerable to various security threats.
2. On Android
- Connect your PC to your phone through USB (for USB tethering).
- Download the PdaNet+ app for your phone and PC.
- Install the app on your Android phone and your PC.
- Launch the PdaNet+ app.
- For USB tethering:
- Go to your phone’s Settings app.
- Head to the About phone section.
- Tap the Build number button 7 times.
- Type your password if necessary.
- You should have enabled developer options.
- Go back to the System & Updates (or System, on some Devices) section.
- Click the Developer options button.
- Scroll down until you see USB debugging.
- Enable USB debugging and confirm it.
- Go back to the PdaNet+ app.
- Tap the USB Tether button.
- Enable the Hide Tether Usage option if needed.
- For WiFi tethering:
- For USB tethering:
That’s it. If done right, your PC should be tethered to your phone. Most importantly, your carrier will have no clue that you’re using the tether on your iPhone or Android phone since the app basically acts like a proxy for your computer.
We won’t get into more boring details, as we’re sure you’re overburdened by the sheer amount of steps you need to take to hide Android tethering from your carrier.
But it’s worth not having to pay extra for a tethering plan.
You can hide tethering from a carrier, but not with a VPN
All things considered, it’s not exactly difficult to hide tethering from your mobile carrier. However, depending on the device you want to use as a source of Internet, things might get a bit more complicated or not.
iPhones enable you to change APNs natively, but your carrier must allow it beforehand. However, if you’re feeling rebellious, you could jailbreak your iPhone and try tackling it with third-party apps.
Android phones can handle this without rooting your phone, but you also need to rely on third-party apps to succeed.
PdaNet+ is such an app, but you must purchase the full version if you don’t want to restart the demo version every 30 minutes.
Let us know if you found this article helpful and write down any comments you have in the section below.