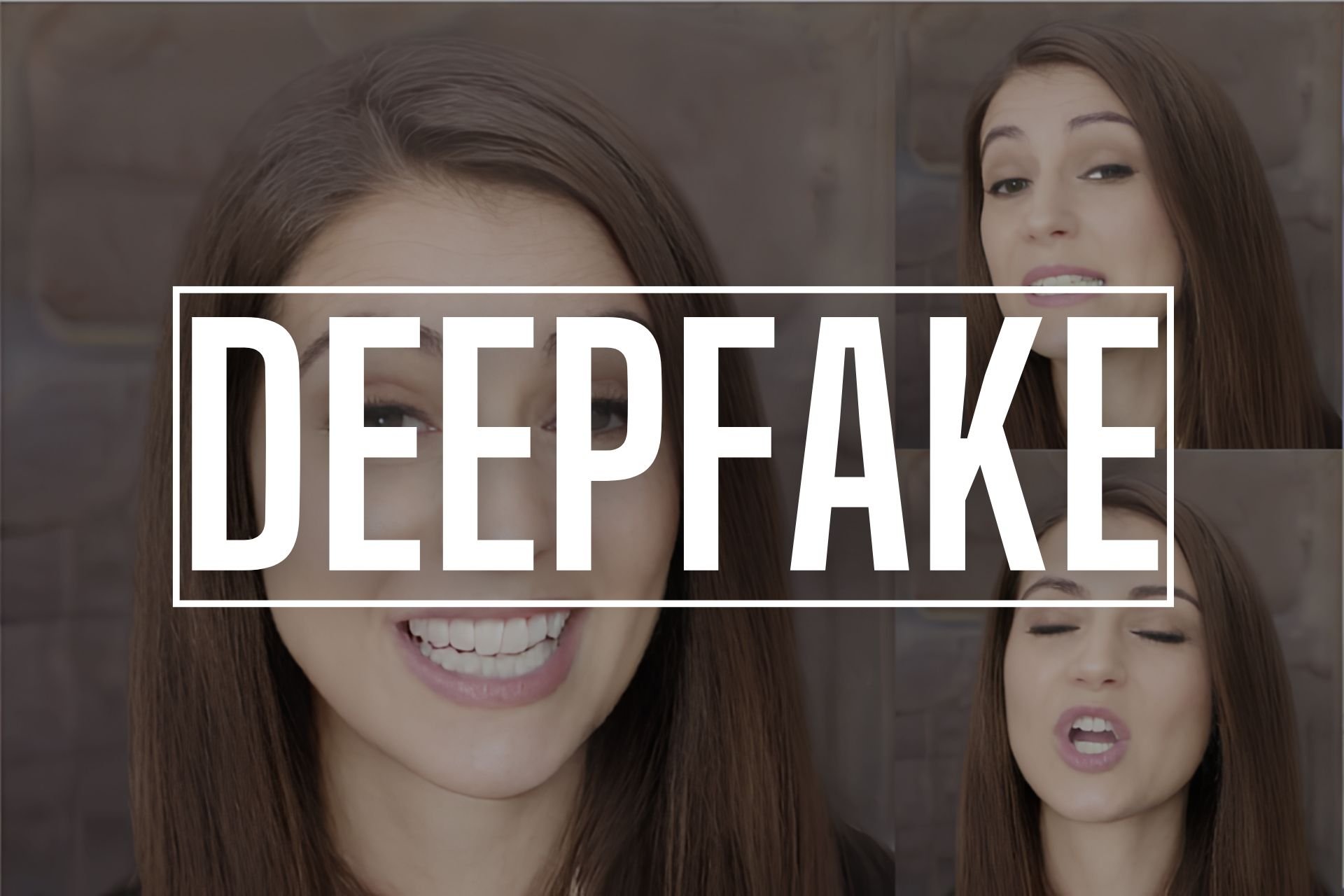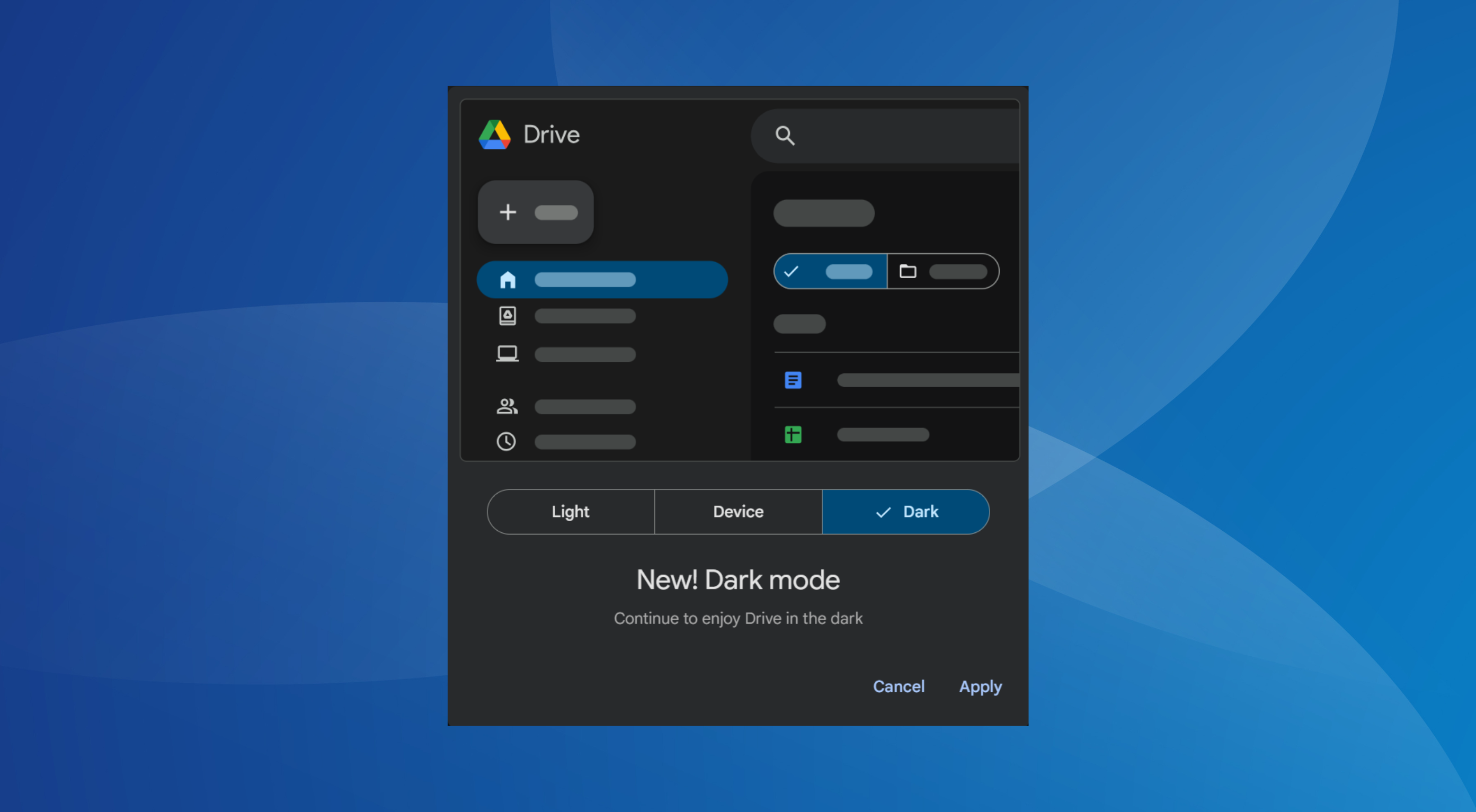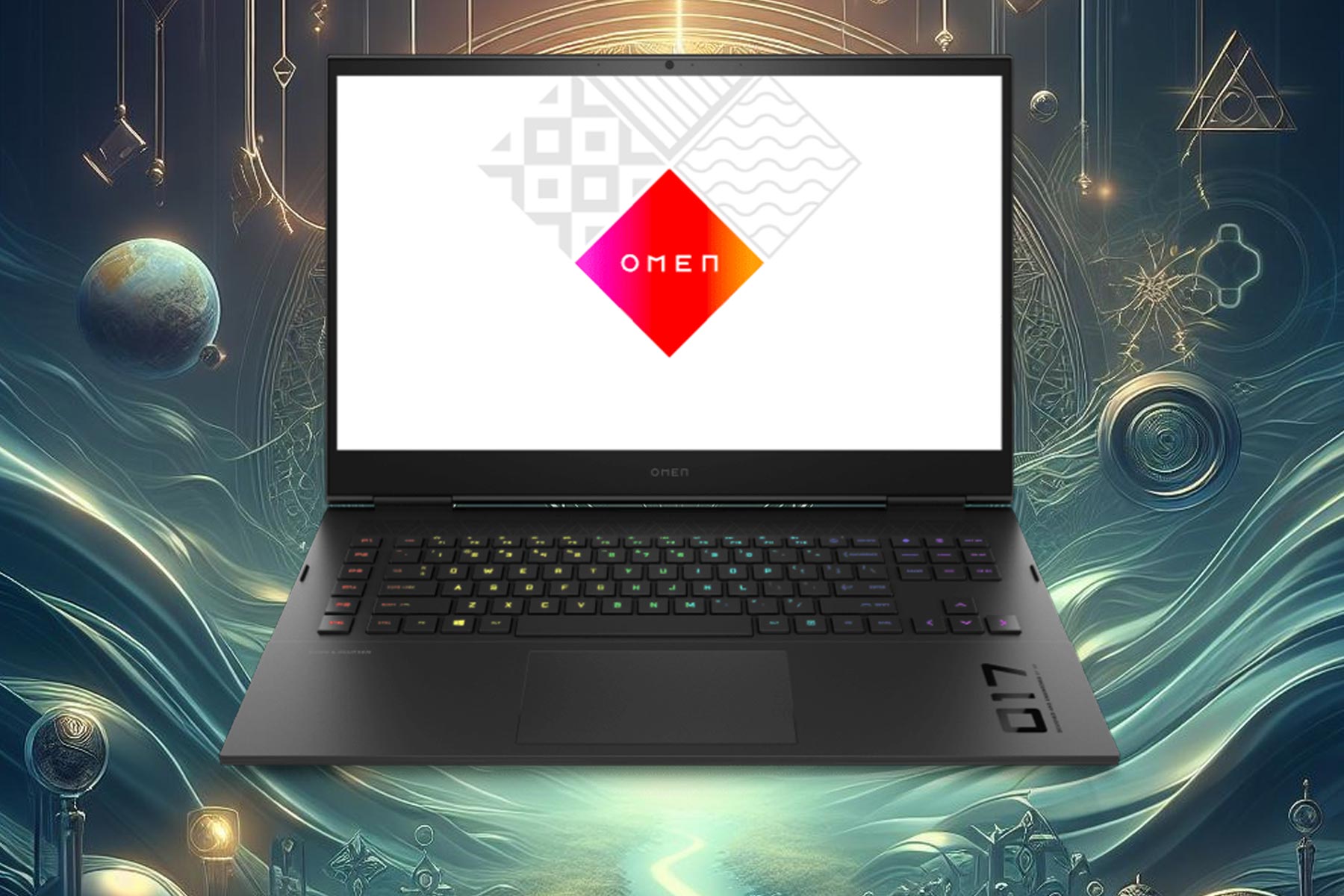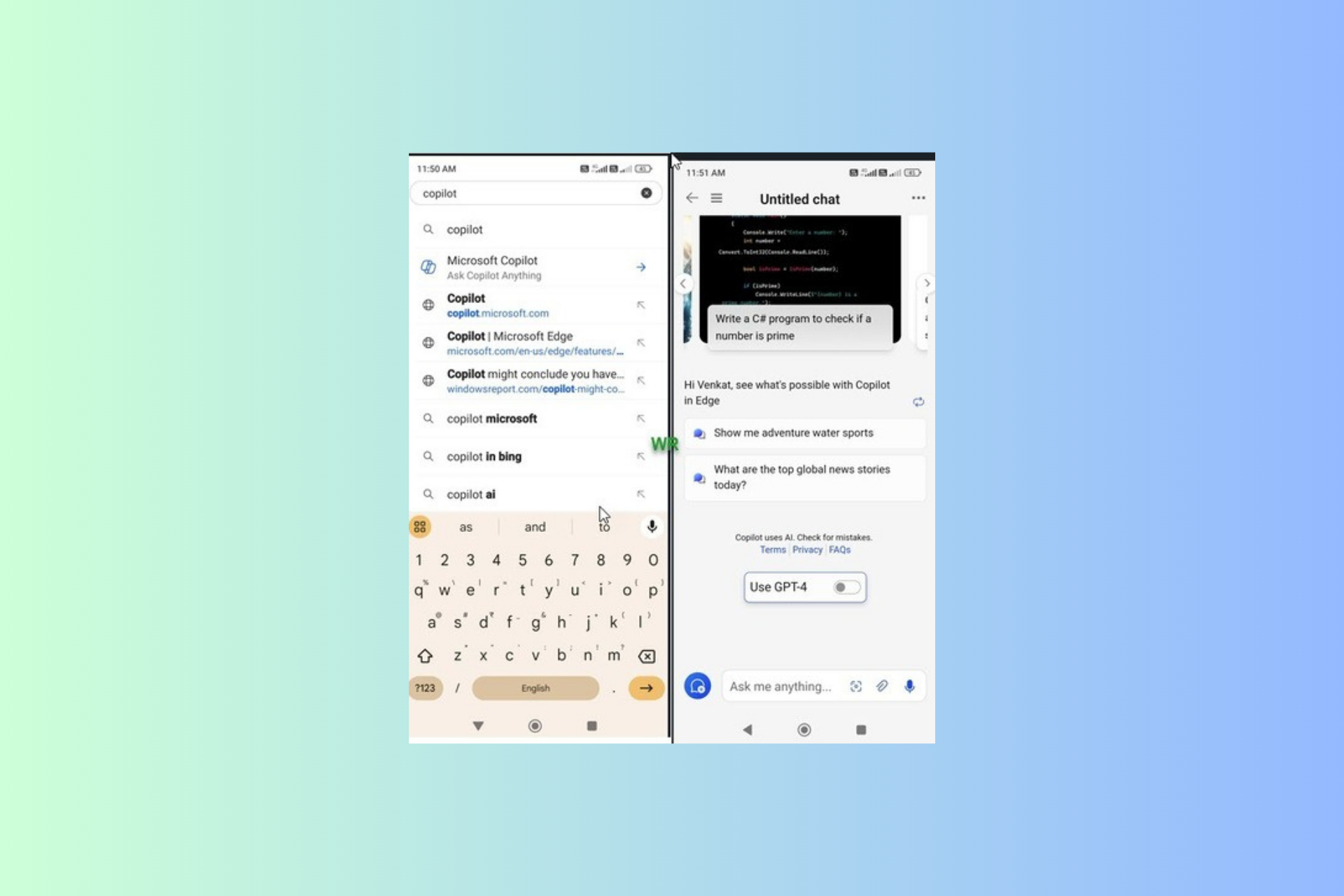CANCEL STATE IN COMPLETED IRP error in Windows 10 [FULL FIX]
8 min. read
Updated on
Read our disclosure page to find out how can you help Windows Report sustain the editorial team Read more
Key notes
- The CANCEL_STATE_IN_COMPLETED_IRP error is a common BSoD that Windows 10 users encounter.
- To fix this issue, some users recommend updating your various device drivers.
- Other users stated that using third-party software to fix their PC also helped with this BSoD.
- Alternatively, you can get rid of this error by uninstalling certain software.
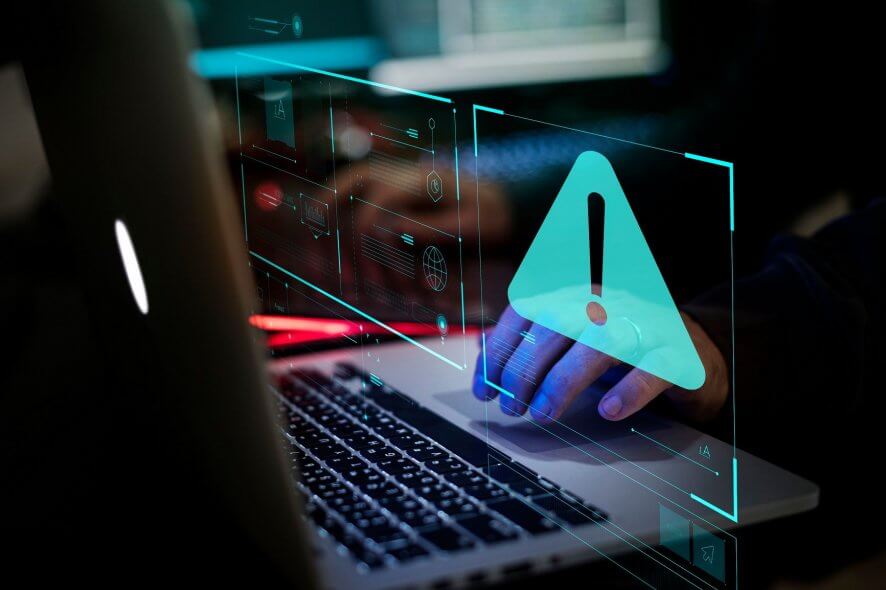
Computer errors are relatively common, and while certain errors can be annoying, most of them are relatively harmless.
However, one of the more serious errors on Windows 10 are Blue Screen of Death errors.
Most of these errors can be caused by a software issue, but in a worst-case scenario, these types of errors can be caused by faulty hardware.
There is a wide range of BSoD errors available and since these errors can be rather troublesome, today we’re going to show you how to fix CANCEL_STATE_IN_COMPLETED_IRP error.
The solutions in this article also cover the following BSoD errors, so try these solutions if you encounter any of them:
- cancel_state_in_completed_irp aswnethub.sys
- cancel state in completed irp
How can I fix CANCEL STATE IN COMPLETED IRP BSoD error?
- Use software to fix your BSoD
- Update Windows 10 regularly
- Update your drivers
- Run the BSOD Troubleshooter
- Run the SFC scan
- Run DISM
- Check the hard drive
- Uninstall your antivirus
- Uninstall problematic applications
- Check for hardware errors
1. Use software to fix your BSoD
BSoDs are caused by a variety of issues, and tracking the exact culprit can be hard, so using third-party tools that perform an overall cleanse of your PC becomes the next best solution.
2. Update Windows 10 regularly
Windows 10 is constantly being improved with new features through Windows Update, and it’s important to update Windows 10 regularly because many of these updates bring security and compatibility fixes.
For example, if certain hardware isn’t fully compatible with Windows 10, the latest update might fix that issue.
In addition to hardware, these updates often fix many software related issues.
And since both hardware and software problems can cause CANCEL_STATE_IN_COMPLETED_IRP error, you can see why it’s crucial that you download Windows 10 updates regularly.
3. Update your drivers
Drivers are a crucial component of every Windows, and if a certain driver is outdated or faulty, that can be the cause for CANCEL_STATE_IN_COMPLETED_IRP BSoD error.
According to users, Netgear drivers can often be cause for these types of problems, so if you’re using Netgear devices, be sure to update them as soon as you can.
It’s worth mentioning that almost any driver can cause BSoD error to appear, so be sure to update as many drivers as you can if you want to permanently fix this issue.
Updating your drivers is relatively easy, and you can do that simply by visiting your hardware manufacturer’s website and downloading the appropriate drivers.
Alternatively, you can always use Device Manager to update the necessary drivers. To do that, follow these simple steps:
- Press Windows Key + X to open Power User Menu and select Device Manager.
- Once Device Manager opens, locate the driver you wish to update.
- Right click the driver and choose Update Driver Software.
- Select Search automatically for updated driver software.
- Windows 10 will now automatically download the best driver for your device.
- Repeat these steps for all devices you want to update.
Update drivers automatically
Searching for drivers on your own can be time-consuming. So, we advise you to use a tool that will do this for you automatically.
Using an automatic driver updater will certainly save you from the hassle of searching for drivers manually, and it will always keep your system up to date with the latest drivers.
4. Run the BSOD Troubleshooter .
- Open the Settings app and go to Update & Security section.
- Select Troubleshoot from the menu on the left.
- Select BSOD from the right pane and click Run the troubleshooter.
- Follow the instructions on the screen to complete the troubleshooter.
If updating your drivers didn’t get the job done, let’s try with the troubleshooting tools. The first tool we’re going to try is Windows 10’s built-in troubleshooter.
This tool can be useful for resolving various issues, including BSOD errors
5. Run the SFC scan
- Right-click on the Start Menu button, and open Command Prompt (Admin).
- Enter the following line and press Enter:
sfc/scannow - Wait until the process is done (it may take a while).
- If the solution is found, it will automatically be applied.
- Now, close the Command Prompt and restart your computer.
The SFC scan is a command-line tool that basically scans your computer for potential errors, and resolves them if the solution is available.
Among other errors that the SFC scan can help with are the BSOD issues.
6. Run DISM
6.1. Standard way
- Right-click Start and open Command Prompt (Admin).
- Paste the following command and press Enter:
- Wait until the scan is finished.
- Restart your computer and try updating again
6.2. With the Windows installation media
- Insert your Windows installation media.
- Right-click the Start menu and, from the menu, choose the Command Prompt (Admin).
- In the command line, type the following commands and press Enter after each:
dism /online /cleanup-image /scanhealthdism /online /cleanup-image /restorehealthDISM /Online /Cleanup-Image /RestoreHealth /source:WIM:X:SourcesInstall.wim:1 /LimitAccess
Make sure to change an X value with the letter of the mounted drive with Windows 10 installation.
After the procedure is finished, restart your computer.
And the third troubleshooter we’re going to try is DISM. Deployment Image Servicing and Management is a tool that deploys the system image all over again. So, it’s possible that the BSOD error will get resolved along the way.
7. Check the hard drive
- Enter the Advanced Startup (Restart your computer while holding the Shift key).
- Choose Troubleshoot > Advanced Options.
- Select Command Prompt from the list of options.
- When Command Prompt appears, enter the following lines and press Enter after each line in order to run it:
bootrec.exe /rebuildbcdbootrec.exe /fixmbrbootrec.exe /fixboot
Some users are also suggesting that you need to run additional chkdsk commands as well.
To perform these commands, you need to know drive letters for all your hard drive partitions.
In Command Prompt you should enter the following (but remember to use the letters that match your hard drive partitions on your PC):
chkdsk /r c:chkdsk /r d:
Restart your computer and check if the issue is resolved.
8. Uninstall your antivirus
Antivirus software is one of the essential programs on every computer, but unfortunately, antivirus software is also a common cause for BSoD errors.
Users confirmed that Bitdefender is the cause of CANCEL_STATE_IN_COMPLETED_IRP error, so it’s advised that you remove it.
It’s worth mentioning that uninstalling the antivirus software isn’t always enough since many antivirus tools leave certain files and registry keys behind after they are removed.
Even these files can cause BSoD error to appear, so it’s crucial that you use a dedicated removal tool to completely remove a certain antivirus program.
Many antivirus companies have these tools available on their websites, and you can download them free of charge.
Bear in mind that almost any antivirus software can cause BSoD error to appear, so be sure to remove any antivirus tool that you have installed, except for Windows Defender.
If uninstalling the antivirus fixes the problem, you can install a newer version of the same tool you were using or you can switch to different antivirus software.
Additionally, we recommend you use a dedicated uninstaller to get rid of any leftover data that usually follows a typical uninstall.
9. Uninstall problematic applications
Often cause for CANCEL_STATE_IN_COMPLETED_IRP error can be installed software, and if you installed any software before this error started appearing, you might want to remove it.
Users reported that Firefox can cause this error if you’re using 3D Vision, so you might want to try uninstalling Firefox and using a different browser.
Alternatively, you can delete your Firefox profile and add Firefox to 3DMark Profile or simply add StereoNotSupported Flag to Mozilla Firefox Profile.
It’s worth mentioning that almost any installed application can cause this error to appear.
So you might have to uninstall any applications that you installed or updated in the last few days or weeks in order to fix this problem.
10. Check for hardware errors
CANCEL_STATE_IN_COMPLETED_IRP BSoD errors are often caused by hardware failure, and in order to fix this error, you need to find and replace the faulty hardware.
Users reported that this error can be caused by a faulty USB device, so be sure to unplug all USB devices except for your keyboard and mouse.
Another cause for this issue might be your portable hard drive, so be sure to check if it works properly.
Lastly, make sure to check your memory. RAM is often the cause of many BSoD errors, so make sure that you check it out. To check your RAM, you need to do the following:
- Download MemTest86+.
- Create a bootable USB flash drive or CD with MemTest86+ on it.
- Restart your computer and boot it from that USB drive or CD.
- Once MemTest86+ starts, let it test your RAM for a couple of hours.
If no problems are found, your RAM isn’t the cause of this error, so you should check your motherboard and other hardware.
CANCEL_STATE_IN_COMPLETED_IRPB error and many BSoD errors can be rather problematic since they constantly restart your PC in order to prevent damage.
However, most of these errors can be fixed by using one of our solutions.