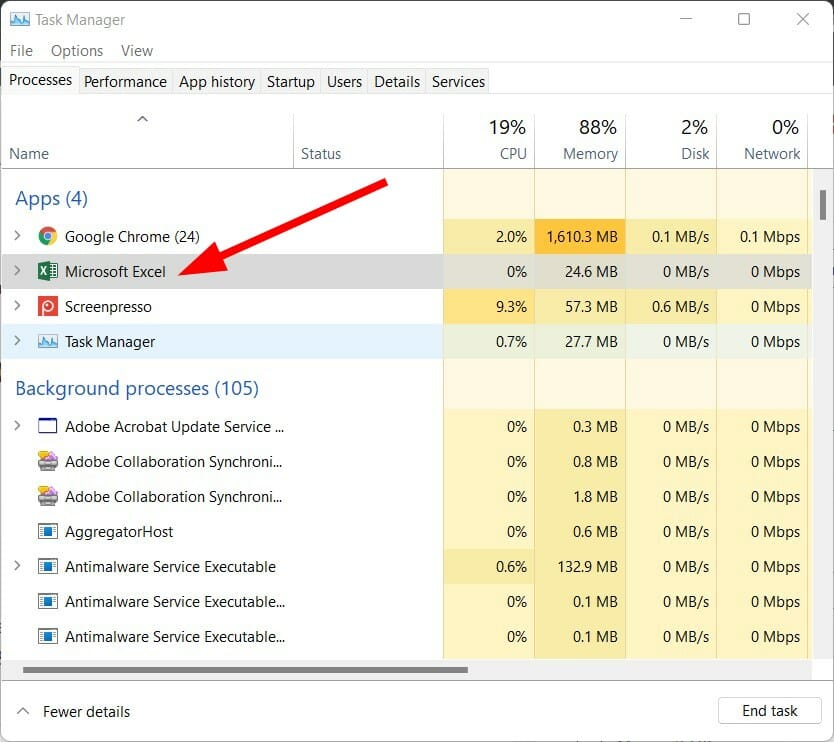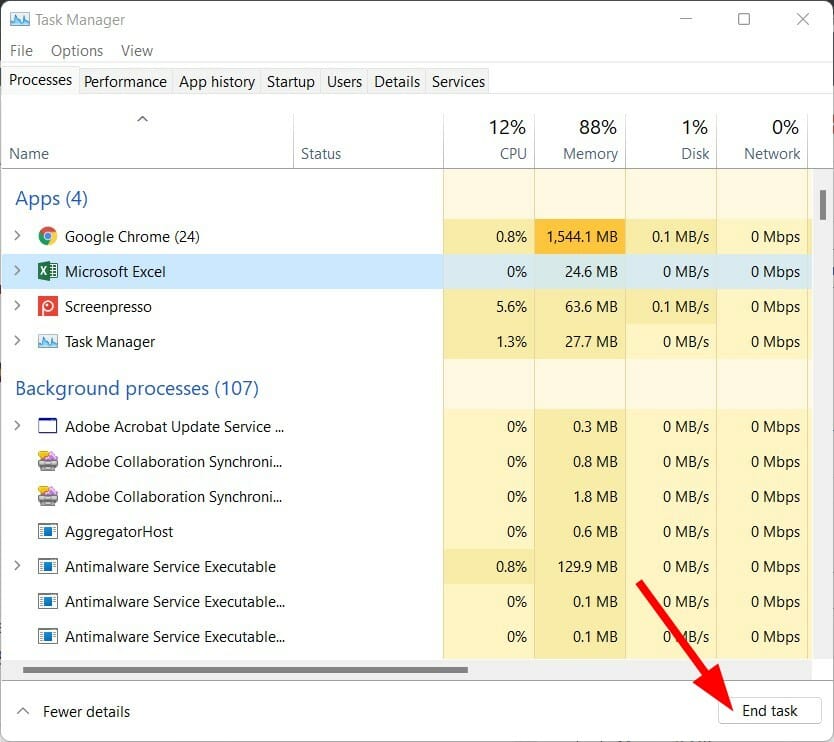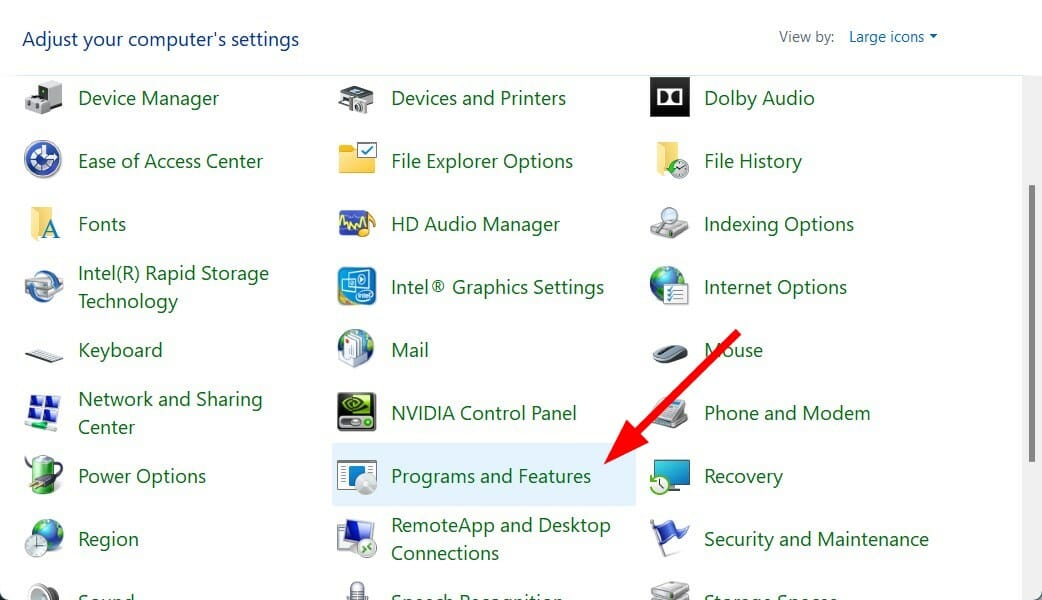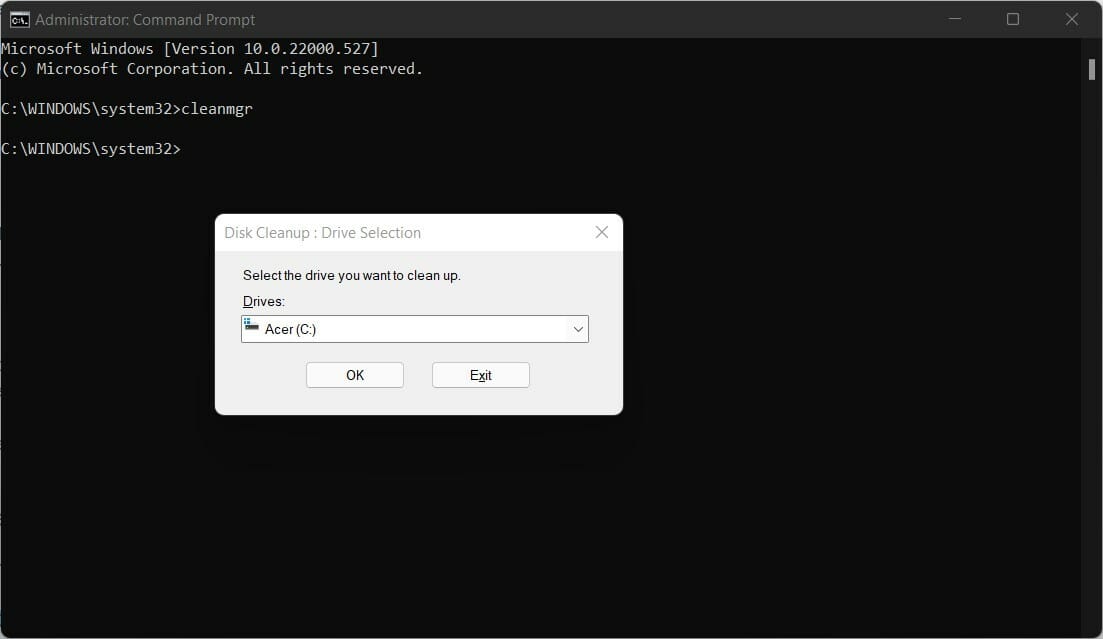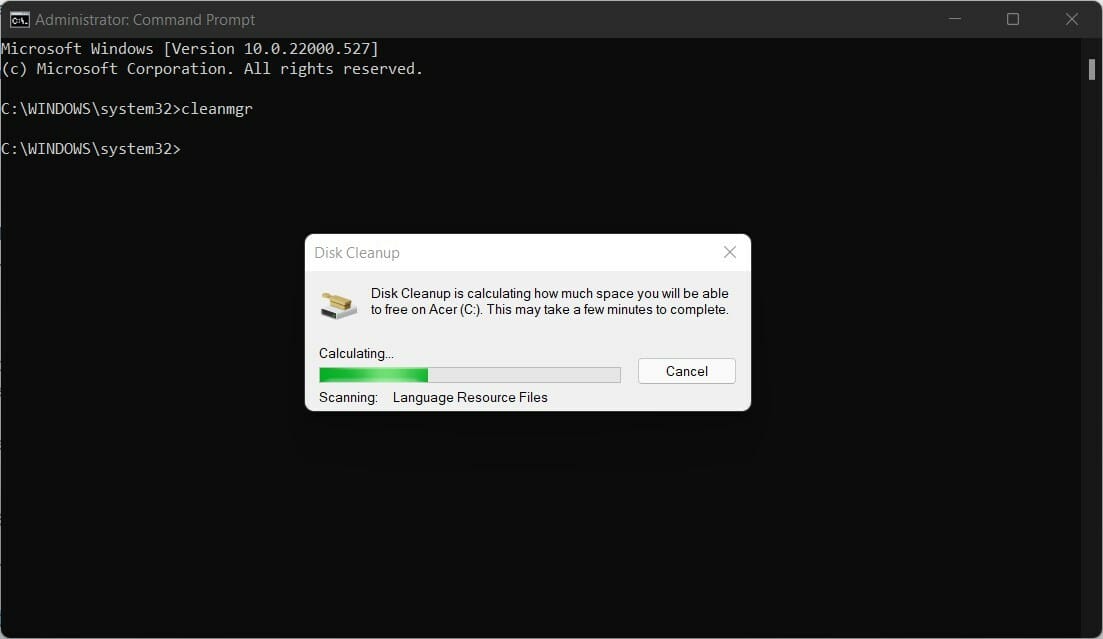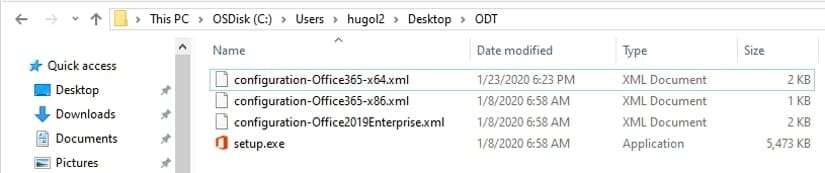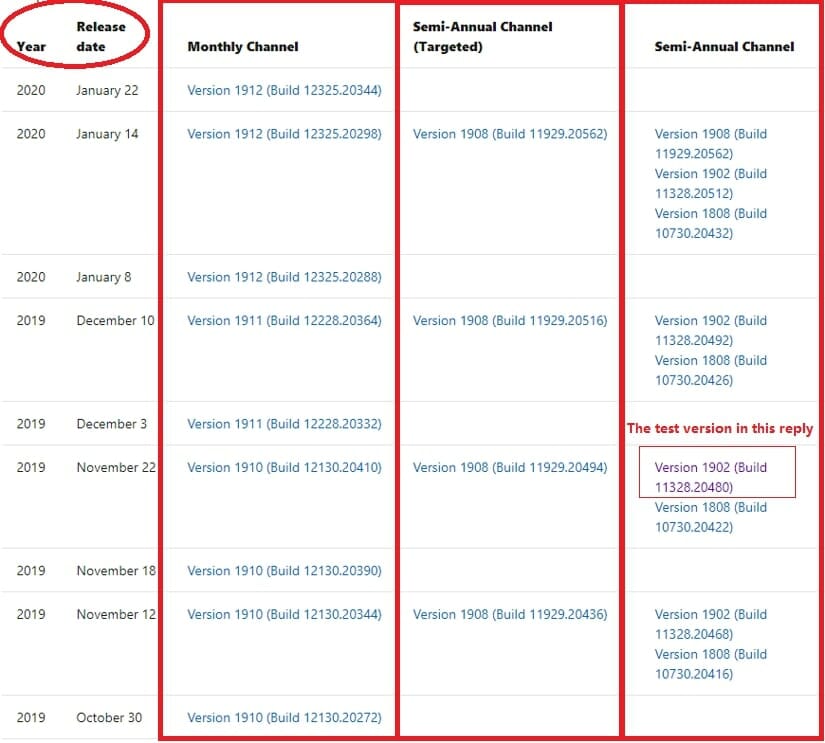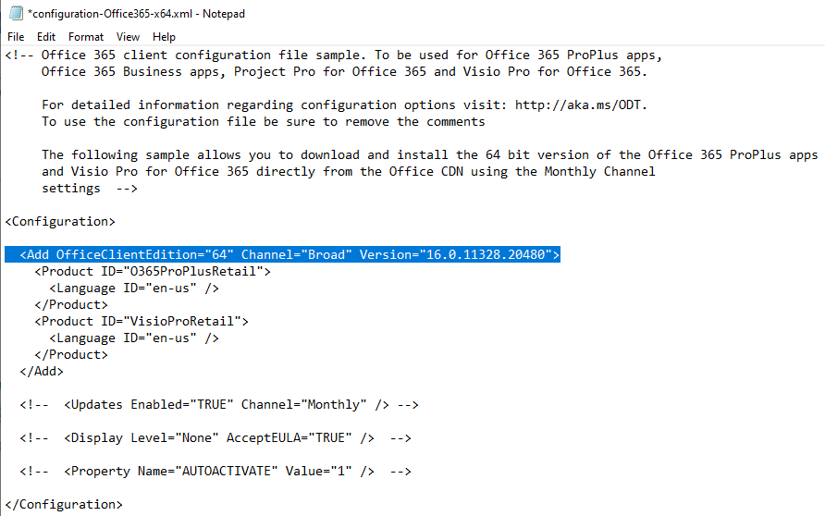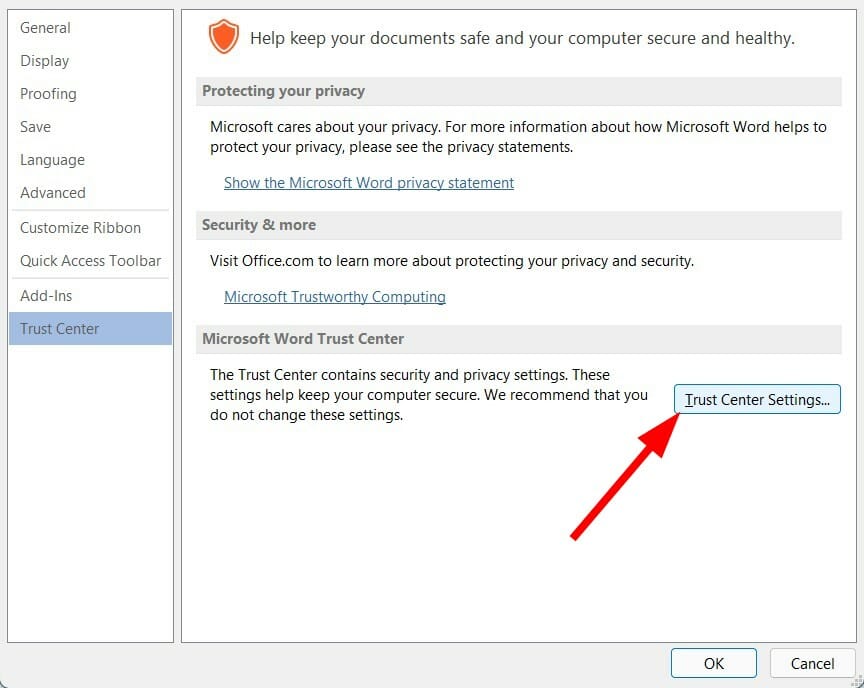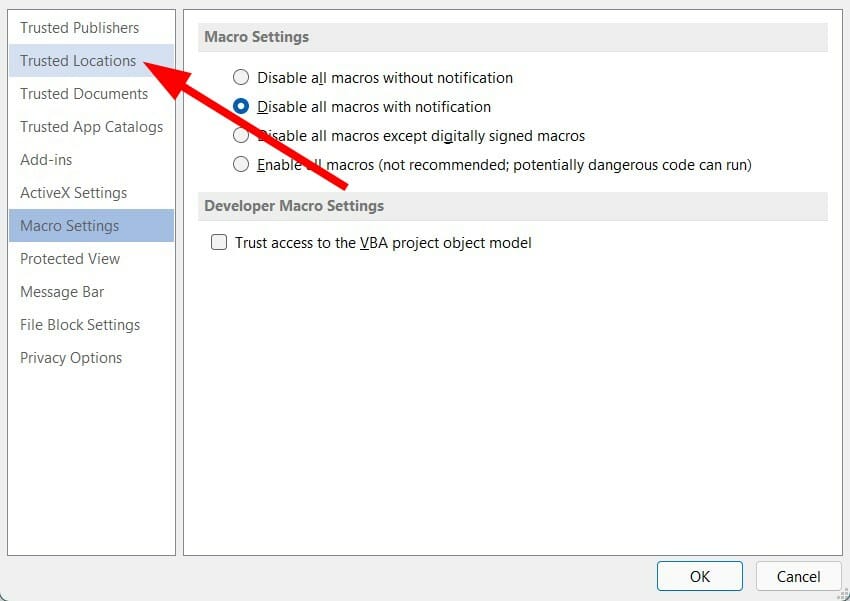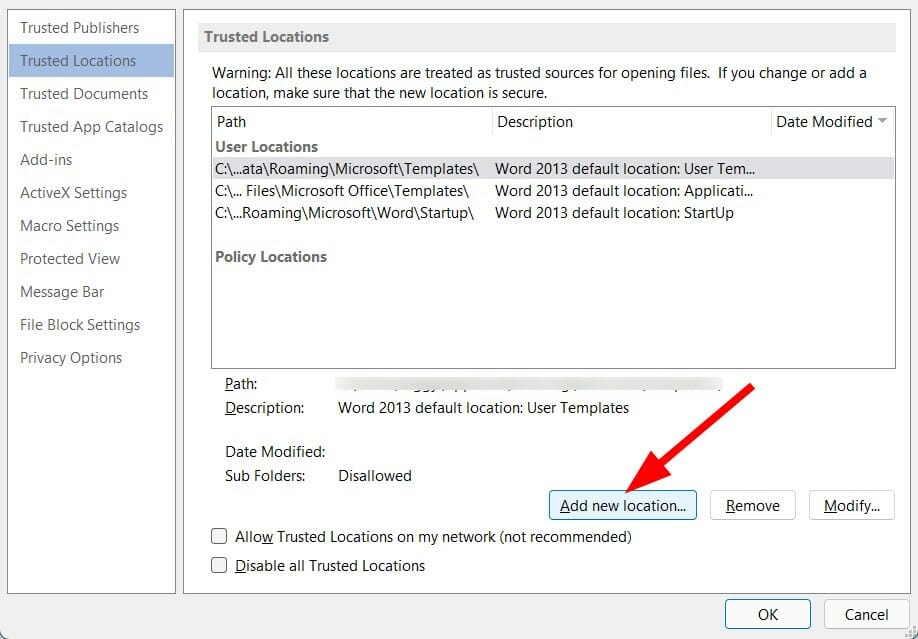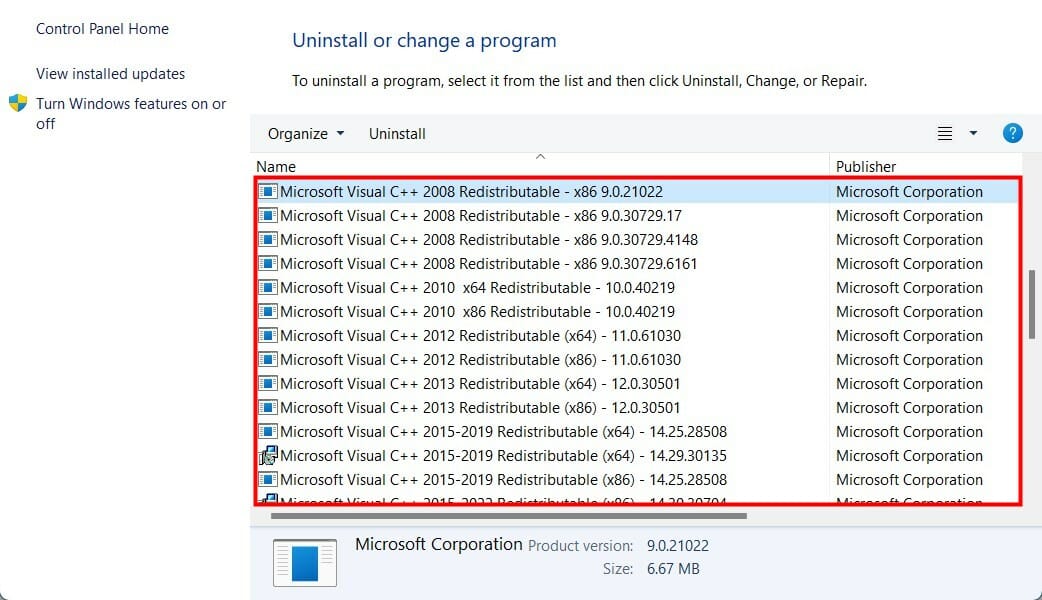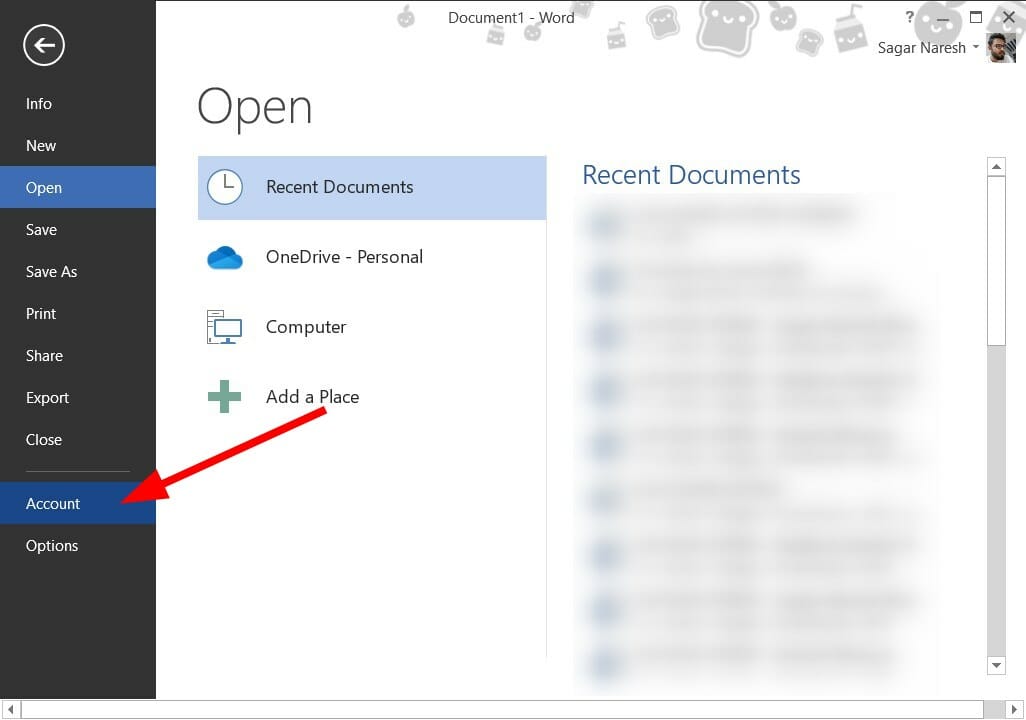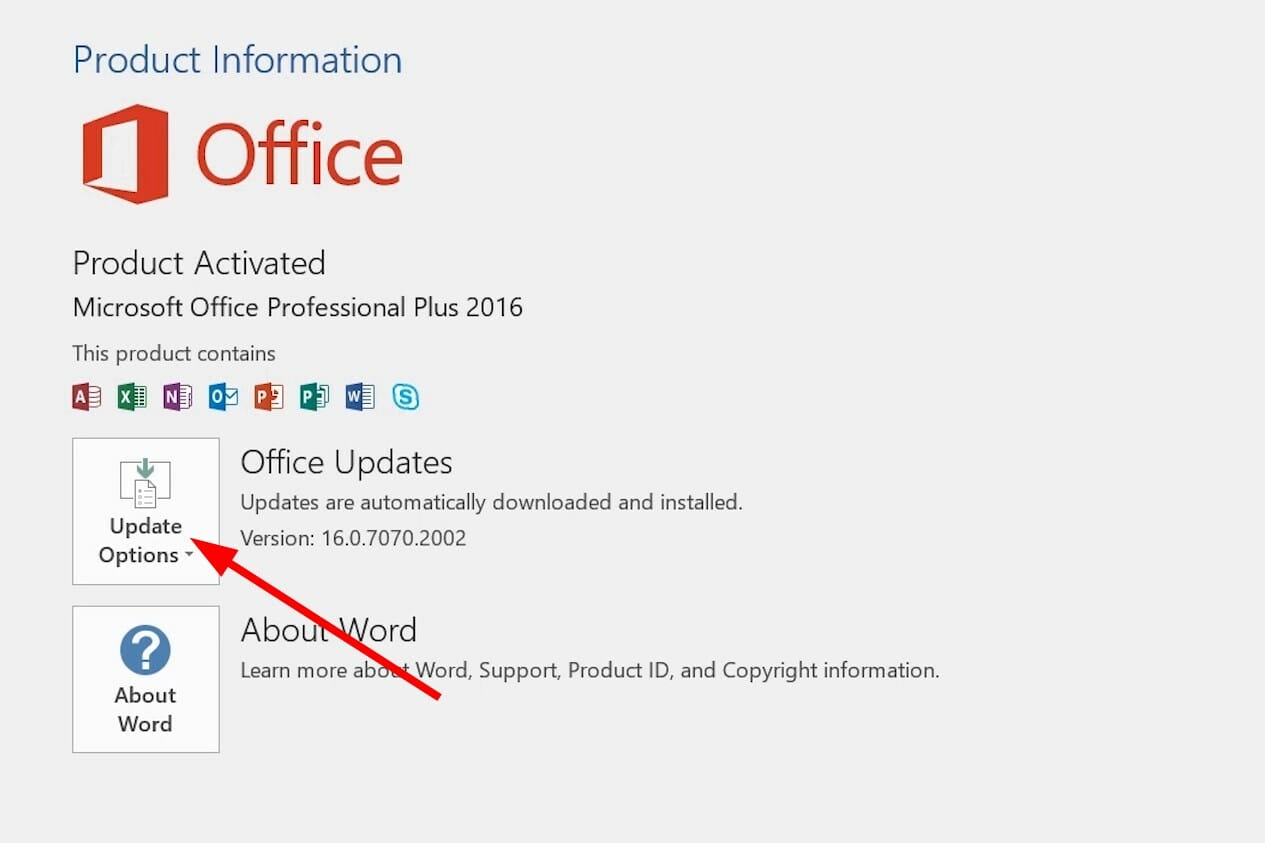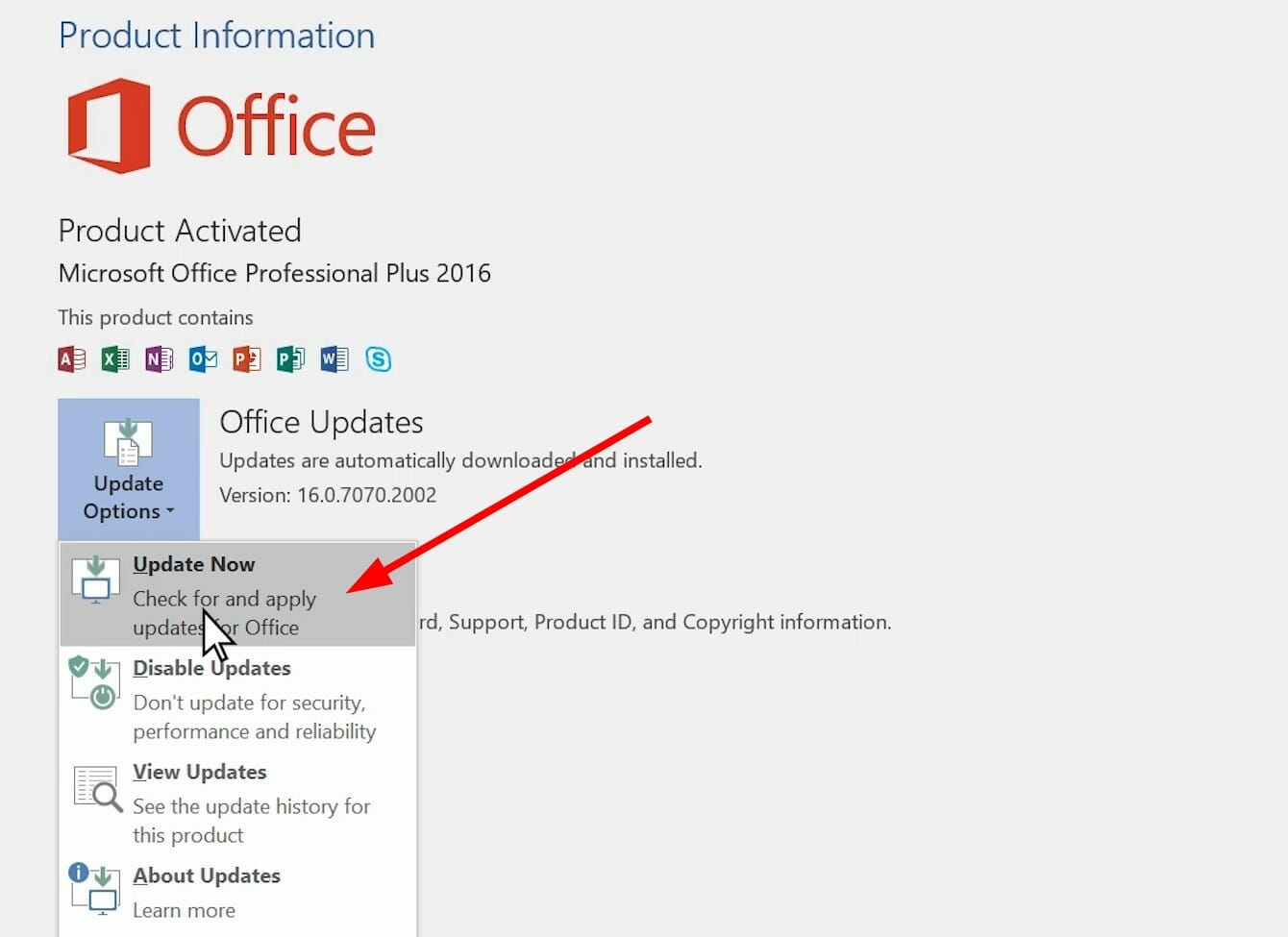Fix: Office 365 cannot open any more databases (error 3048)
10 min. read
Updated on
Read our disclosure page to find out how can you help Windows Report sustain the editorial team Read more
Key notes
- Although a common error, Microsoft Office users have pretty extensively reported the Error 3048 on various support pages.
- This error shows a message saying "Cannot open any more databases".
- We have listed a bunch of solutions that has helped users to resolve this Error 3048.
- Our recommendation is that you can try reverting back to an old version of Microsoft Office or add a new trusted location.
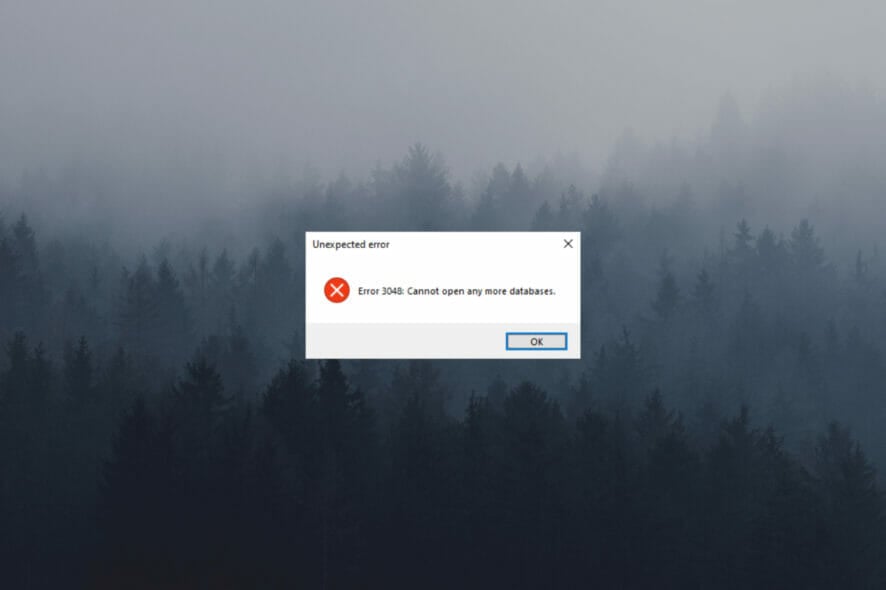
Are you unable to access Microsoft Office 365 after a recent update? And it is showing a “Cannot open any more databases (error 3048)” error message.
If so, then you have landed on the right page. Because in this guide, we will explain what could be the reason behind cannot open any more databases error 3048, and give you a set of solutions that would hopefully fix the error at hand.
To give you a brief overview of this issue, the Microsoft Office 365 error 3048 which shows cannot open any more databases error message is a bug that is found at the runtime.
When this error occurs, Microsoft Office 365 fails to run properly or crashes while it is running. This issue has been reported by multiple users on Microsoft’s official support pages as well as other forums.
This cannot open any more databases error 3048 is not a new problem. However, it seems like, after a recent update, this error has accelerated and is troubling more users than before.
The fact of the matter is that even though this is not a new problem, it has been overlooked by the developers of Microsoft Office 365. As there isn’t a permanent solution or fix for this cannot open any more databases error 3048, as of yet.
Whatever the case may be, in this guide, we will list down all the solutions that you can try and apply and possibly fix the cannot open any more databases error 3048 issue in the process.
What actually are the reasons behind cannot open any more databases error 3048 in Microsoft Office 365?
Before we take a look at the solutions, it is important to understand the reasons that are causing that particular issue.
The cannot open any more databases error 3048 in Microsoft Office 365 is a runtime error. As already mentioned, when it surfaces, you will face trouble opening or operating the Office 365 software.
However, this error does not mean that the software is corrupt in any way. There is a possibility that it is caused by a virus or malware, but this is not always the case.
It could be that the underlying code did not work during the Microsoft Office 365 runtime. And if that happens, you will see this annoying pop-up on your screen.
There isn’t a specific error message for this error either. You will see different types of error messages, which are all related to error 3048.
Here is a list of some of the error messages for the cannot open any more databases error 3048 issue, you could come across:
- Microsoft Access Error 3048 Application Error.
- Microsoft Access Error 3048 not valid.
- Sorry, Microsoft Access Error 3048 encountered a problem.
- Cannot find Microsoft Access Error 3048.
- Microsoft Access Error 3048 can’t be found.
- Problem starting application: Microsoft Access Error 3048.
- Microsoft Access Error 3048 not working.
- Microsoft Access Error 3048 failed.
- Microsoft Access Error 3048: App Path is Faulting.
There are chances that this error could pop up because of a virus infection, or because of a sudden drop in internet connection. Moreover, it could be because of important file deletion or faulty installation also.
An important point to note is that these error messages could pop up with any of the Microsoft Office 365 related apps, including MS Word, MS Excel, MS OneNote, MS Access, or MS Publisher.
Now that you have some idea about Microsoft Office 365 cannot open any more databases error 3048, let us check out the solutions that could help you resolve it.
How can I fix cannot open any more databases error 3048 in Microsoft Office 365?
1. Close the affected program
- Press Ctrl + Alt + Del and open Task Manager.
- Select the affected program from the list.
- Click the End process button at the bottom of the window.
This method gives you some extra information about this error. Notably, when you close programs one by one, you will see the cannot open any more databases error 3048 message appear for the program that is affected by this bug.
So, this method lets you identify the affected program. You can then proceed with the other solutions listed below as it has now narrowed down the problem.
2. Re-install affected program
- Open the Start menu from the Taskbar below.
- Search for Control Panel and open it.
- Select Programs and Features.
- From the application manager, select the affected program.
- Hit the Uninstall button.
A faulty installation could also be the reason behind this being unable to open any more databases error 3048 with Microsoft Office. In such a case, you can follow the above steps to completely uninstall the product from your PC.
After the process is complete, re-install Microsoft Office on your PC, Make sure there are no interruptions while the installation process is going on, and check if this fixes the issue or not.
3. Perform a virus scan
- Click on the upward arrow button on the bottom-right taskbar.
- Select Windows Security.
- Click on Virus & threat protection.
- HIt the Quick Scan button and let Windows Security scan your PC for virus and malware.
- You can also select the Scan options button.
- Under Scan Options, you can also choose Full scan to deeply scan your PC for virus or malware.
While we don’t have any third-party antivirus applications installed on our PC, we made use of the Windows Security Defender.
But the above steps would give you an idea that you need to perform a scan to check for any viruses or malware.
4. Clear system junk files
- Click the Start menu.
- Search for Command Prompt and open it as an administrator.
- Type in cleanmgr and hit Enter.
- Select the drive from where you wish to clean the junk files. Preferrably select the drive where you have installed Microsoft Office.
- Disk Cleanup will now begin calculating the amount of storage space you can reclaim.
- Check the boxes of the categories you want to clear, and hit OK.
Over time, your PC accumulates several temporary files from various apps and games that you install. These files may have become redundant as you may have uninstalled much of that software.
So, one of the best ways to clean out junk files from your PC is to make use of the Disk Cleanup tool, which comes in-built with the Windows OS.
Most likely, these temporary or junk files are corrupt and conflict with Microsoft Office, resulting in the error. Check if this resolves your issue or not.
5. Revert back to an old build
- Download the Office Deployment Tool and install it on your PC.
- You will see three configuration files along with a setup.exe file.
- According your PC configuration right-click on the appropriate configuration file and select Edit. Notably, for 64-bit OS select configuration-Office365-x64.xml, and for 32-bit OS, choose configuration-Office365-x86.xml.
- Select Notepad to edit the file.
- As far as what changes you need to do, visit this official Microsoft website to decide a previous version you wish to revert back to.
- Now edit as shown in the image below:
- You can change the Channel from Monthly to Broad for Semi-Annual Channel or Targeted for Semi-Annual Channel (Targeted). Additionaly, change the Version to the appropriate previous version.
- Once that is done, save changes and close the file.
- Again open Command Prompt and run it as an administrator.
- Switch from the default C:\WINDOWS\system32 and enter the below command to the ODT folder in desktop.
cd C:\Users\hugol2\Desktop\ODT
Do note that hugol2 is the username of the PC showing this procedure. You need to change it as per your PC’s username. - Enter the below command line to download the Office 365 package.
setup.exe /download configuration-Office365-x64.xml - A new folder will appear inside the ODT folder.
- After the office installation package is downloaded, you can now uninstall the Microsoft Office 365 from your PC.
- Now, to install the previous version of Office 365, open Command Prompt and run it as an administrator.
- Switch from the default C:\WINDOWS\system32 and enter the below command to the ODT folder in desktop.
cd C:\Users\hugol2\Desktop\ODT
Do note that hugol2 is the username of the PC showing this procedure. You need to change it as per your PC’s username. - Type the below command and press Enter.
setup.exe /download configuration-Office365-x64.xml
This will install the previous version of the Microsoft Office 365 you desired and possibly eliminate the error as well.
6. Set up Trusted Location
- Open the Microsoft Office app with which you are facing the cannot open any more databases error.
- Click on the File menu option.
- Hit Options.
- Select Trust Center from the left side pane.
- Choose Trust Center Settings.
- Click on Trusted Locations from the left pane.
- Select Add new location.
- Add a new trusted location and hit OK.
- Save the changes and exit.
For several users, adding a new trusted location has fixed the cannot connect any more databases error 3048 on Microsoft Office.
7. Run a SFC Scan
- Click the Start menu.
- Search for Command Prompt and open it as an administrator.
- Type the below command and hit Enter.
sfc /scanow - You PC will start scanning for error code 3048 and in the process, will try to fix the issue as well.
8. Run Check Disk utility
- Click the Start menu.
- Search for Command Prompt and open it as an administrator.
- Type the below command and press Enter.
chkdsk /f
If the check disk utility says that it cannot run because the volume is being used by another process, you can simply type in Y to schedule a scan, next time the system restarts.
9. Reinstall Runtime Libraries
- Open the Start menu from the Taskbar below.
- Search for Control Panel and open it.
- Select Programs and Features.
- Uninstall all Microsoft Visual C++ Redistributable Package applications one by one.
- Visit the official website and download the latest Visual C++ Redistributable Package then install it.
What has Microsoft done about this issue?
- Open the problematic Microsoft Office app.
- Click on the File menu option.
- Select Accounts from the left menu.
- Under Product Information, click on Update Options button.
- From the drop-down menu, select Update Now.
- If a new update is available, follow the onscreen process to install it.
Since this issue was reported extensively very recently, Microsoft released a new update on February 8, 2022. The new update arrives with build number 14827.20192.
According to Microsoft, the update includes a fix for the problem of being unable to open any more databases error 3048.
There are chances that the update hasn’t downloaded and installed automatically for you. So in such a case, you need to manually check for the update, and if available, download and install it by yourself.
We hope that this guide helped you fix the “can not open any more databases error 3048” in Microsoft Office.
Let us know in the comments below which methods did the job for you. If you have any other solutions to this problem, you can share them as well.