Fix: Cannot upload photos to Photo Library Error 0x80004005
4 min. read
Updated on
Read our disclosure page to find out how can you help Windows Report sustain the editorial team. Read more
Key notes
- The Photo Library is a specialized gallery that you can use to browse your personal photos and images as well as arrange them in albums, and it was introduced with Windows 10.
- Transfers to and from the Photo Gallery can come with issues, and we will be discussing some of them as well as their fixes in the article below.
- This article is part of a much larger hub that covers the topic of Upload Errors, so make sure to visit it in case you have other similar issues.
- Visit our dedicated System Errors page for more interesting articles .
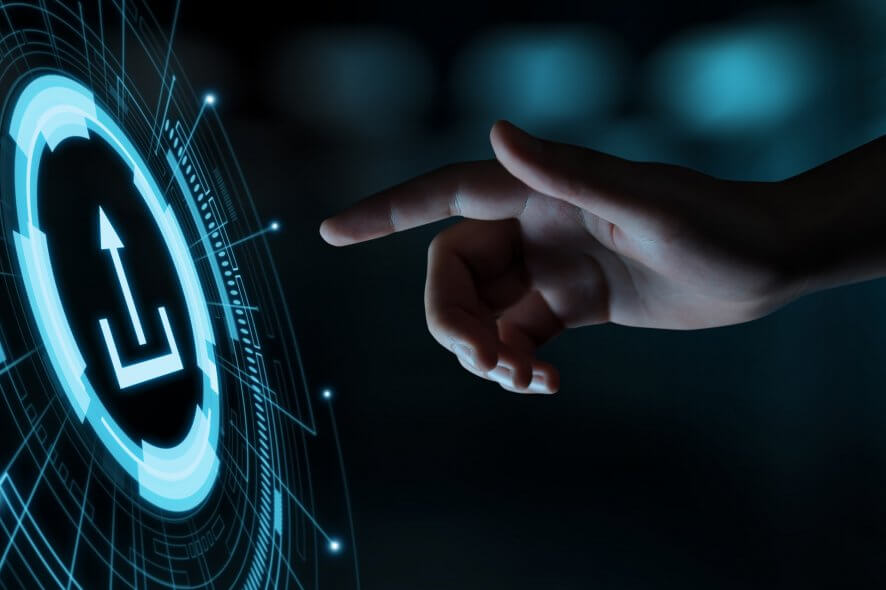
If you are trying to upload your photos from the smartphone or from a tablet to the photo library in Windows 10 there are some cases where instead of the normal process you will get the error Error 0x80004005.
But following the tutorial posted below will show you the necessary procedures that you need to take and fix your Error 0x80004005 in Windows 8.1 or Windows 10.
In the message alongside Error 0x80004005 you will also have the buttons to Skip, Try again or Cancel the process of uploading the photos to the photo library.
Unfortunately, every time you choose “Try again” it will bring you to the same window with no other outcome than to cancel the upload process.
How do I solve Error 0x80004005 photo upload error in Windows 10?
1. Import photos as admin
- Reboot your Windows 10 device.
- When the operating system starts you will need to log on with your administrator account.
- Try again to copy your photos to the device and see if it works now.
- Note: Most of the users are having difficulties when uploading photos to the Windows device and they don’t have the right permissions to do so.
2. Check Windows Firewall
In this step, you will need to temporarily disable your Antivirus application.
- After you disabled it try and upload a photo to the photo library and check if you have the same error code.
- If you have the same error then we will disable the Windows Firewall as well for a short period just to see if the Firewall is blocking the upload process.
- Move the mouse cursor over to the upper right side of the screen.
- Left-click or tap on the “Search” feature present in the Charms bar.
- In the search box write the following: “firewall” but without the quotes.
- Left-click or tap on the “Windows Firewall” icon after the search is finished.
- Left-click or tap on the “Turn off Windows Firewall (not recommended)”.
- Now try to upload your photos to the photo library and see if the process is working as expected.
3. Disable startup apps
- Move the mouse cursor over to the upper right side of the screen.
- Left-click or tap on the Search button.
- Write in the search box the following: MSConfig.
- After the search is finished left click or tap on the MSConfig icon.
- Left-click or tap on the Services tab.
- Check the box next to Hide all Microsoft services and then left-click on the Disable all button.
- Left-click on the Startup tab.
- Left-click on Open task manager.
- In the Task Manager window left click on the Startup tab.
- Now left-click on one app at a time in that list and select the “Disable” button.
- You will need to close the Task Manager window.
- Left-click on the OK button inside the System Configuration window.
- Reboot the Windows 10 device and see if a third party application was preventing you to upload your photos to the device.
- If this step worked you will need to find out exactly which app is causing the issues by disabling one app at a time following this tutorial posted above.
4. Try to change devices
- Try to transfer the files manually
- From the primary device to another device, and then, try on your second device
- Try to transfer images on the phone and from there to the library
- Change your devices, try another Windows PC in order to upload photos on library
- Change the device for the memory card
In many cases, the problem may occur only between your devices. We strongly recommend you to check if they are in good functionality before changing/resetting-reinstalling the OS.
That is pretty much it, applying the steps above you will manage to upload your photos to the photo library and get rid of Error 0x80004005 in Windows 10.
You can write to us below any other thoughts or questions on this article and we will help you further.








User forum
0 messages