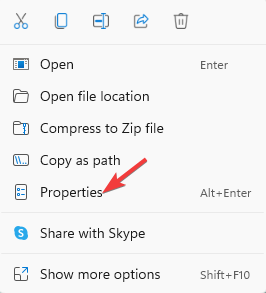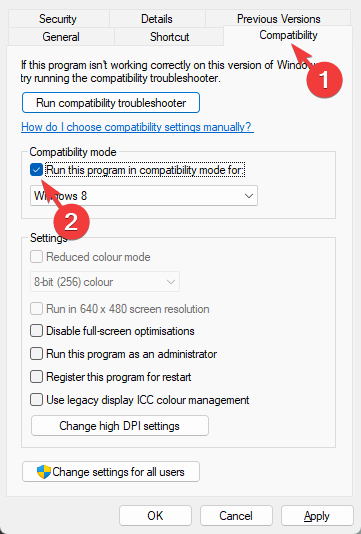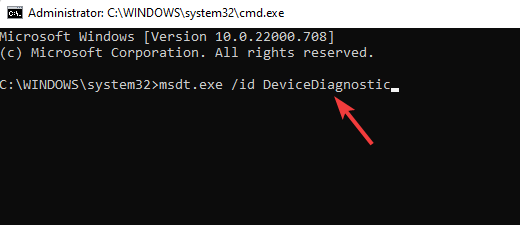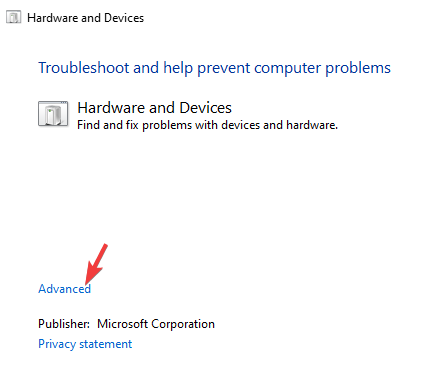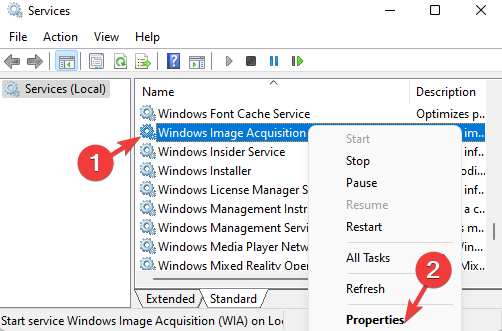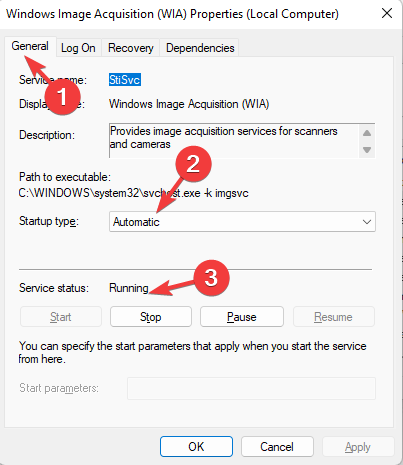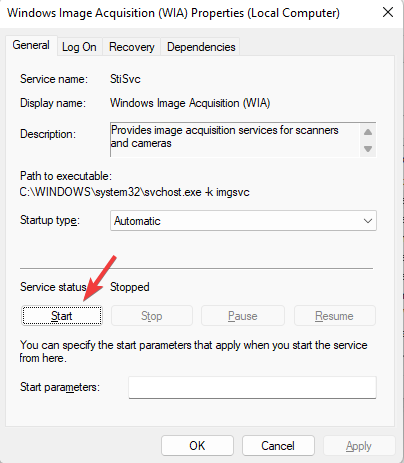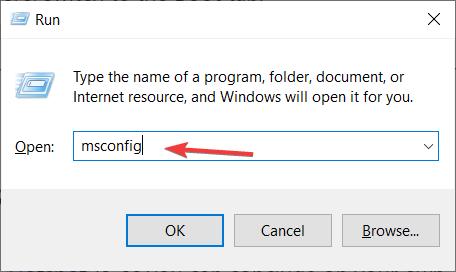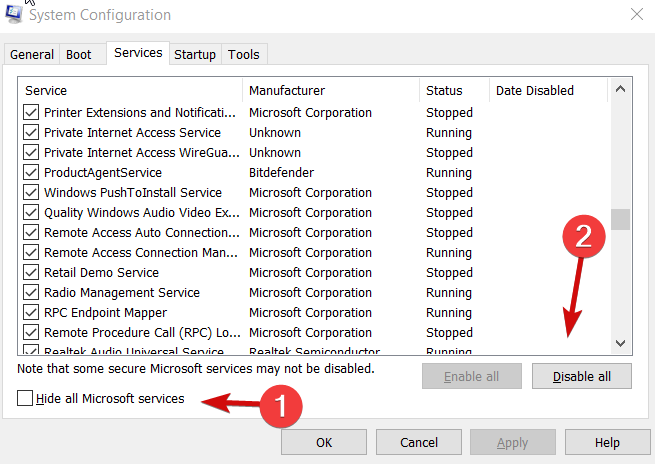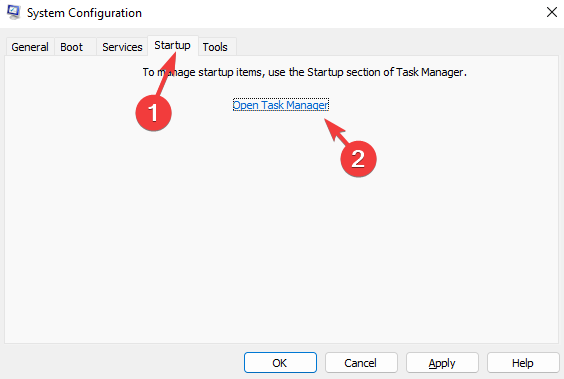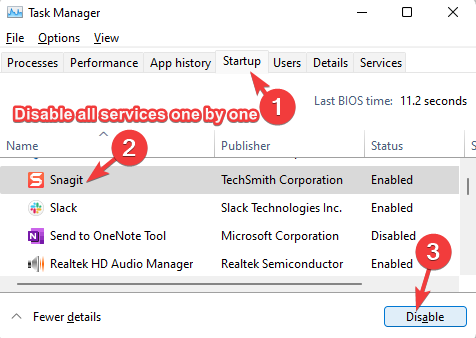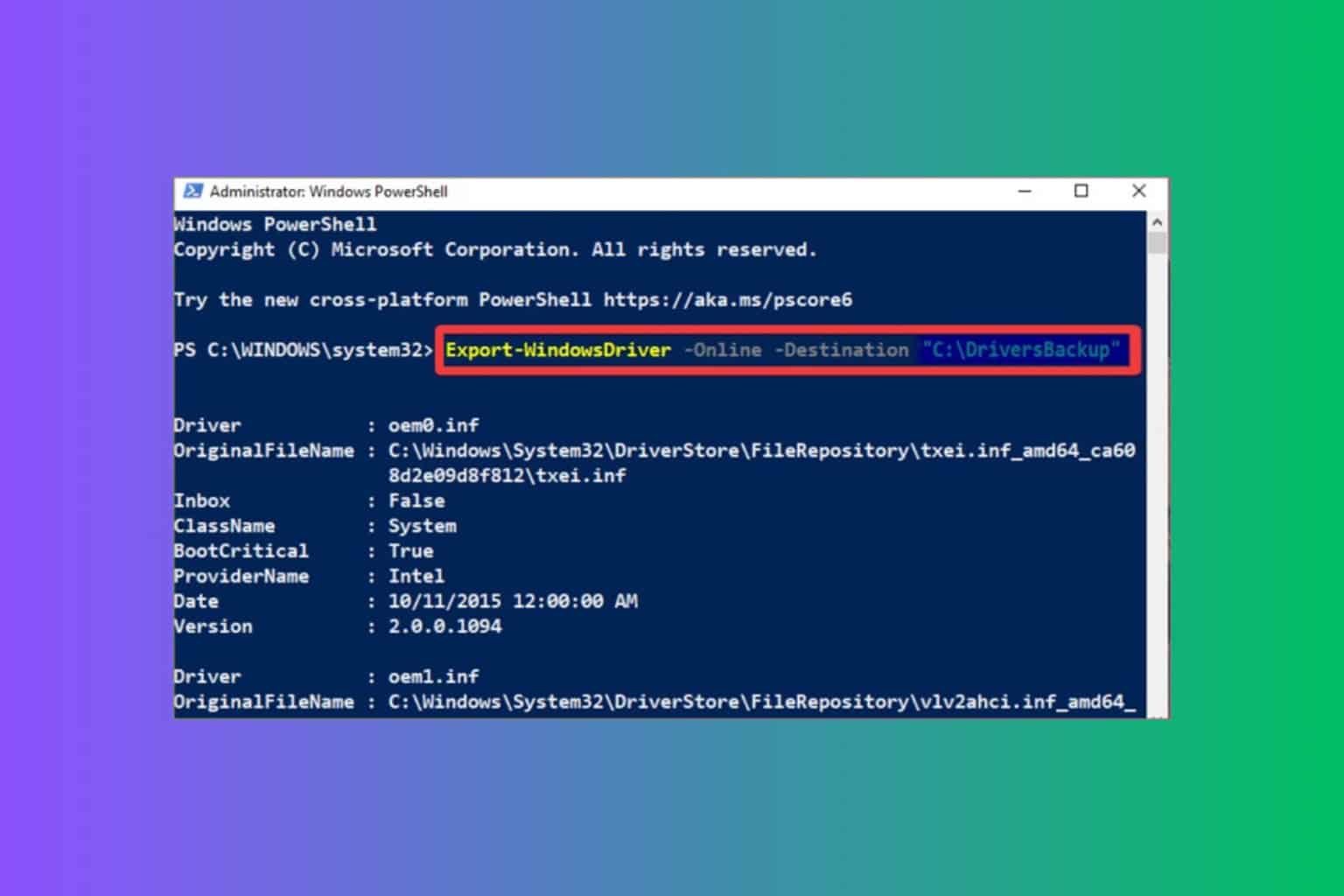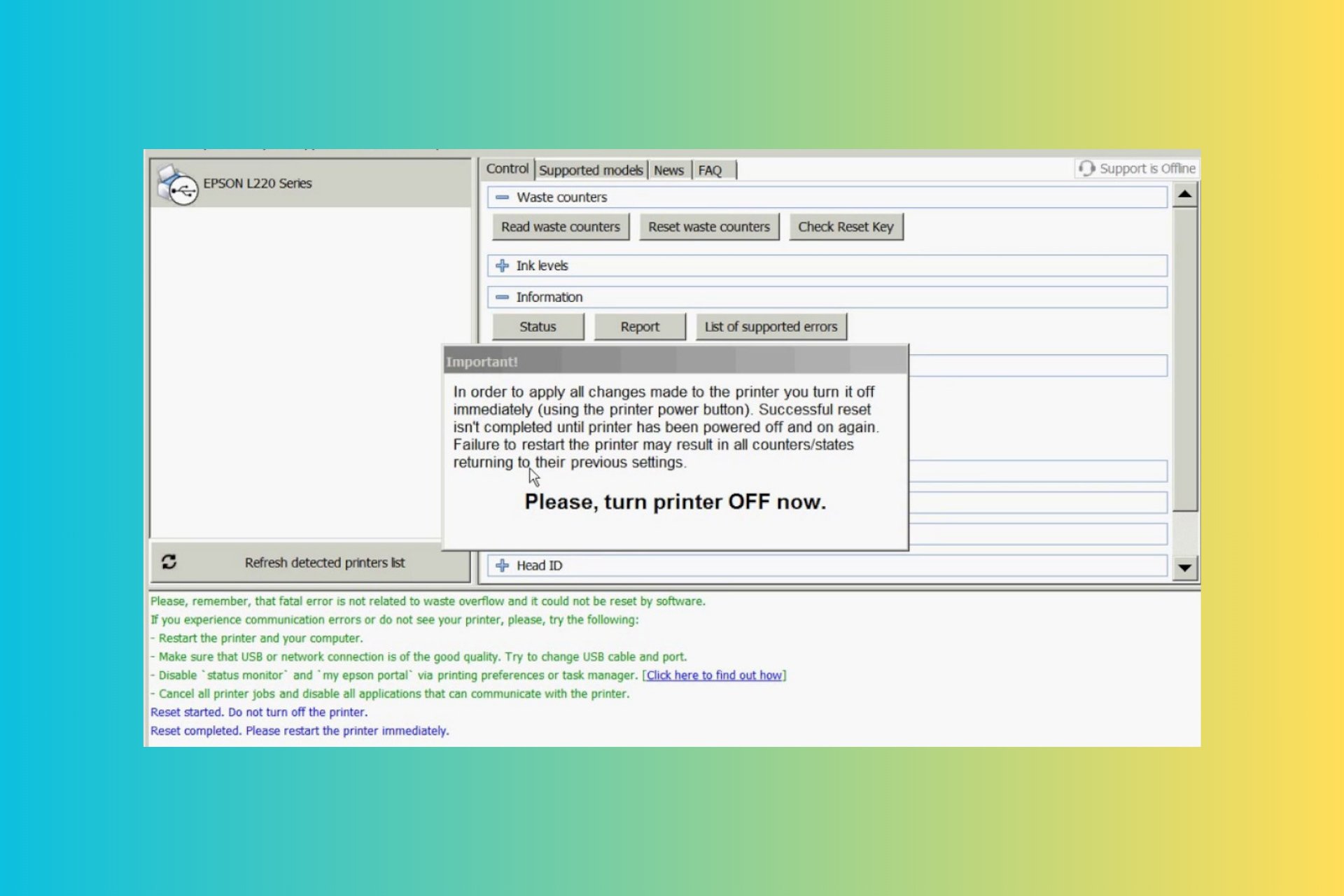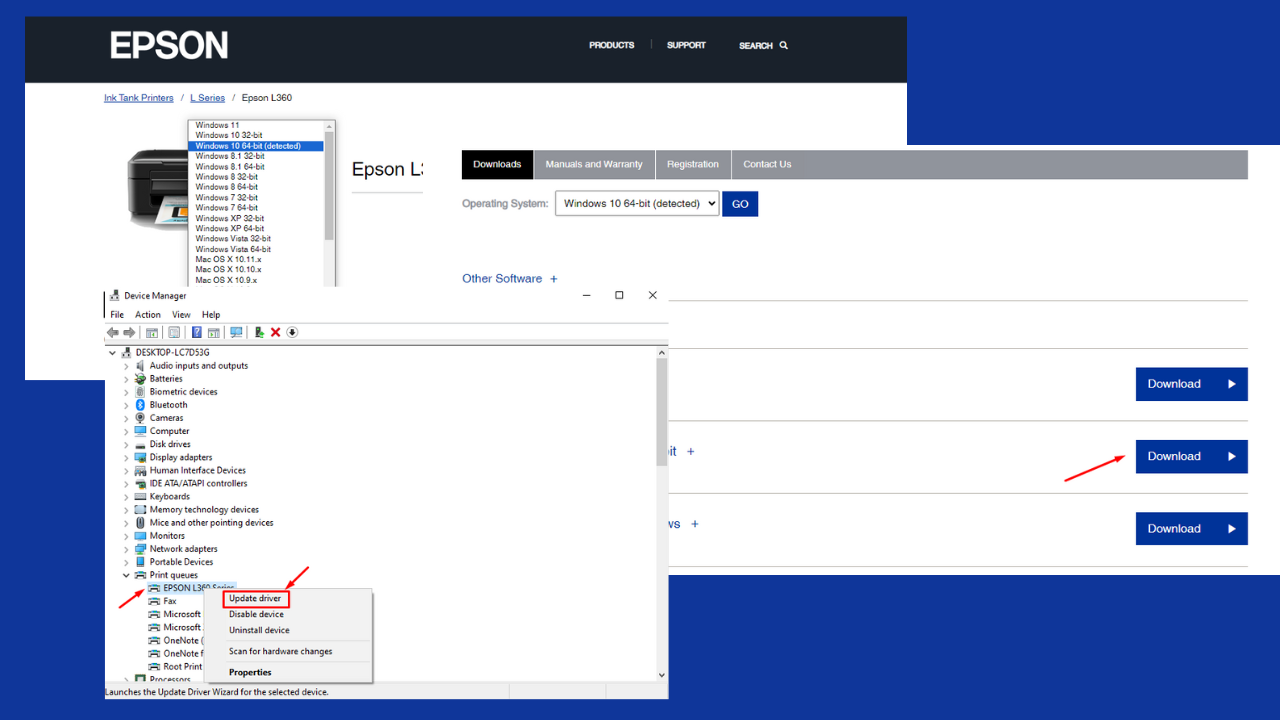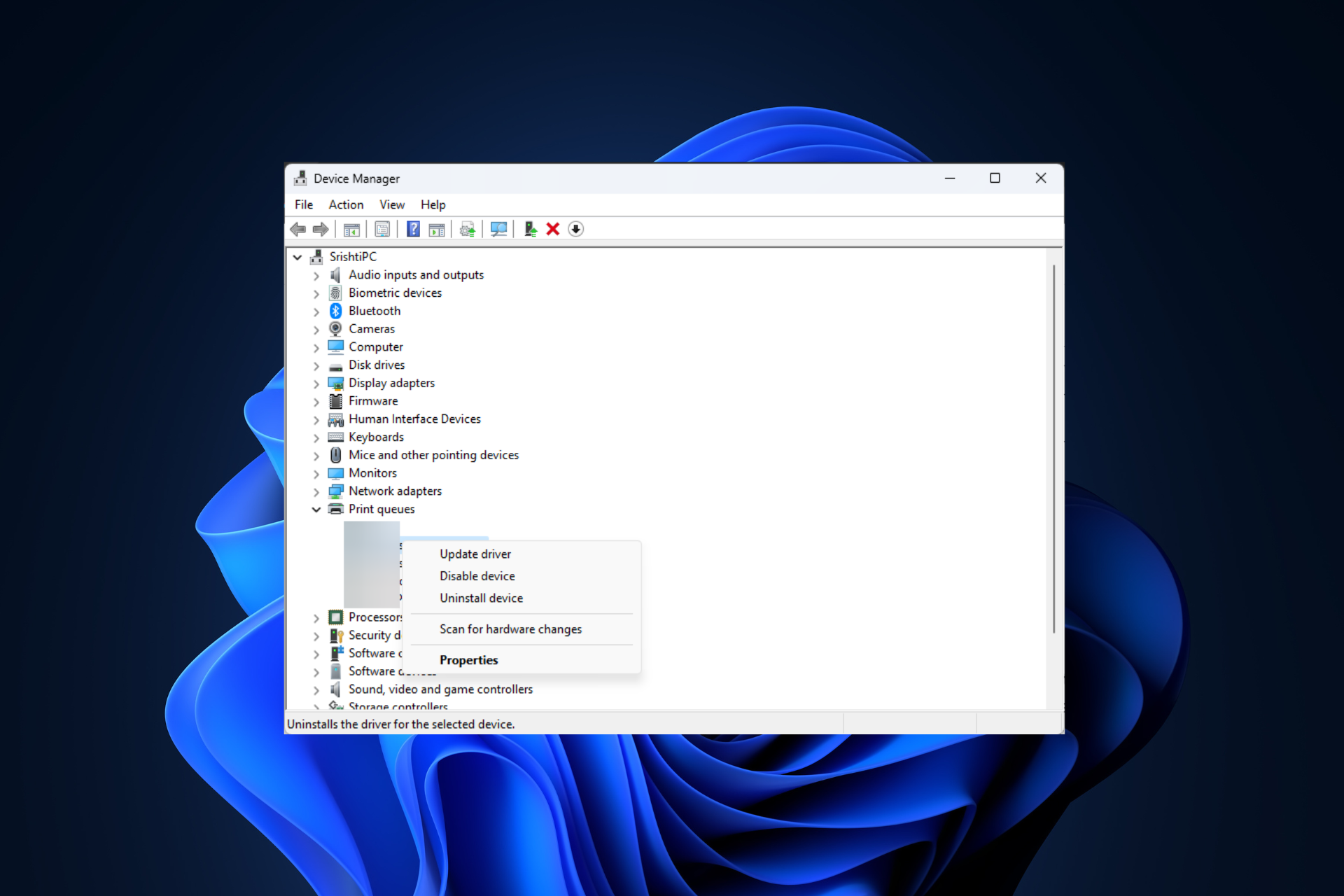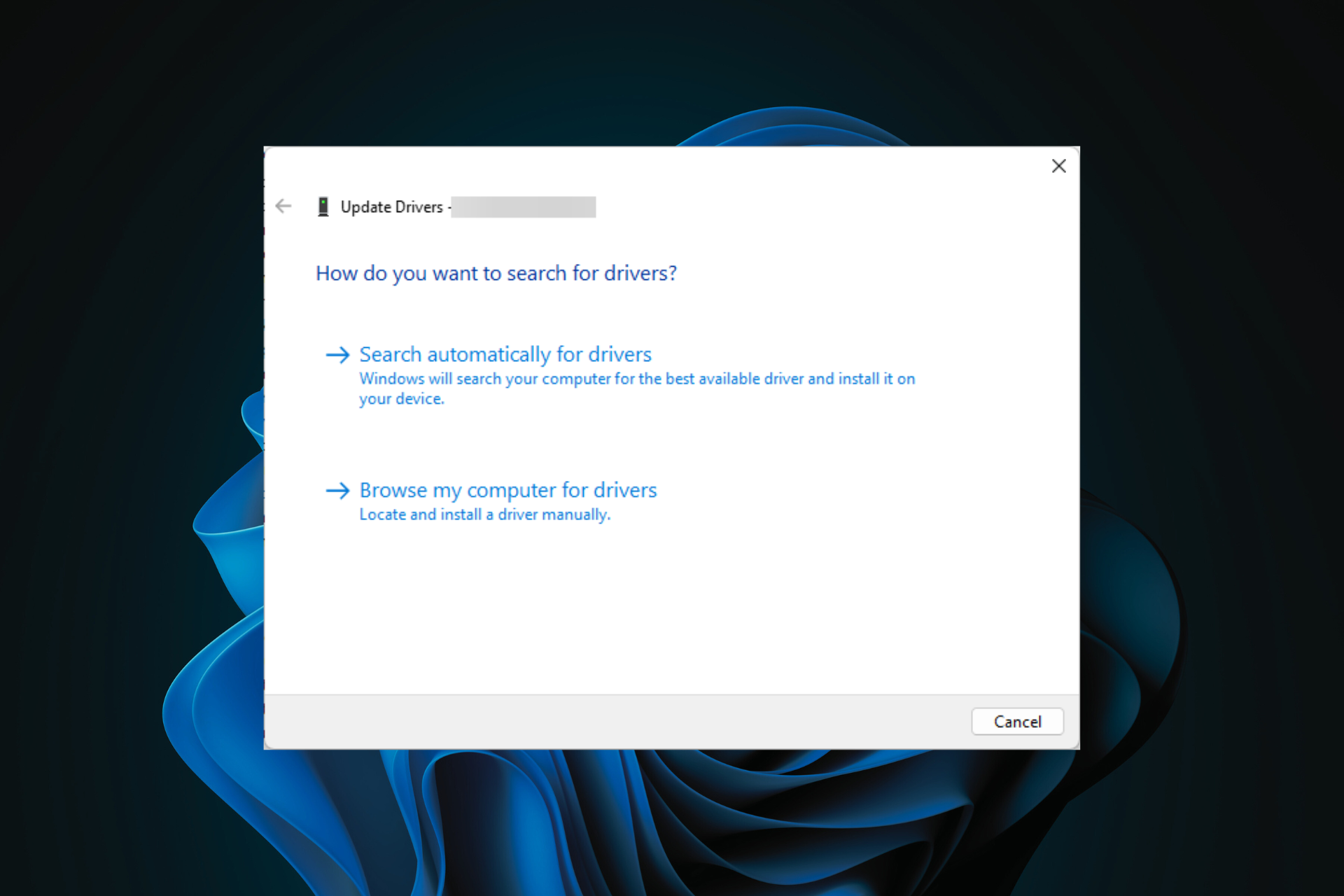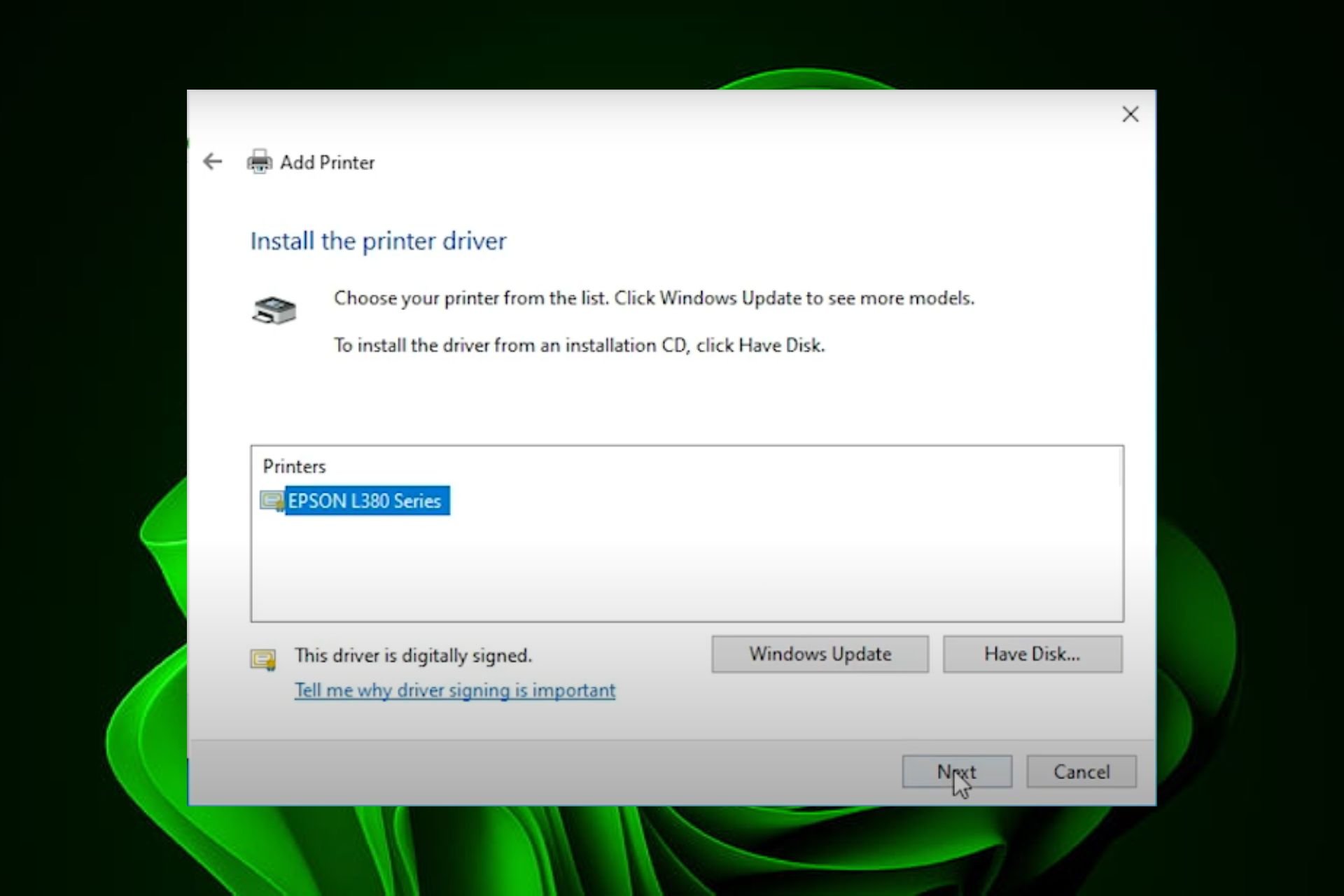Canon MX310 Scanner Not Working? 5 Ways to Fix It
6 min. read
Updated on
Read our disclosure page to find out how can you help Windows Report sustain the editorial team Read more
Key notes
- Canon MX310 is an inkjet printer that also supports scanning, copying, and fax abilities, but sometimes, the scanner may not work.
- In most cases, the issue arises if the driver is not installed correctly or if the USB connection is not working properly.
- The scanner may also stop working if the Windows Image Acquisition service or the other related services are not running.
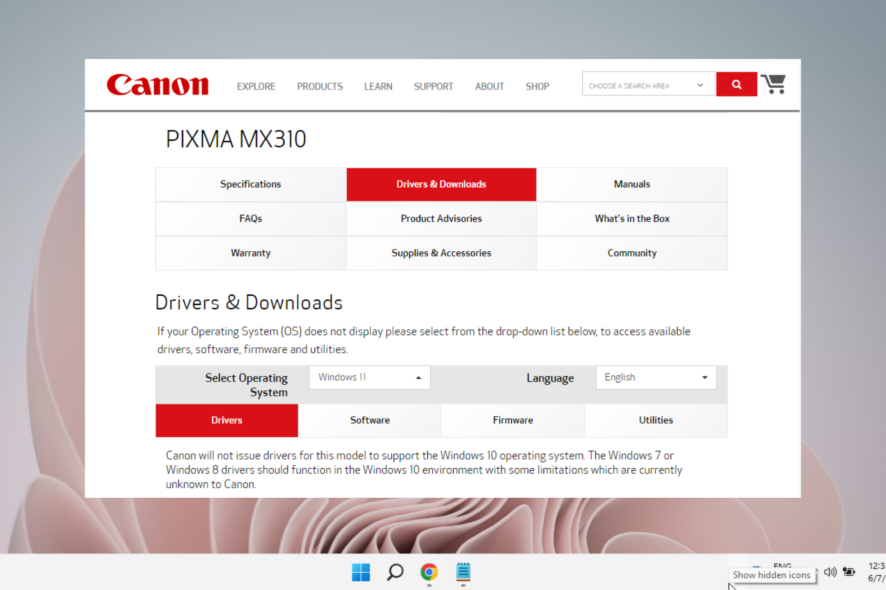
You are just about to scan an important document and all of a sudden you realize that your Canon MX310 scanner is not working.
This can be frustrating, especially if you notice that the Canon scanner is not working but the printer is.
Also, if you come across a Canon printer that won’t scan in Windows 10/11 issue, we have a detailed guide to help you troubleshoot the problem.
If your scanner is not working, you can turn the scanner off and detach the power cord to perform a hardware reset.
Alternatively, you can also visit the Canon support page or contact their customer service to check if the scanner model is compatible with your system configuration.
The good news is, that we have effective ways to fix the issue on both Windows 10 and Windows 11.
So, what causes the Canon scanner not working issue on your Canon printer?
Why is my Canon printer not scanning?
Whether it’s the Canon MG3620 scanner not working or MX310 not working issue, the scanner issue mostly arises due to:
- A new Canon scanner, which may not be compatible with your operating system (OS)
- An issue with the connectivity, for example, the USB cable is not connected properly to the PC
- A recent upgrade to Windows 10/11 may require you to update your printer/scanner driver
- Canon scanner is not connected to your WiFi, hence, check if the WiFi is active and connected
- Outdated, missing, or corrupted device drivers for the Canon scanner
- Virus or malware attack or if the system is hacked, causing it to freeze, crash or restart unexpectedly
The first thing you can do is to restart your computer, shut down your scanner for a couple of minutes, and then turn it on the back again.
This trick helps correct a lot of issues related to PCs and devices in some cases.
If it fails to work and you wonder how I get my scanner to work on my Canon printer, check below for resolutions.
How do I fix the Canon mx310 scanner?
1. Update the Canon MX301 driver
If you have recently upgraded to Windows 10 or 11, you must know that after the update you lose any 3rd party drivers along with the generic drivers.
This could be the reason why your Canon MX310 driver is missing on Windows 11 and the scanner is not working. In this case, you can try updating the scanner drivers manually.
For this, you must visit Canon’s official web page for driver downloads, and look for the required drivers. Once you find what you need, simply download and install them manually.
A trustable driver installer tool can also be used to automatically update the Canon MX301 driver. Outbyte Driver Updater is one such program that our software experts tested. It will help you automatically update drivers and prevent PC damage caused by installing the wrong driver version.
In addition, you will receive a fully detailed report detailing the exact status of your Windows missing, damaged, or outdated drivers.
This should help your scanner start working again.
2. Set it to run in the Compatibility mode
- Go to the scanner in its location, right-click on it and select Properties.
- In the Properties dialog, select the Compatibility tab.
- Here, go to the Compatibility mode field and check the Run this program in compatibility for.
- Press Apply and then OK to save changes and exit.
Now, check if the Canon MX310 scanner is working and it’s scanning documents normally.
3. Run the Hardware and Devices troubleshooter
- Press the Win + R keys simultaneously to launch the Run dialog.
- Type in cmd in the search field and press the Ctrl + Shift + Enter keys together to open the elevated Command Prompt.
- Now, copy and paste the below command in the Command Prompt (admin) window and hit Enter:
msdt.exe /id DeviceDiagnostic - Click on Advanced in the Hardware and Devices troubleshooter.
- Now, select Apply repairs automatically and press Next.
- The troubleshooter will now start detecting any issues with the scanner and if any are found it will apply the fix automatically.
Once done, try scanning with your Canon printer and check if it works.
4. Check the status for the required Windows services
- Open the Run console by pressing the Win + R keys together.
- Then type services.msc in the search box and press Enter.
- Look for the Windows Image Acquisition (WIA) service on the right side of the Service manager.
- Right-click on it and select Properties.
- In the Properties dialog, under the General tab, go to Startup type and set this field to Automatic.
- Now, go to Service Status and check if it’s running.
- If not, press Start to run the service.
- Repeat steps 3 to 9 for the DCOM Server Process Launcher, Shell Hardware Detection, Remote Procedure Call, and RPC Endpoint Mapper services as well.
Now, check if your scanner not working problem is fixed.
5. Perform a clean boot
- Press the Win + R shortcut keys to open the Run console.
- Type msconfig in the search bar and click OK.
- Go to the Services tab in the System Configuration window, select Hide all Microsoft services and click the Disable all button.
- Now, navigate to the Startup tab and click on Open Task Manager.
- Under the Startup tab in the Task Manager, right-click on the first service on the list and select Disable.
- Repeat step 5 for the rest of the services on the list.
- Close Task Manager and return to the System Configuration window.
- Press Apply and OK to save changes.
Now, restart your PC, connect the scanner again and check if the issue is resolved.
What else can I do to fix the scanner if it’s not working?
If the above methods fail to work, and you are wondering why is my Canon printer not scanning, here’s what you can do:
➡ Make sure to run a full virus scan at regular intervals, using the built-in or the 3rd party antivirus. This will block any virus or malware intrusion.
➡ Make sure that you connect the USB straight to the PC and not through the USB hub.
➡ Invest in a USB cable that is less than 1 meter in length.
➡ Uninstall the software and install it correctly, if it’s not already.
➡ Try another USB cable, or connect it to a different USB port.
➡ Cross verify the error message on the scanner panel to check for any hardware problem.
This method seems to have resolved the Canon scanner not working issue on Windows 11, and also on Windows 10 for many users.
Besides, you can also check for any pending Windows Update, which is often the reason for many of the system or device issues.
But, if it’s an issue with all the scanners (Epson/HP/Cannon) that is, if your scanner is not detected in Windows, here’s what to do.
However, if it’s any other issue you face with the Cannon scanners or any other scanners, you can let us know in the comments box below.