Fix Canon Printer not Connecting to WIFI with 6 Tested Tips
You will never encounter printer errors anymore
6 min. read
Updated on
Read our disclosure page to find out how can you help Windows Report sustain the editorial team. Read more
Key notes
- Corrupted drivers, network issues, or a change in a Wi-Fi network can cause the Canon printer to have no Internet connection.
- Updating your drivers is the first and best solution to fix the Canon printer can't find WiFi issue.

Canon printer not connecting to Wi-Fi? Network-connected printers give you the flexibility to print from anywhere without having to connect your device to the printer physically. That is all good, as long as it works.
Several users have reported their Cannon printer failing to connect to a Wi-Fi network. Depending on the kind of device and kind of printer you are pairing, the reason for this problem can vary.
In this article, we explore a few troubleshooting steps to help you resolve the Canon printer not connecting to the Wi-Fi issue.
Why is my Canon printer not connecting to WiFi?
This issue can occur due to various reasons such as the following:
- Outdated drivers – Drivers are an important computer component that allows your peripherals and your OS to communicate successfully. However, when one driver is out of date, communication will be lost.
- Printer errors – You will have to check for any red or blinking lights on your printer to see if it has run into an error, if this is the case, performing a power cycle will do the trick.
- Faulty printer configuration – Resetting your printer to default settings might be the best and only effective solution in this case.
- Internet issues – Check your router to see if it has encountered any errors that need to be addressed.
How to connect Canon printer to WiFi?
To connect your Canon printer to your Wireless network, use the built-in Wi-Fi button on the printer and then install the Canon printer app on your smartphone to complete the setup.
If you still fail to connect the printer to your Wi-Fi network, try the steps below.
What do you do when your Canon printer won’t connect?
1. Update printer drivers
1. Right-click the Start icon then select Device Manager.
2. Expand the Print queues section, right-click the printer driver, and select Update driver.
3. Select Search automatically for drivers.
4. Next, expand the Network adapters section, right-click the wireless driver, and select Update drivers. If you have more, do this for all of them.
5. Like before, choose to Search automatically for drivers, then reboot your PC once the process is done.
The first cause that should be checked in case your Canon printer doesn’t connect is the driver status. You might need to update them, so the guide below will support you with the process.
In addition, Outbyte Driver Updater is a popular driver update utility that can update all the drivers of your PC with one click.
Upon installation, it performs a full scan to find out how many out-of-date drivers you have. You can then proceed to update one or all the drivers at once.
It also has millions of driver files data available for download. You can manage the downloads, create a backup and save all of your drivers in a compressed zip file, and schedule driver scan, updates, and notifications.
Key features of Outbyte Driver Updater:
- Lightning-fast scans for driver
- One-click update for all drivers
- Built-in backup and schedule manager
- Tweaks functionality for PC overall performance

Outbyte Driver Updater
This powerful driver tool ensures that you will never encounter printer problems related to drivers.2. Check for printer errors
Make sure the printer is not displaying any errors such as flashing lights, or error codes on the screen. If the printer is in an error state, try using the error code to fix the problem.
These errors usually occur due to a paper jam, if the ink has run out, or other issues. Make sure to address the error before proceeding with other steps.
3. Perform a power cycle
- Turn off and unplug your printer.
- Next, unplug your wireless router for 15 seconds.
- Power on the router by connecting the necessary cables.
- Once you have the router fully powered on, plug the printer back in and power it on.
- Connect the printer to the network and try to print any document.
4. Check for printer connection issues
If your Canon printer is not connecting to the phone, check if the printer is showing the connection as Active. Next, check if the signal strength is less than 80%. If it is below 80%, try to move the printer and router closer.
In case, moving the printer or router is not possible, look for and remove any obstacles between the two devices.
If the connection is Active and signal strength is more than 80%, try to disable temporarily disable the firewall on your computer. Try to print again and check for any improvements.
If the printer responds after disabling the firewall, you will need to open the printer ports for network communication. Check your printer’s documentation for instructions on how to do it.
Check if the printer’s network settings are reset to the factory default. If so, you will see the connection as Active, and the network will be BJNPSETUP. In this case, the printer needs to reconnect to the network.
In case you see a connection is an inactive message, and the printer displays a wrong SSID, try reconnecting the printer to the network. This usually happens if you have set up a new router or changed the password.
5. Reset the printer
- Press the power button to turn off the printer.
- Disconnect the data cable from the printer if it has one.
- Next, unplug the power cord and leave the printer idle for 10 minutes.
- Reconnect the data cable to your printer.
- Reconnect the power cord to the wall outlet. Make sure to connect it to the power outlet directly and not through a surge protector.
- Press the Power button to turn the printer back on.
- Try to print again and check if the problem is resolved.
6. Uninstall Canon printer
- Press the Windows key + R to open Run.
- Type control and click OK to open Control Panel.
- Go to Programs > Programs and Features.
- Select the Canon printer series MP Drivers from the list. Click on Uninstall.
- Confirm the action by click on Uninstall.
- Proceed with on-screen instructions to completely uninstall the printer.
Once the printer is deleted from your system, you need to reinstall it.
How to connect canon mg3600 printer to Wi-Fi
Connect using Smartphone
- Make sure to download the Canon Printer app on your Smartphone or PC and install it.
- Press and hold the Wi-Fi button on the printer until the ON lamp flashes.
- Open the Wi-Fi setting on your smartphone and connect to the Canon Printer’s temporary Wi-Fi connection.
- Next, launch the Canon Printer app on your smartphone.
- Tap on Yes when you see the Do you want to search for available printer message.
- Select your printer’s Wi-Fi and then enter your Wi-Fi password.
- Tap on, OK. The printer will now scan and connect to your Wi-Fi router.
- Next, tap on OK when a dialogue box appears.
- When you see the Do you want to search for available printers message, tap on Yes.
The Canon printer not connecting to Wi-Fi issues can occur due to several reasons.
For more information on wireless printers, check out our guide on what to do if your printer won’t recognize your router.
To fix the problem, try to update the printer driver. If the issue persists, check for network issues, or as a last resort, try to uninstall and reinstall the printer and drivers.

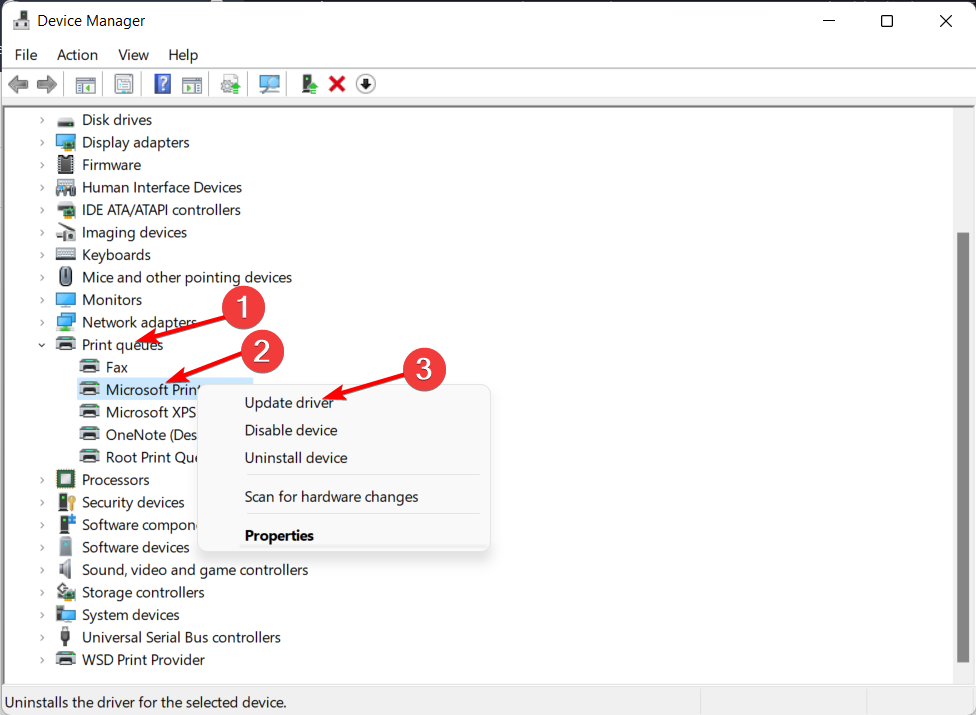

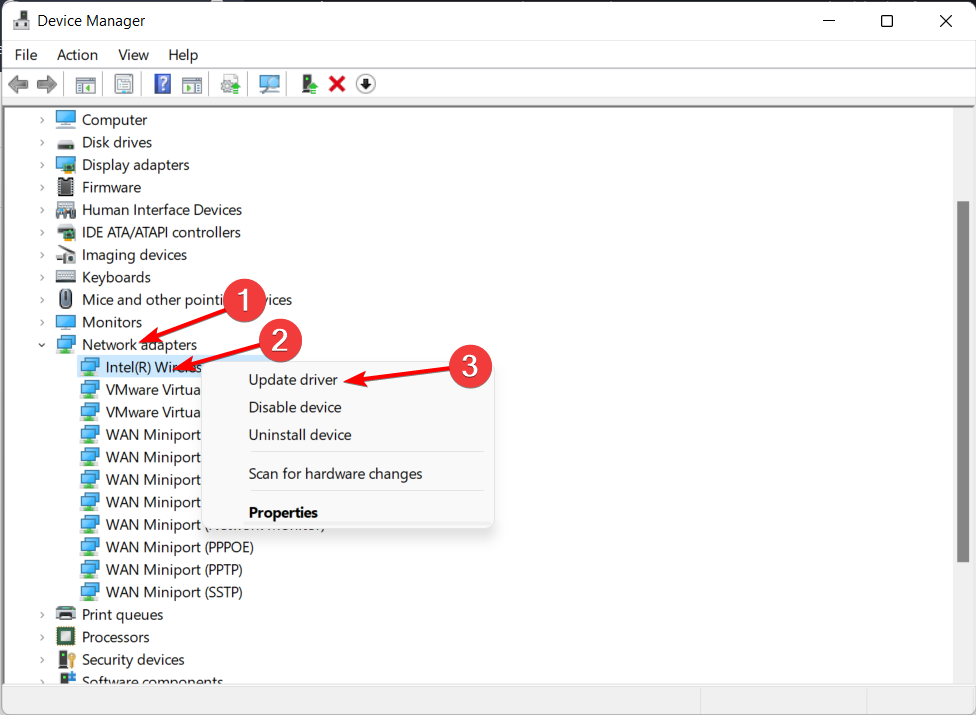
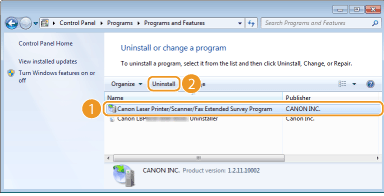








User forum
8 messages