Unable to detect the second monitor after installing Windows 10 Creators Update [Fix]
4 min. read
Updated on
Read our disclosure page to find out how can you help Windows Report sustain the editorial team. Read more

The Creators Update is definitely a step forward in many categories, both for casual users, professionals or vivid gamers. At least feature-wise. However, it’s hard to say it’s likewise when it comes to problems that are emerging on a daily basis.
One of those issues that are mainly affecting PC professionals is related to a dual-monitor performance. Namely, some users reported issues with the second monitor that, for no apparent reason, can’t be detected by the system. Apparently, after various tries, users were unable to project anything on the secondary screen, even though everything was functioning prior the update.
Because of that, we prepared a list of some of the workarounds that should help you resolve this problem and get back in the saddle. So, if you’re experiencing similar issues, make sure to check the list below.
How to resolve secondary monitor issues in Windows 10 Creators Update
Wait for a while
It may be strange at first glimpse, but this is a proper way to address this issue. Most of the time, the system needs some time to optimize changes that are made. A lot of users that encountered this exact problem in the previous system versions, get it sorted out after a day or two. So, make sure that your secondary monitor is connected and the system should install the proper drivers.
Update monitor and GPU drivers
On the other hand, if you’re in the hurry, you can force the driver’s update and resolve the issue instantly. Most of the time, the problem lies in the unfitting drivers. Since your hardware is nothing without the proper software support, this is the logical step in the troubleshooting procedure.
If you’re unsure how to update your drivers, follow the instructions below:
- Make sure that your second monitor is plugged in.
- Right-click the Start menu and open Device Manager.
- Navigate to Monitor and right-click on the device with the yellow exclamation point.
- Click Update driver.
- Repeat the procedure for the GPU, especially if you’re running dual-GPU.
- The procedure may last for a couple of minutes but your device should receive proper drivers.
- Restart the PC and try again.
If the issue is still there, make sure to check other solutions.
Add the monitor manually
Even though Plug & Play monitor system functions for ages, there’s a chance that your case is an exception. So, you can manually add the device (monitor) and, hopefully, everything will function like it was before the Creators Update.
Follow these steps to do it:
- In Windows Search bar, type connected devices and open Connected Devices.
- Click Add devices.
- Click on the Second screen.
- Select one of the 3 options: Duplicate, Extend, and the Second screen only.
- The Duplicate option will duplicate the primary display to secondary display.
- The Extend option will unite two monitors so you can use them both as one.
- The Second screen only option will, obviously, disable primary and use only the secondary monitor.
- Once you’ve chosen the preferred mode, save changes.
Additionally, you can use the 3rd-party programs to utilize the second monitor, and those offer a large variety of distinctive features. For starters, the system tool should be enough.
Change the monitor’s refresh rate
Some users managed to resolve this issue by changing the display refresh rate. Even though the refresh rate is not as important as it was before when the CRT monitors were all we had, it can certainly impact some of the monitor behavior. So, if you are running a monitor whose refresh rate is above 60Hz, make sure to change the value and look for changes.
You can do that by following these instructions:
- Right-click the desktop and open Screen resolution.
- Select the second monitor and click Advanced settings.
- Under the Monitor tab, change the Screen refresh rate to 60 Hz.
- Save changes and look for improvements.
However, if the problems are still there, the only remaining solution is to reset your system.
Reset the system
At the end, if the mayhem created by the last update is unrepairable, you can always roll back to a previous version, or simply put, Reset your PC. Back in the days, that would be a hard operation to perform, but with Windows 10, you should have an easy time doing it. You can find the detailed explanation in this article.
We hope that this will enable you to work seamlessly with your dual-monitors.
Don’t forget to share your experience or ask any question in the comments section below.
RELATED STORIES YOU NEED TO CHECK OUT:
- Unidentified Network error on Windows 10/8/7 [FIX]
- Copy and paste doesn’t work on Windows 10 Creators Update [FIX]
- Local User Account disappears after Creators Update [FIX]
- Homegroup problems after installing Windows 10 Creators Update [Fix]
- Screen flicker after installing Windows 10 Creators Update [Fix]
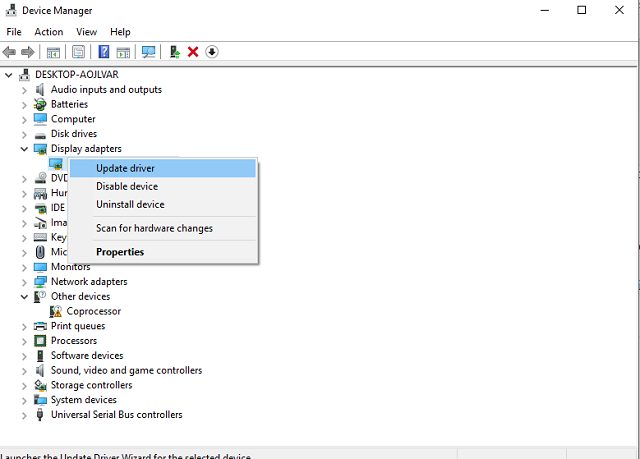
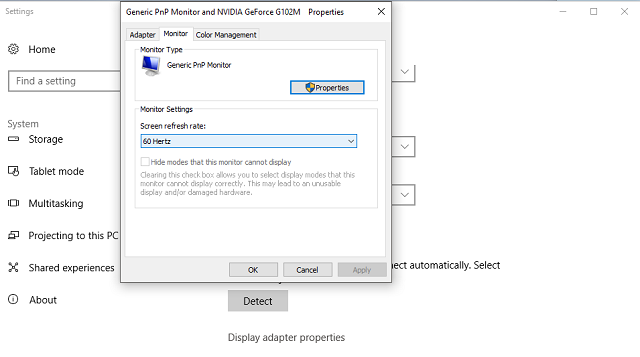








User forum
0 messages