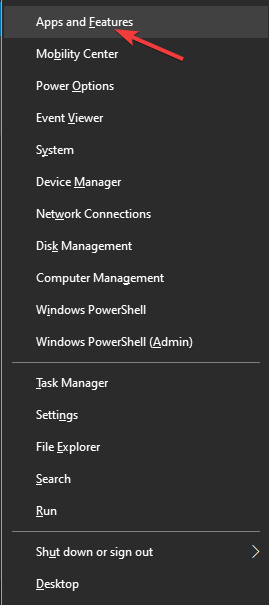I can't download OneDrive files on my PC
4 min. read
Updated on
Read our disclosure page to find out how can you help Windows Report sustain the editorial team Read more
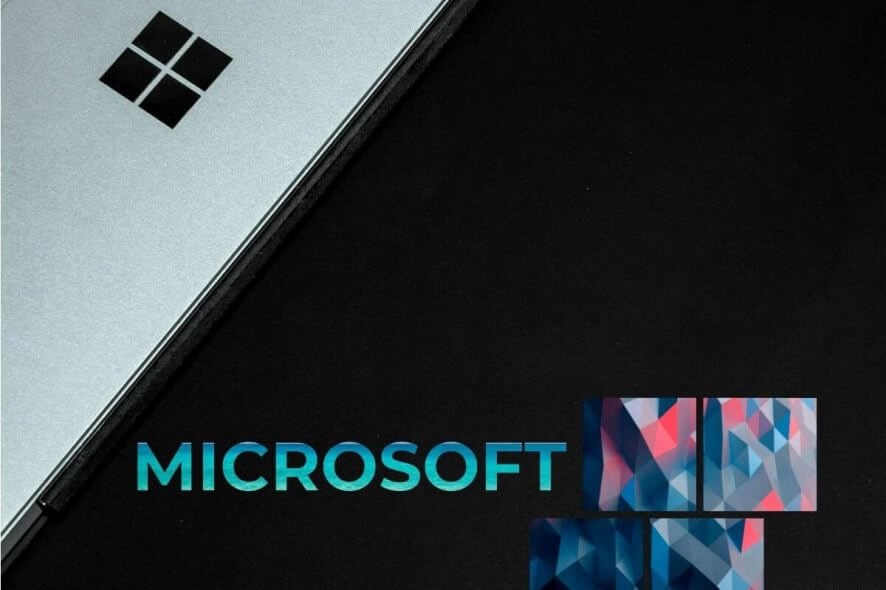
A number of users have reported that they can’t download OneDrive files. This issue can be extremely annoying, as the entire purpose of storing your files online is to be able to access them whenever you need it.
This is what one user had to say about this issue on the Microsoft Answers forum:
OneDrive won’t download a file to my Windows 10 PC. OneDrive has been downloading an entire file and working as it should then all of sudden it stopped downloading the entire file. I don’t know what else to try. The download problem is a problem on all of my computers and the problems started on all the computers at the same time. I have tried everything I could find to try even deleting a lot of the files and pages.
It seems that this error was caused by a glitch in the OneDrive servers. This error mistakenly flagged some of these files as a possible threat.
Even though the error seems to be on the server-side, in today’s article we will explore some of the best troubleshooting methods to try and solve it. Please read on to find out more.
What to do if I can’t download OneDrive files on Windows 10?
1. Try using your browser
One quick workaround for this issue might be to open OneDrive in your browser and try to download the files manually.
You can use any browser for this purpose, but we recommend making sure yours is stable, quick, and has good security.
We recommend Opera One because it is very easy to use while providing plenty of up-to-date features. Not only does it come with a simple and easy-to-use UI, but it also includes plenty of add-ons and integrations that can help you access your email and social media accounts in seconds.
When it comes to downloading, the software has a good speed rate and you can set it up to save your files into a default download folder, or precisely select the location you want for anything you download.
It has a free built-in VPN that helps keep your data private and allows you to surpass certain geo-restricted content. Plus, it comes with built-in AI.
2. Try the ‘uploading again’ workaround
Some users have reported that they found a way to regain access to their OneDrive files.
You can try this method by simply reuploading the files that have issues. This will fix the error message and will allow you to download the files again.
3. Update the OneDrive app on your PC
- Press Win+R keys on your keyboard -> type
%localappdata%MicrosoftOneDriveonedrive.exe /reset-> press Enter. - Wait for 2 minutes to pass.
- Press Win+R keys again -> type
%localappdata%MicrosoftOneDriveupdate-> press Enter.
Check to see if the OneDrive icon disappears from your notification area inside the taskbar, and then re-appears after a couple of minutes.
If the OneDrive icon doesn’t reappear, follow these steps:
- Press Win+R keys on your keyboard -> type
%localappdata%MicrosoftOneDriveonedrive.exe-> press Enter. - This method should solve the issue mentioned above. Follow the next method if it doesn’t.
4. Try re-installing the OneDrive application
To uninstall:
- Press Win+X keys on your keyboard -> select Apps and Features.
- Inside the Applications window -> search for OneDrive -> select it -> click the Uninstall button.
- Follow the on-screen instructions to complete the process.
To re-install:
- Click here to download the latest version of OneDrive.
- Install the application to your PC by following the on-screen instructions.
- Check to see if the issue persists.
In today’s fix article we explored some of the best troubleshooting methods to try when you can’t download OneDrive files from your account.
Please feel free to let us know if this guide helped you solve your issue. You can do that by simply using the comment section below.