Why Can't I Insert a Row In Excel? 5 Ways to Unlock it Again
Removing empty cells fixes this issue
3 min. read
Updated on
Read our disclosure page to find out how can you help Windows Report sustain the editorial team. Read more
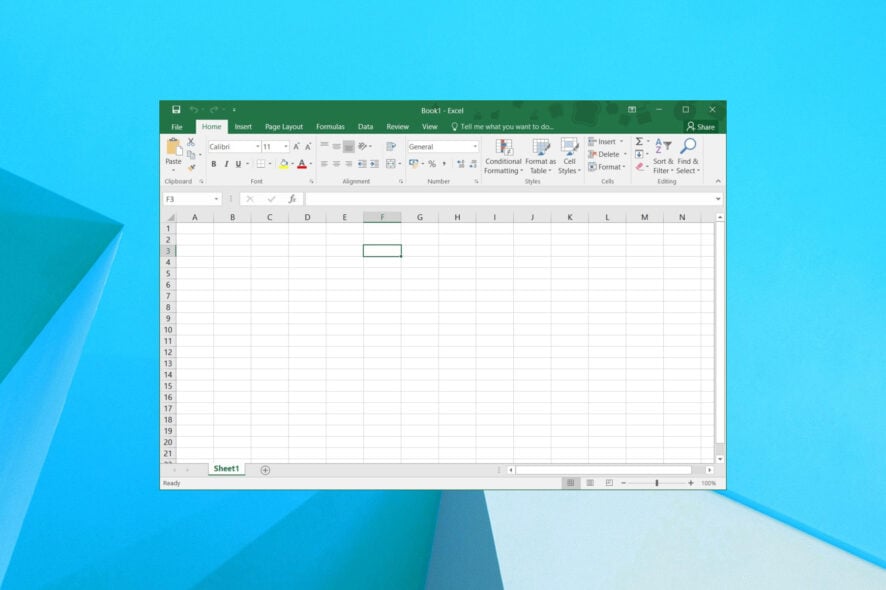
Not being able to add new rows in Excel can be a massive problem, and if you’re wondering why can’t I insert a row in Excel, this guide will tell you everything you need to know.
Why is Excel not allowing me to insert rows?
This can happen if your bottom rows aren’t clear, or if rows are protected. Add-ins and sheet protection can also cause this issue.
What can I do if I can’t insert a row in Excel?
If you’re in a hurry, you can copy data from one sheet to another as a quick solution.
1. Delete bottom row values
- Select the next row after end of your table.
- Press Ctrl + Shift + ↓ (Down arrow) keys on your keyboard to select all the cells out of your dataset range.
- Click on the Home tab.
- Click on Editing.
- Select the Clear option.
- From the Clear drop-down menu, select Clear All.
- Entries from the selected cells will be removed.
- Try inserting a new row and see if this resolves the issue or not.
You can also use the following shortcuts to do it quickly:
- Shift+Spacebar to select the entire row.
- Shift+Ctrl+Down Arrow to select all rows on the sheet.
- Ctrl+- to delete all selected rows.
2. Unfreeze panes
- Locate any frozen panes in your worksheet.
- Highlight the panes with your cursor.
- Click on the View tab on the top toolbar.
- Click on Freeze Panes option.
- Select Unfreeze panes option.
- Now try to insert a row in your worksheet.
3. Remove protection
- Open your workbook.
- Click on the Review tab on the top toolbar.
- Click on Unprotect Sheet and then Unprotect Workbook options.
4. Disable MS Excel add-ins
- Open your workbook.
- Click on File from the top toolbar.
- Select Options.
- Click on Add-ins.
- Make sure all the add-ins are disabled.
- Go back to your workbook and check if you can add a new row or not.
5. Repair your file
- Launch MS Excel.
- Click on File.
- Choose Open.
- Click Browse.
- Select the file and click on the Open and Repair option.
- In the prompt that appears, click on Repair.
- A message will show up that the repair is complete. Click on Close.
- Check if you can insert a row in Excel or not.
If your file is corrupt or has incompatible data, then you need to repair it before you can use it.
That is it from us in this guide. We also have a guide on how to remove empty rows in Excel as well as how to switch columns and rows in Excel.
You can also check out our guide and learn how you can delete multiple rows in Microsoft Excel at once.
Let us know in the comments below which one of the above solutions helped you with your issues of can’t insert a row in Excel.
If you’re having problems with cells, don’t miss our guide on what to do if you can’t insert new cells in Excel.

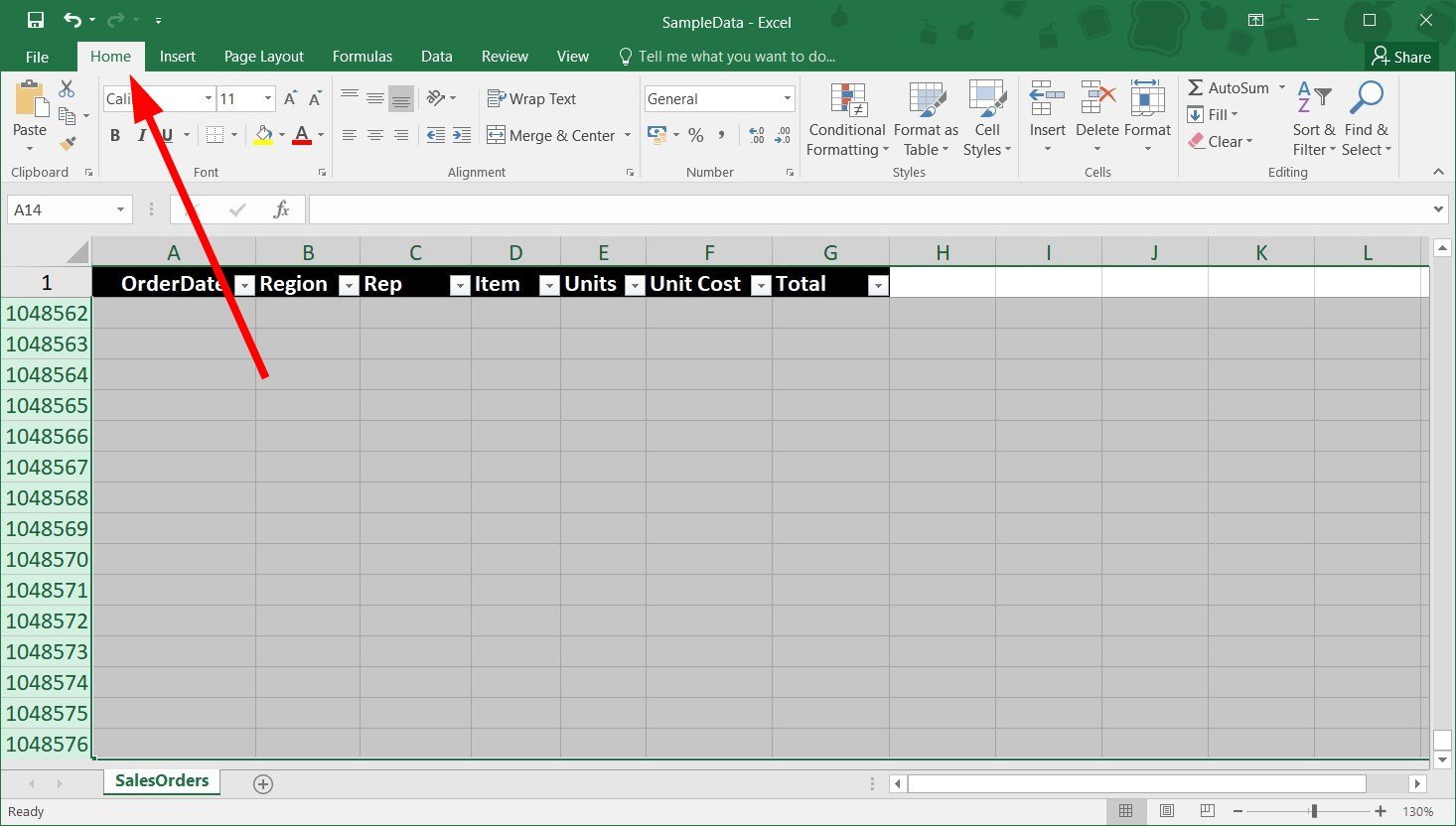
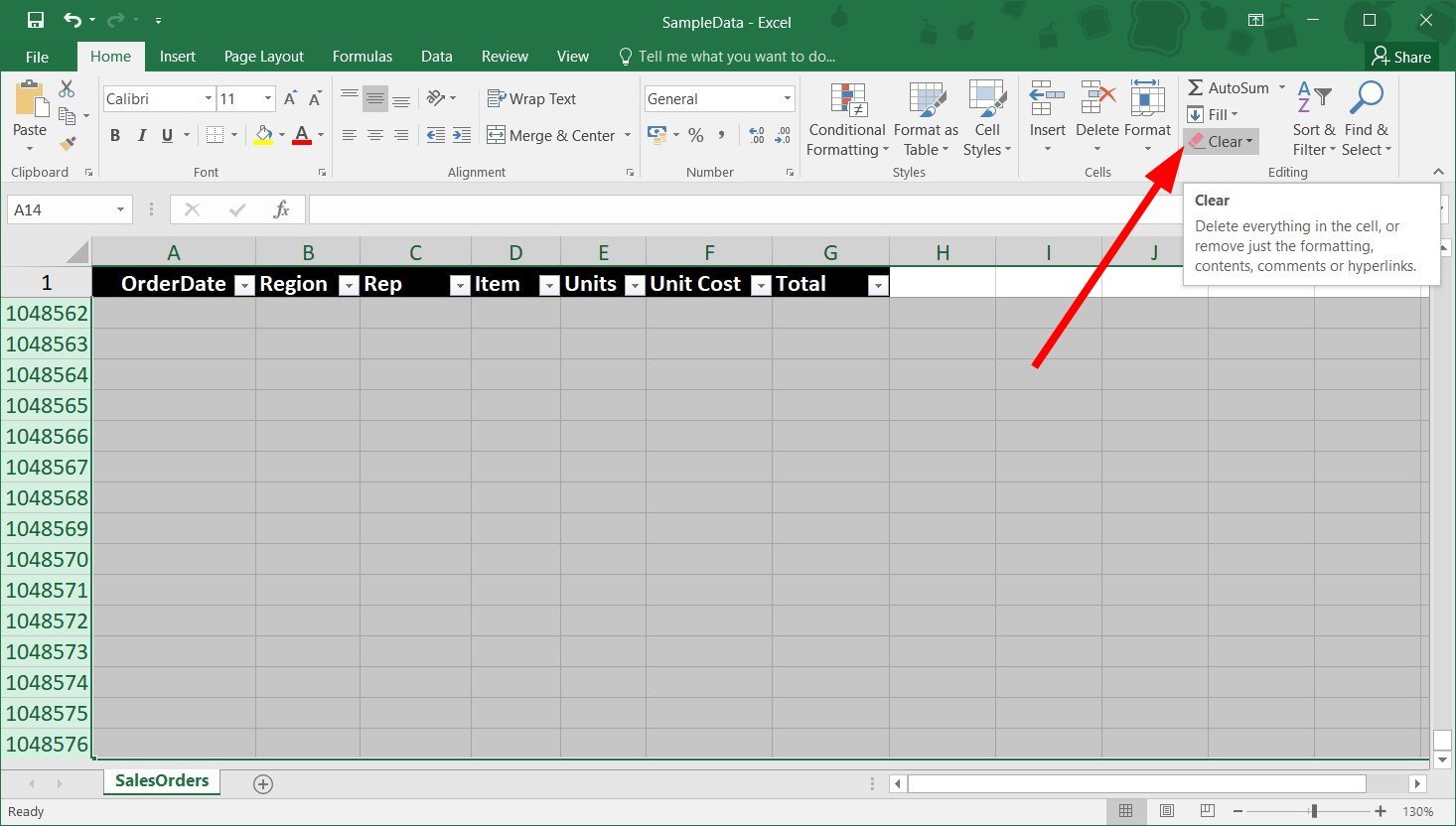
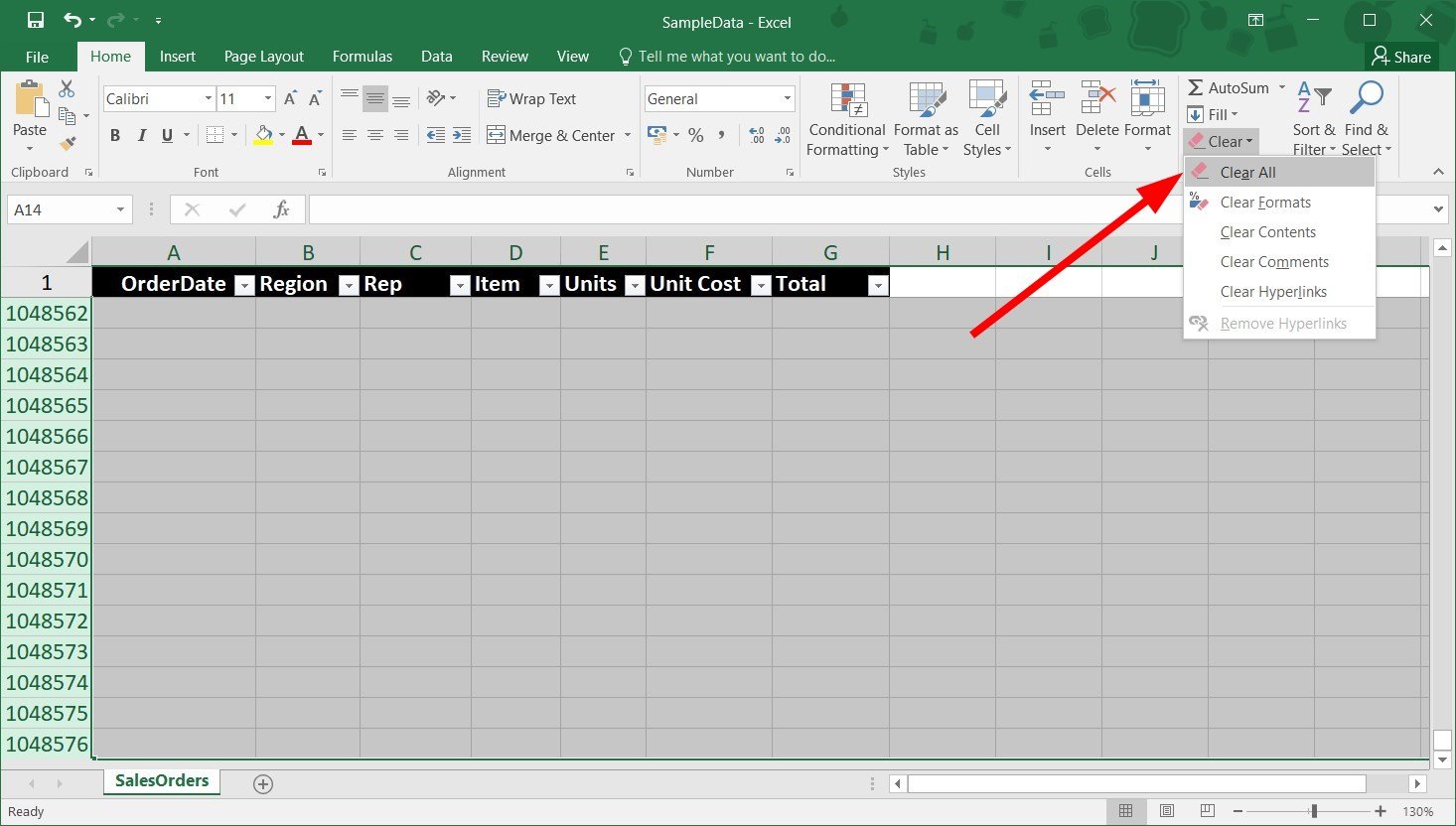
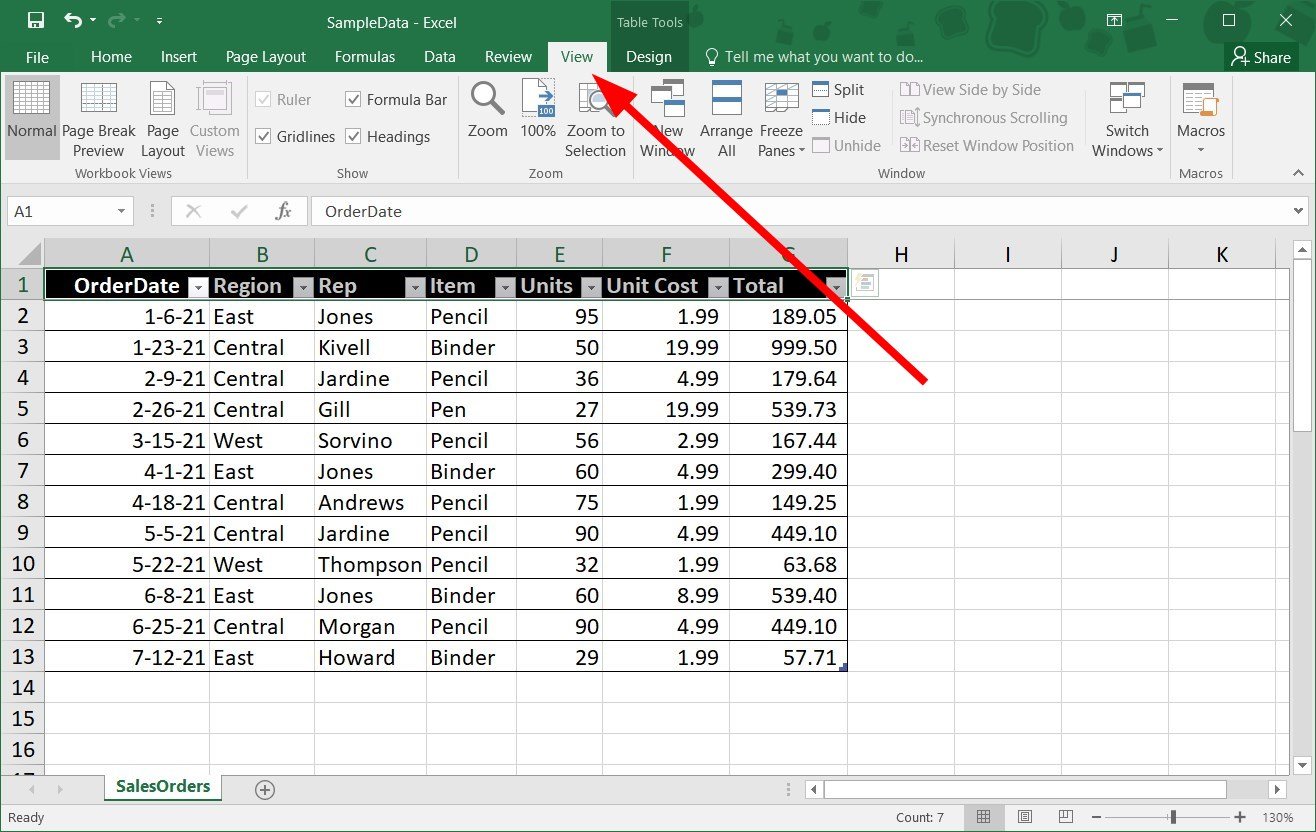


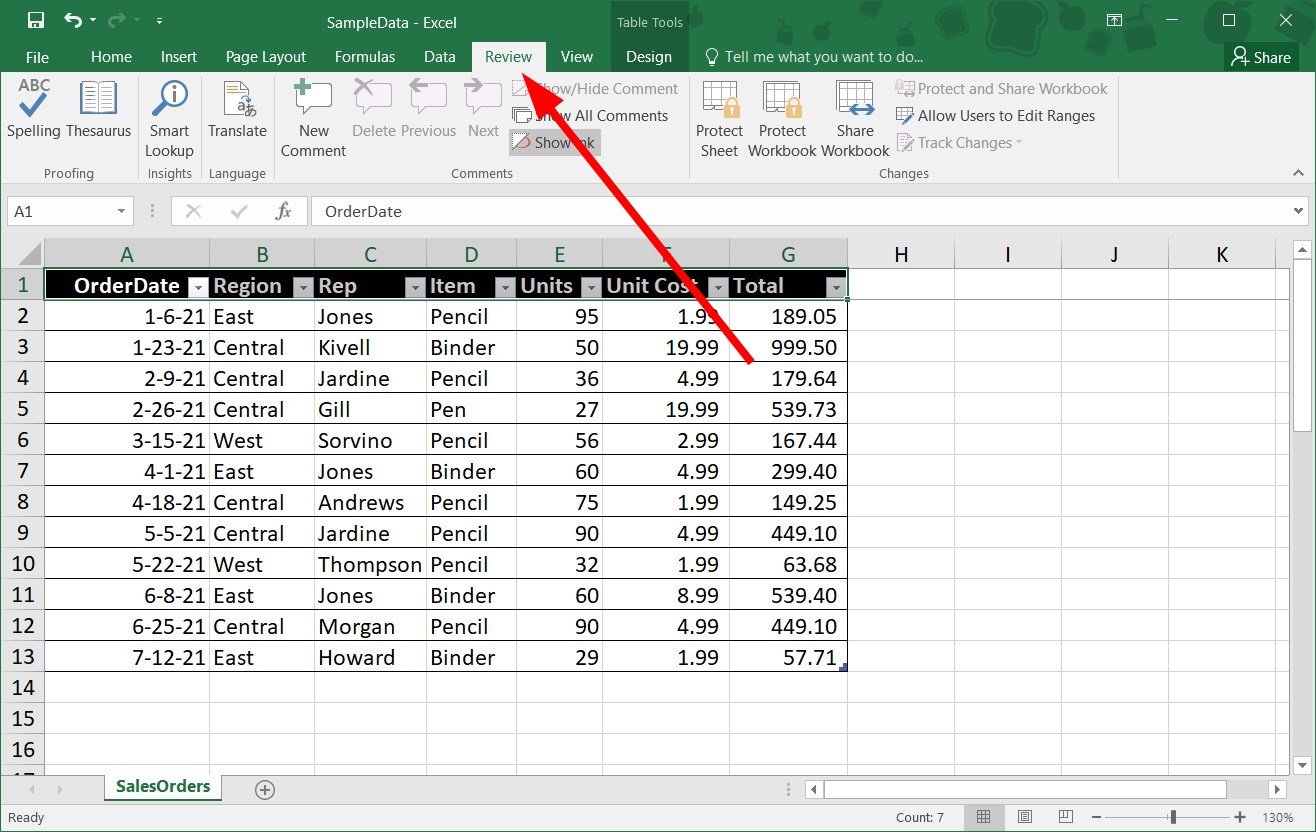

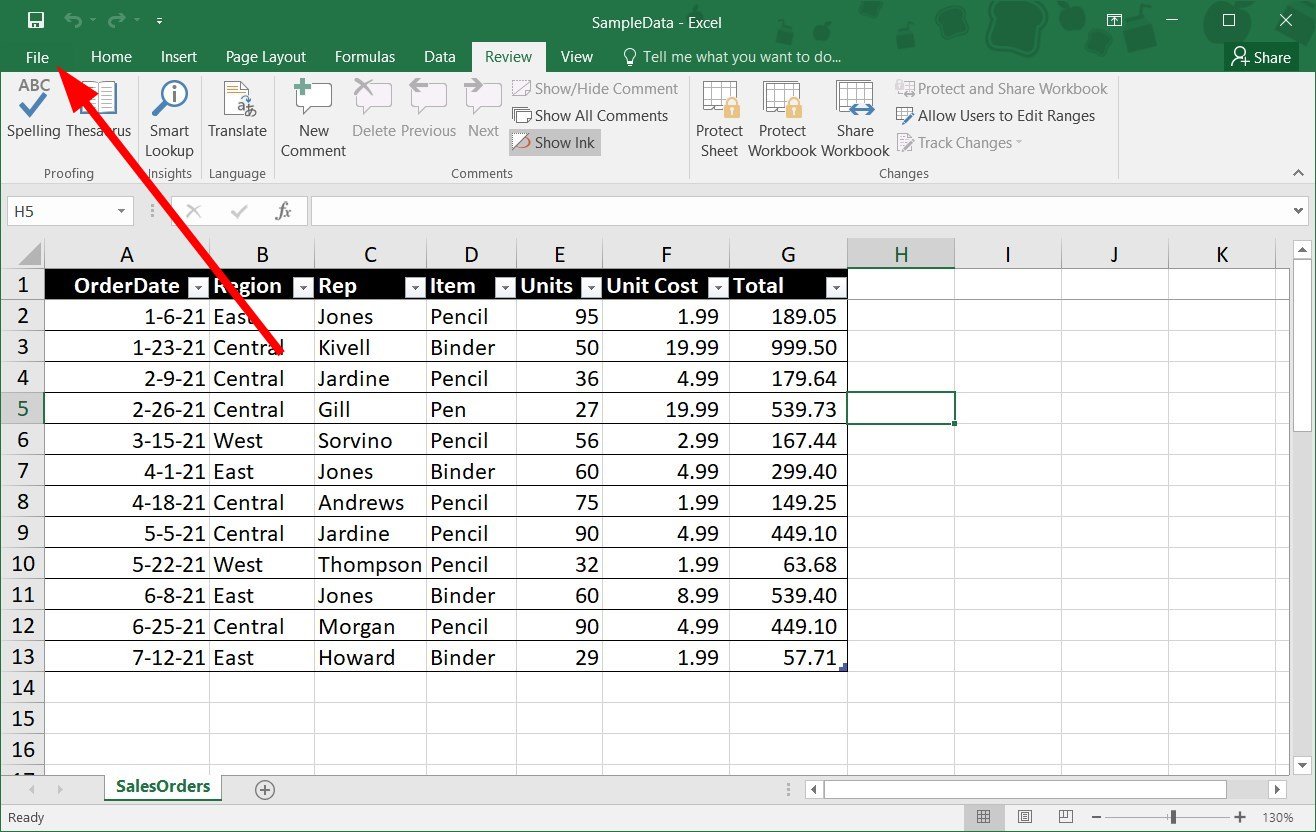

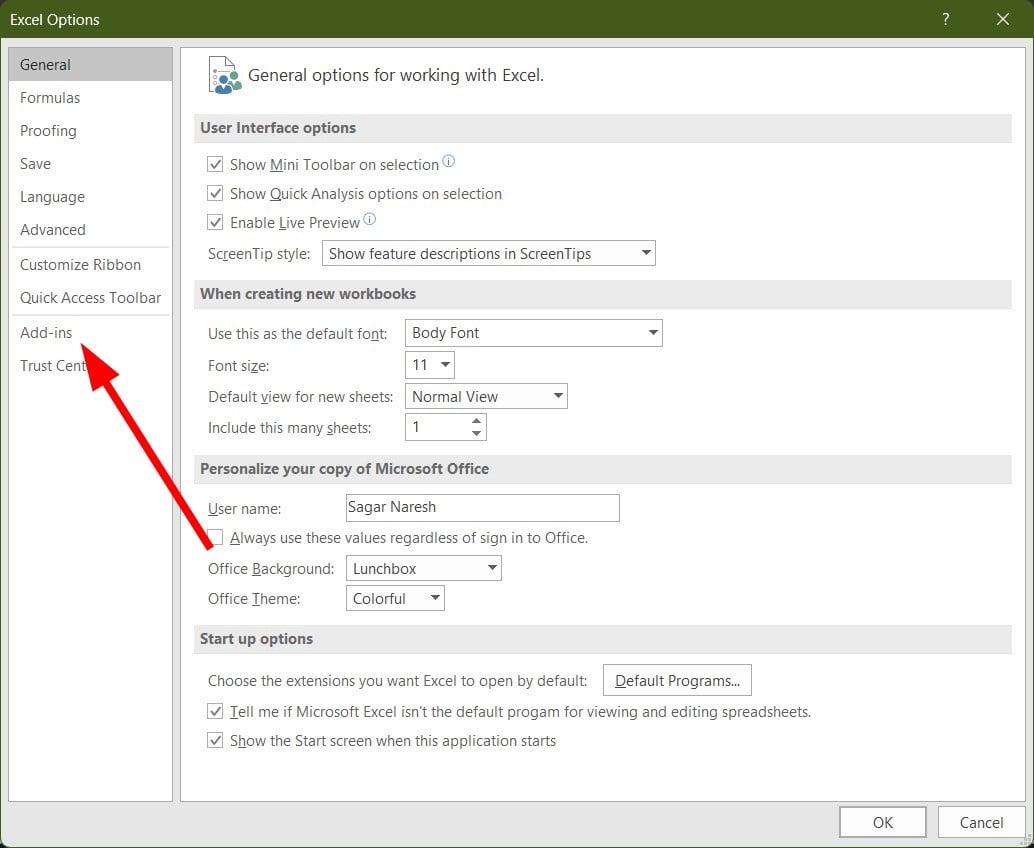
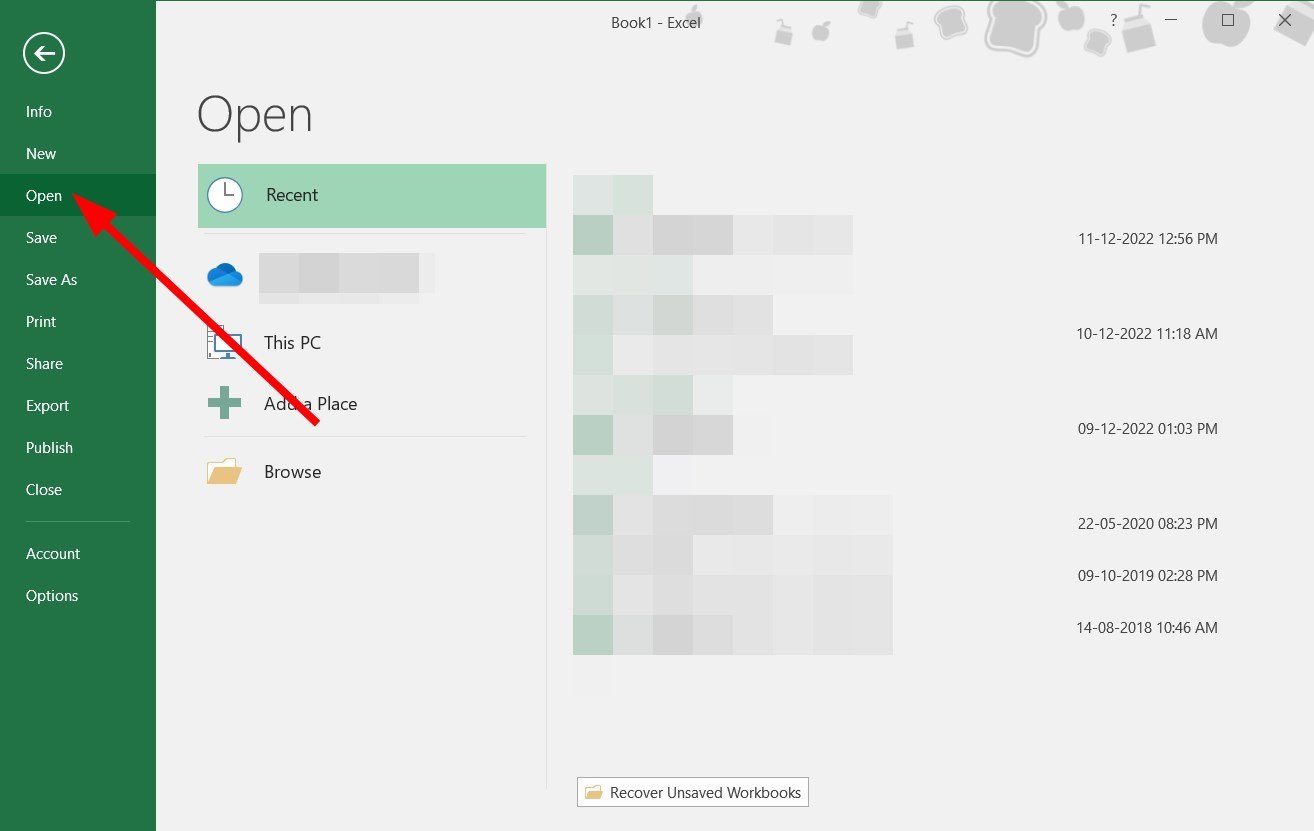
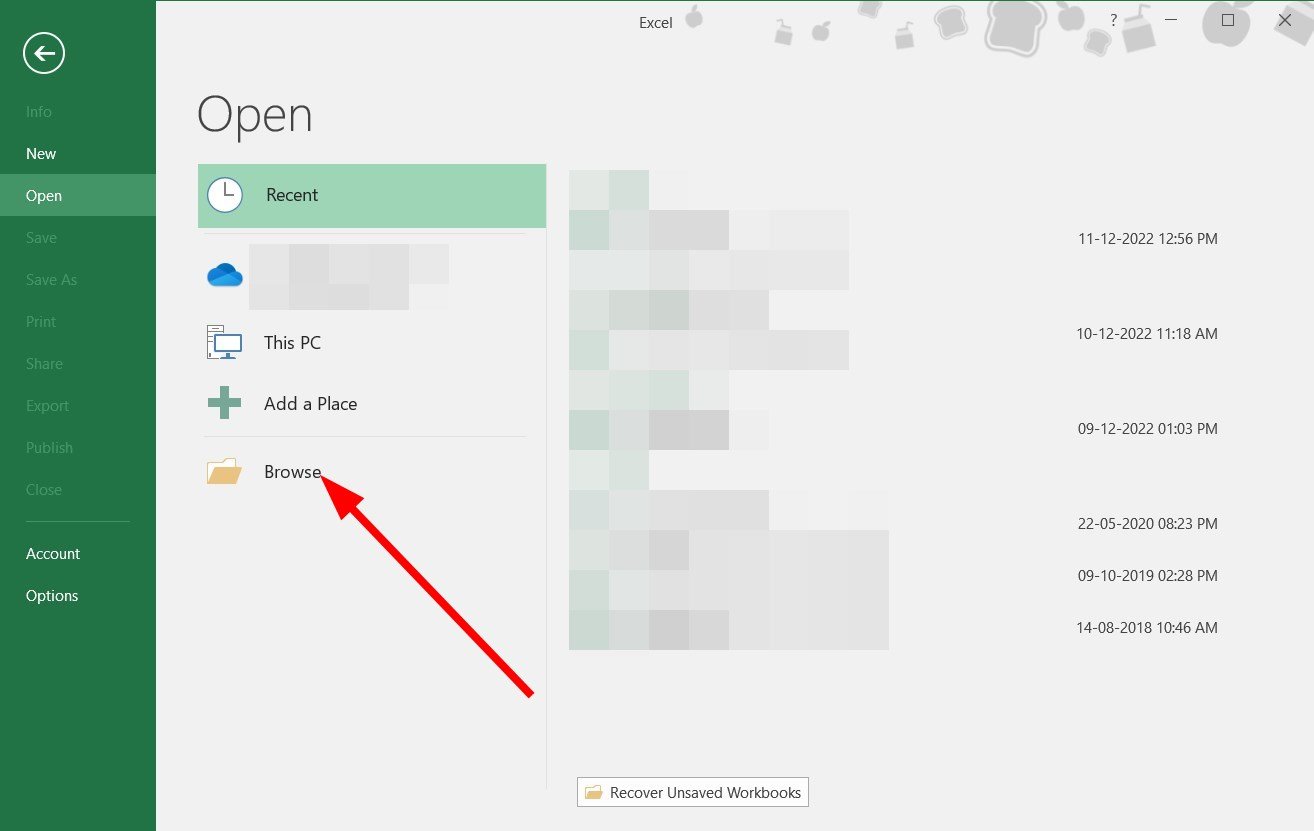
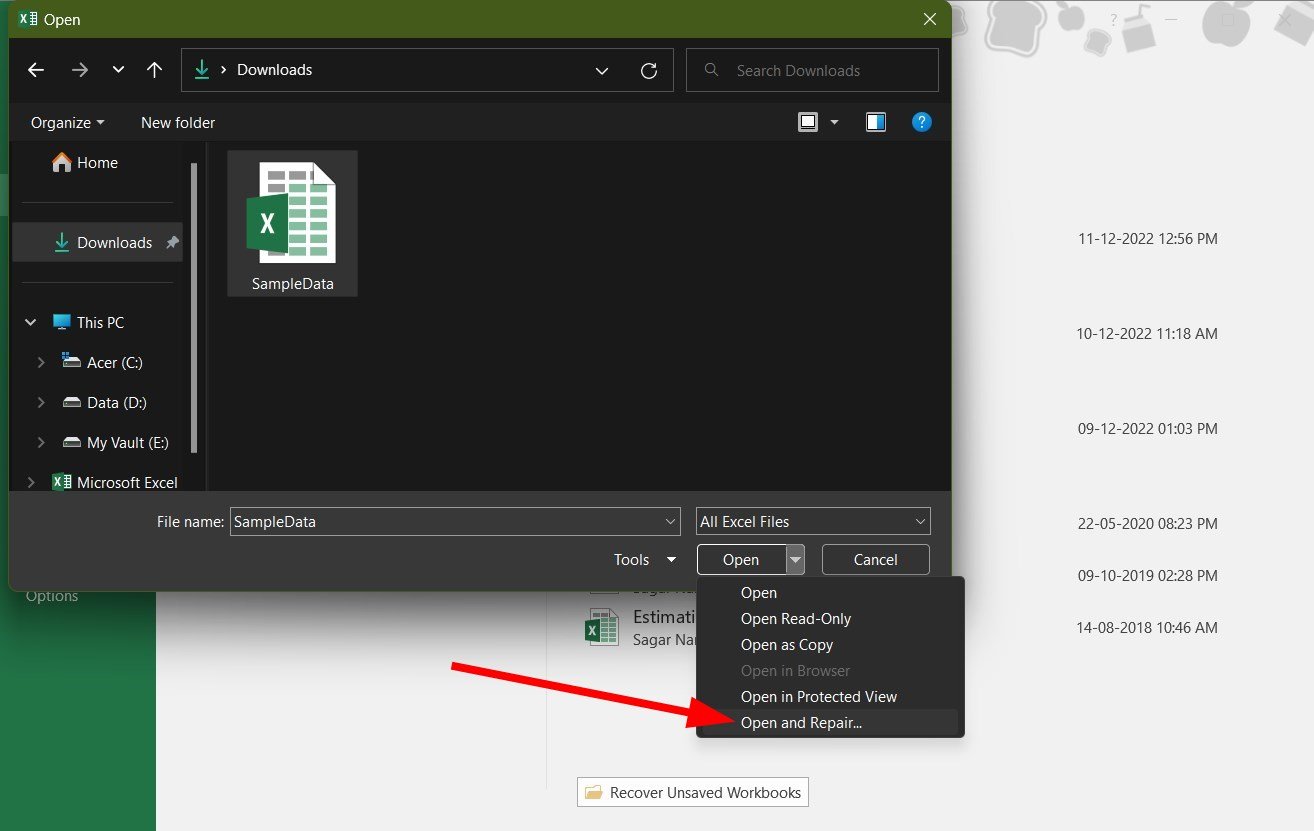
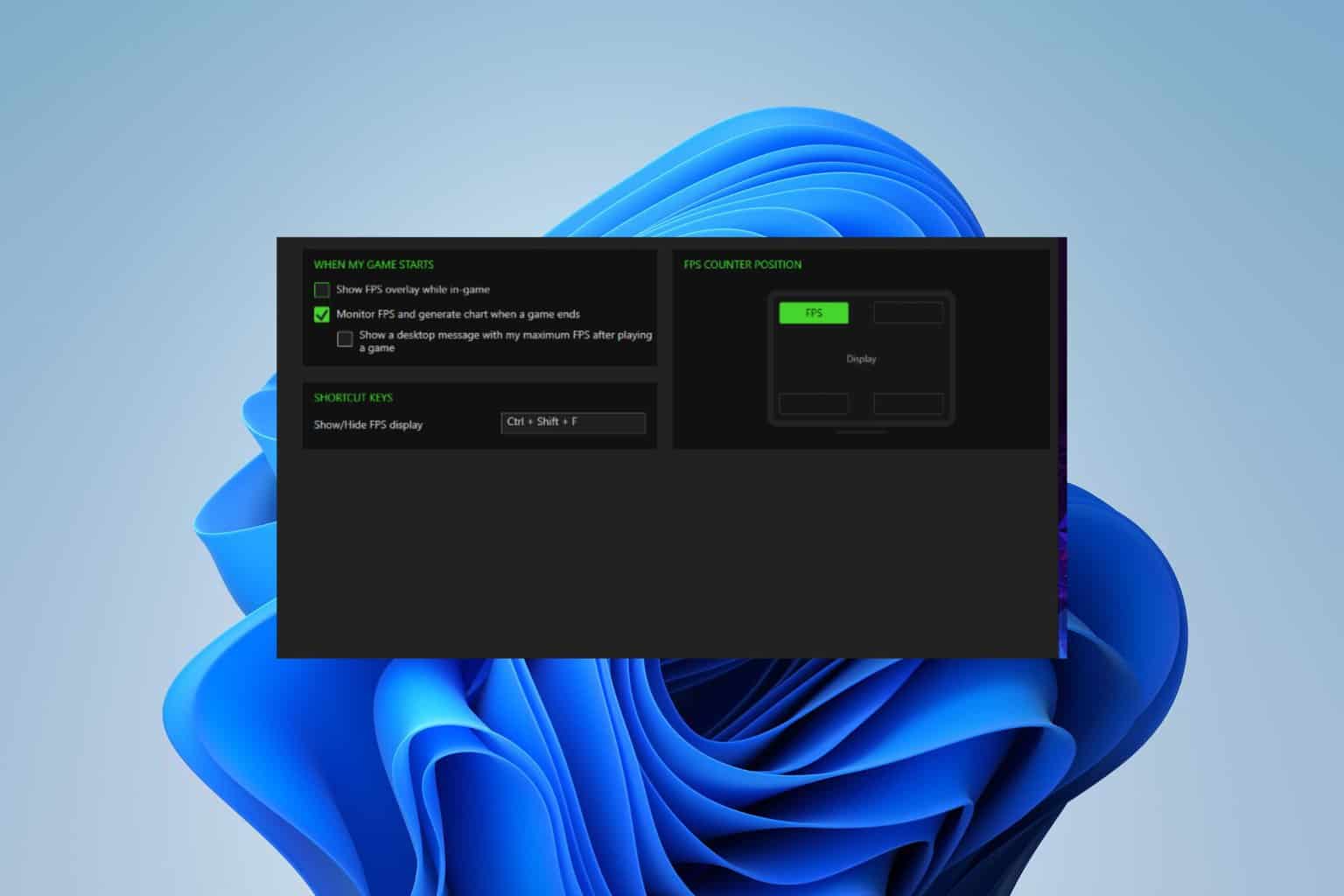
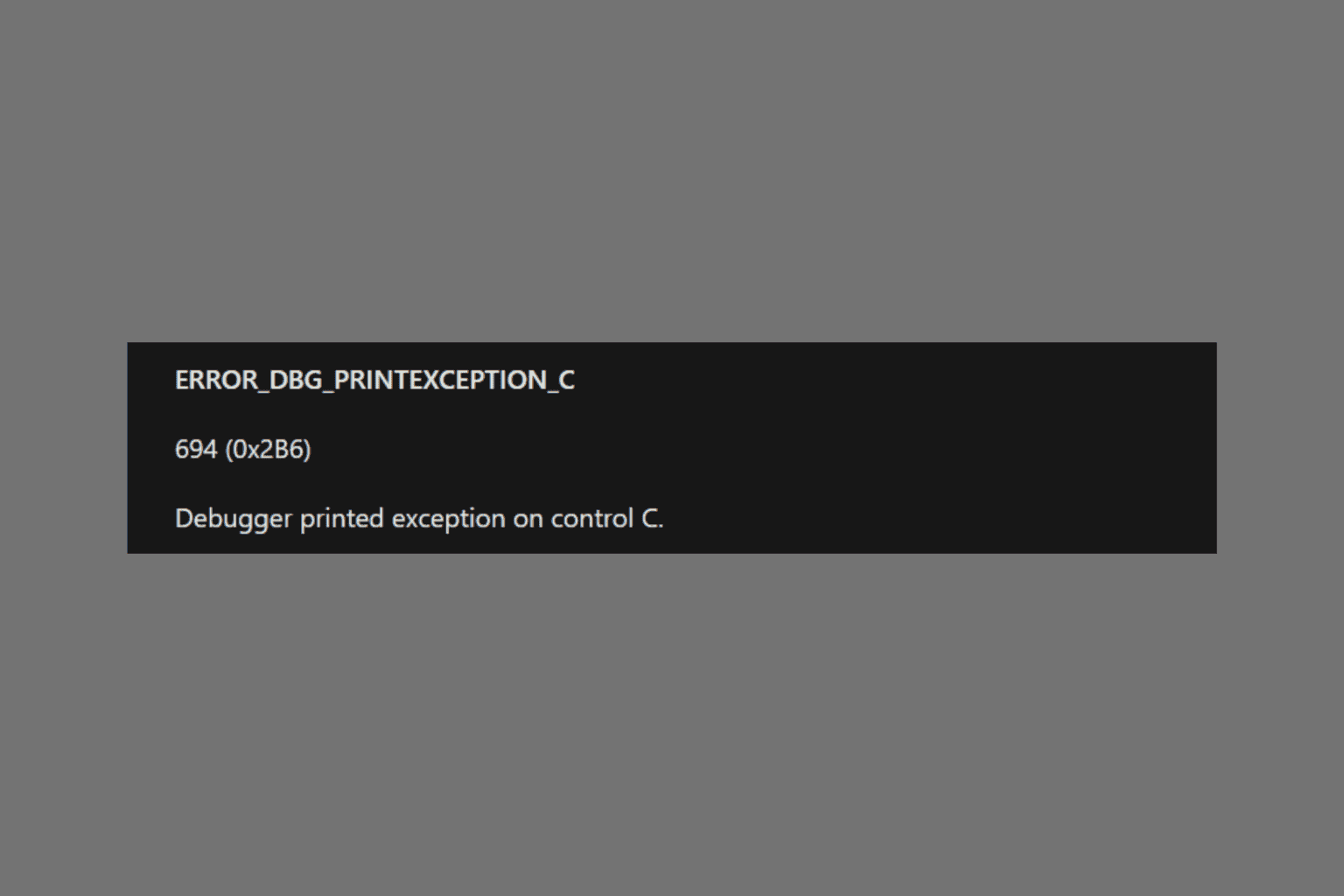

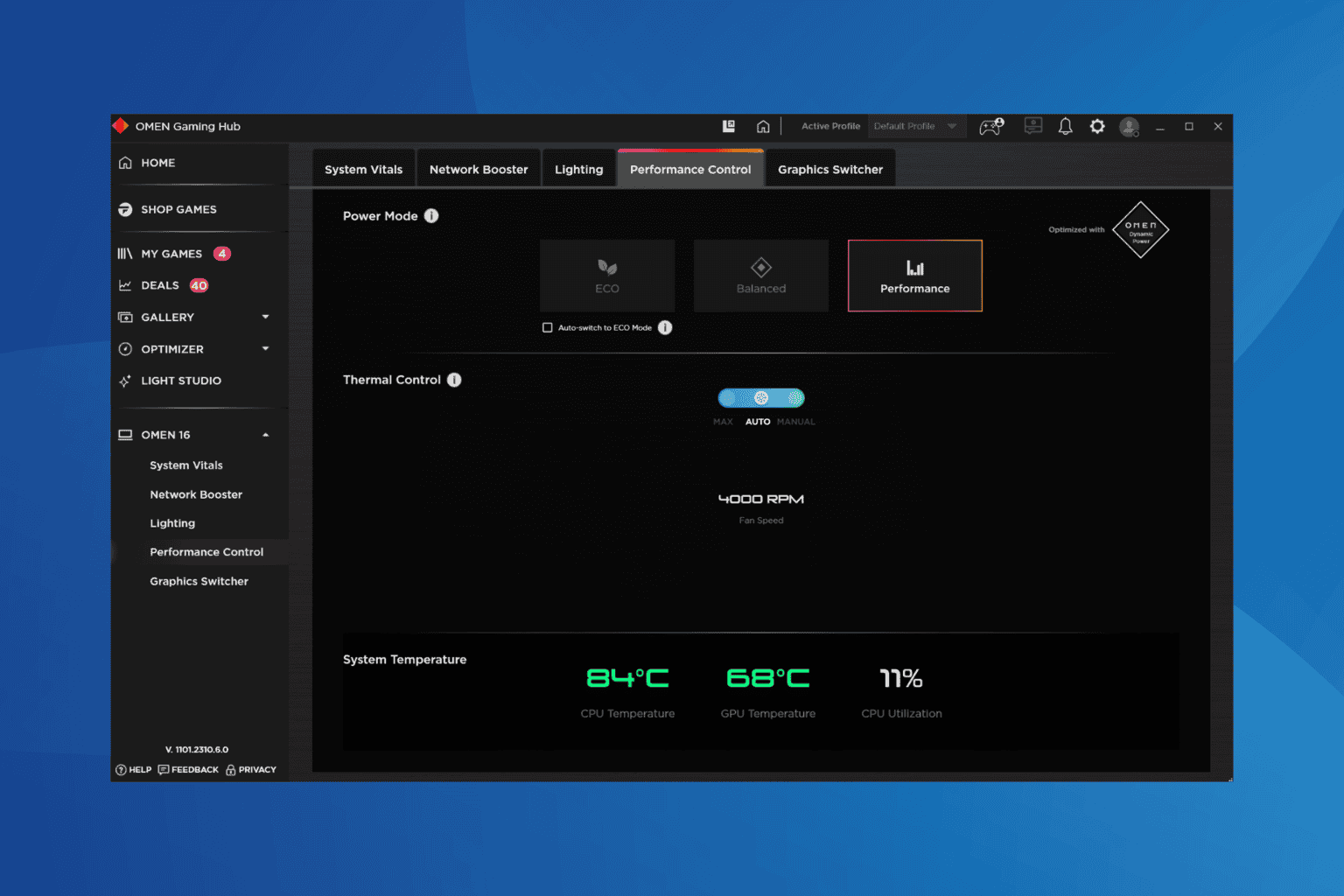
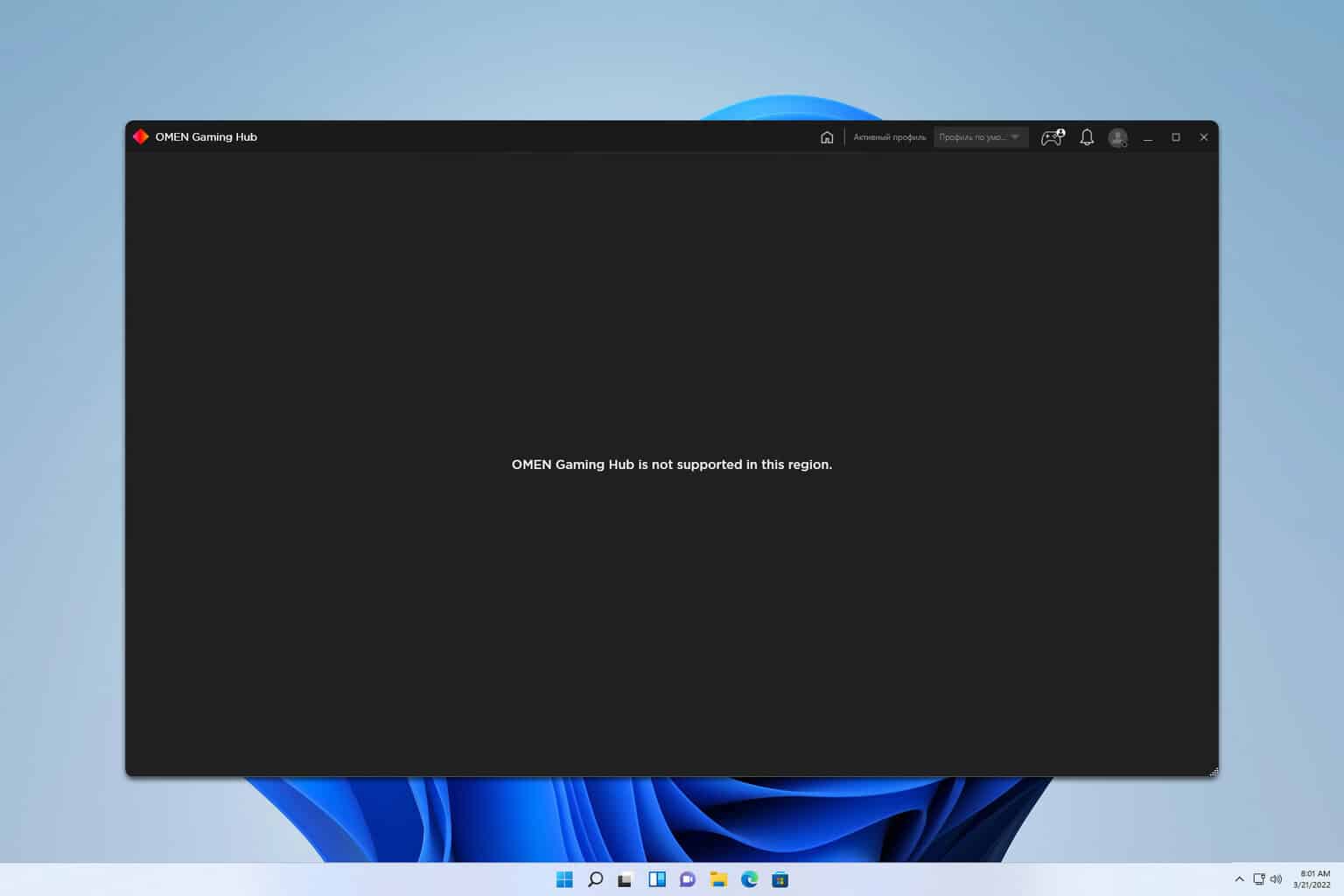


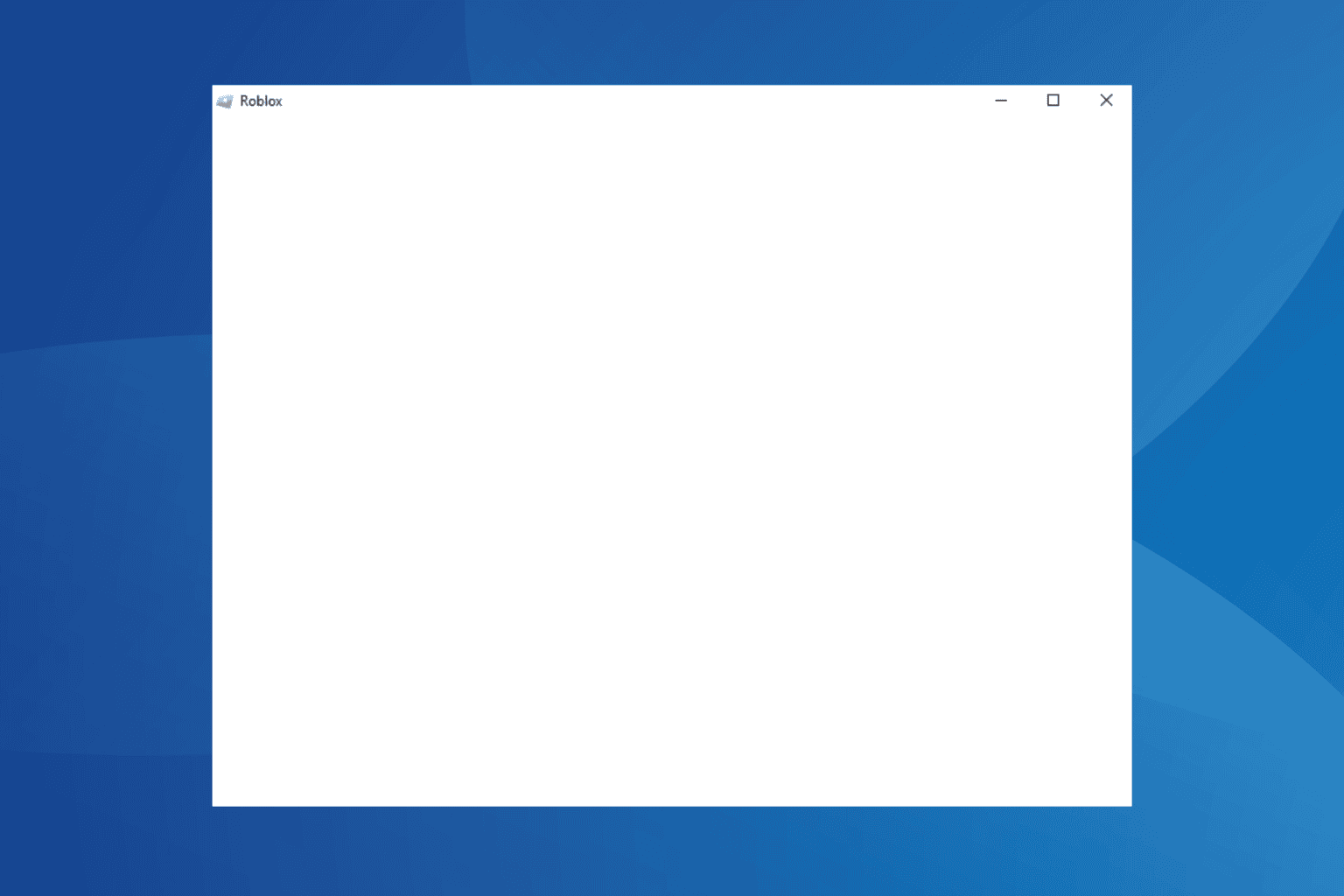
User forum
0 messages