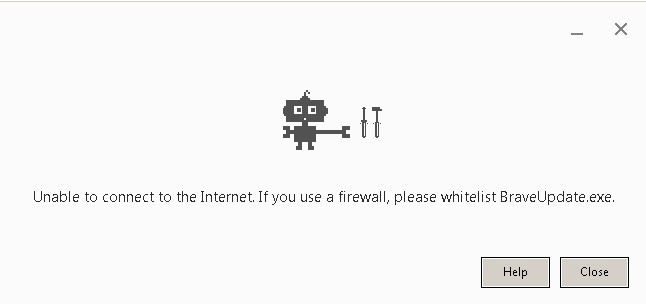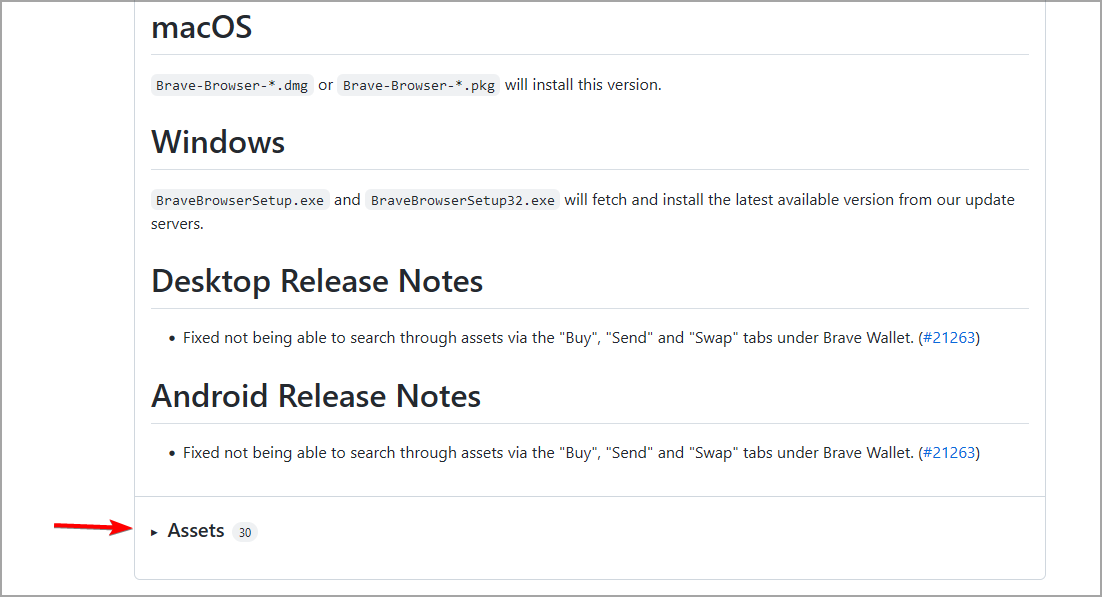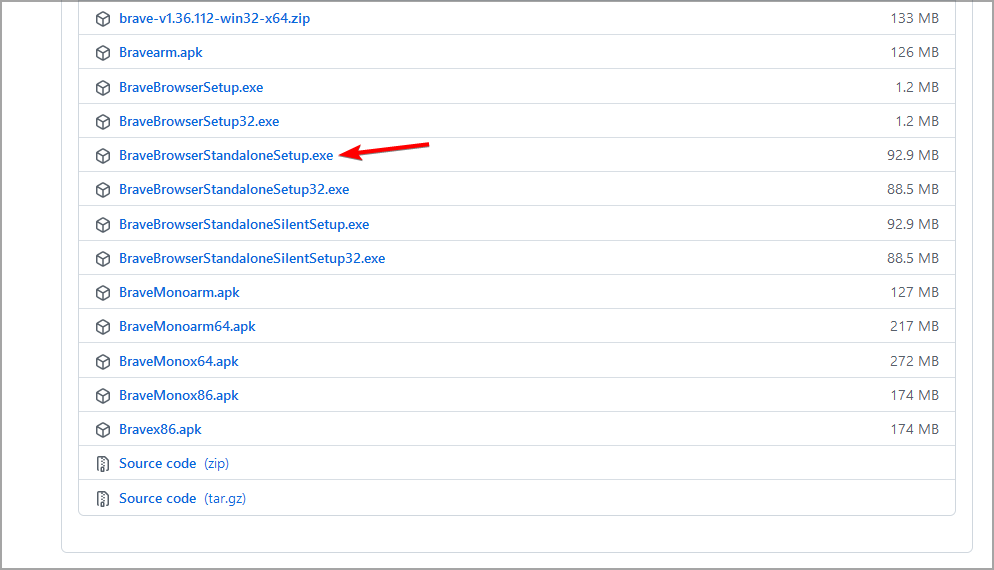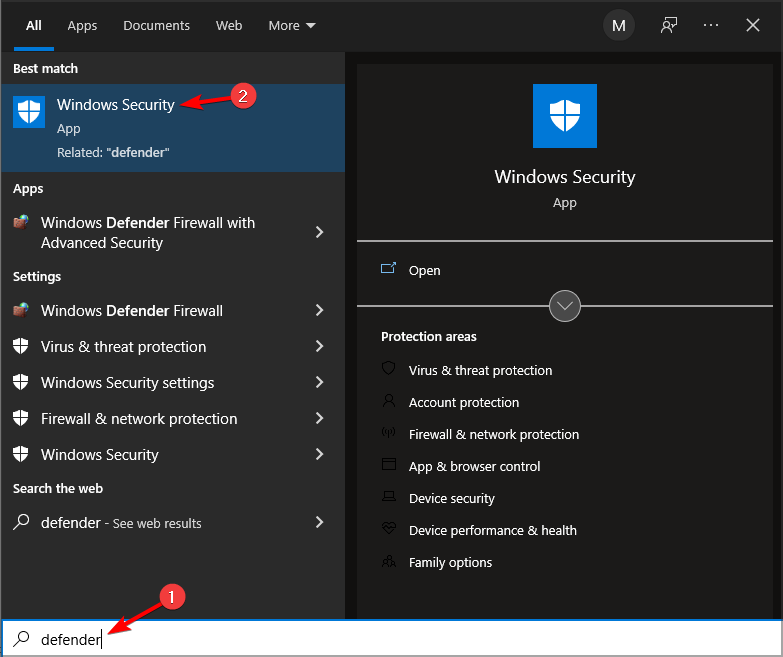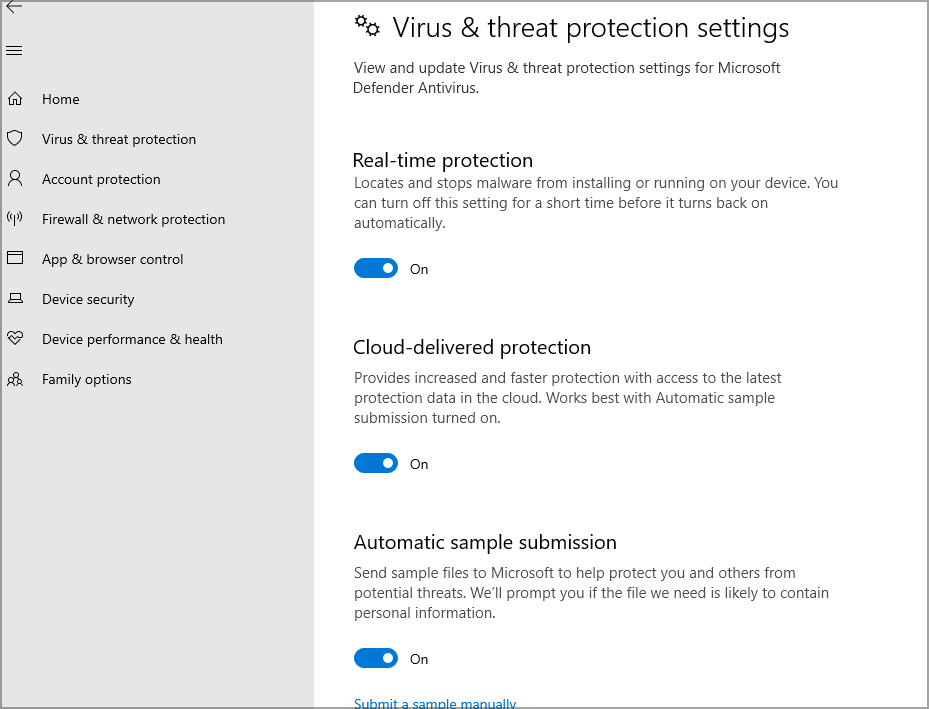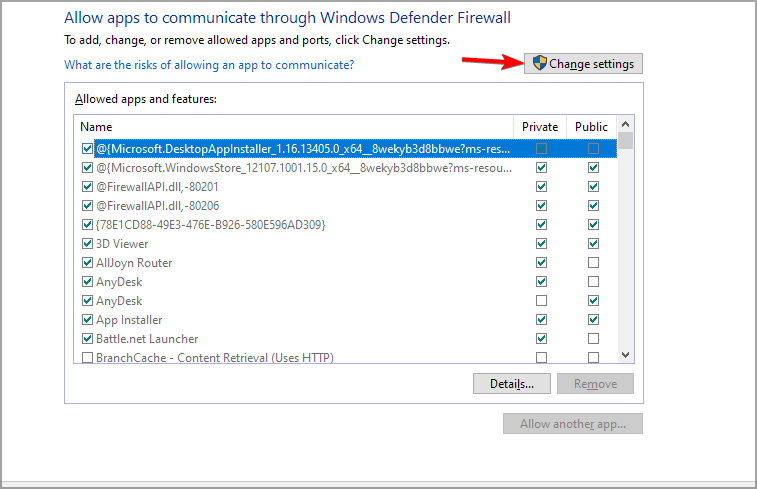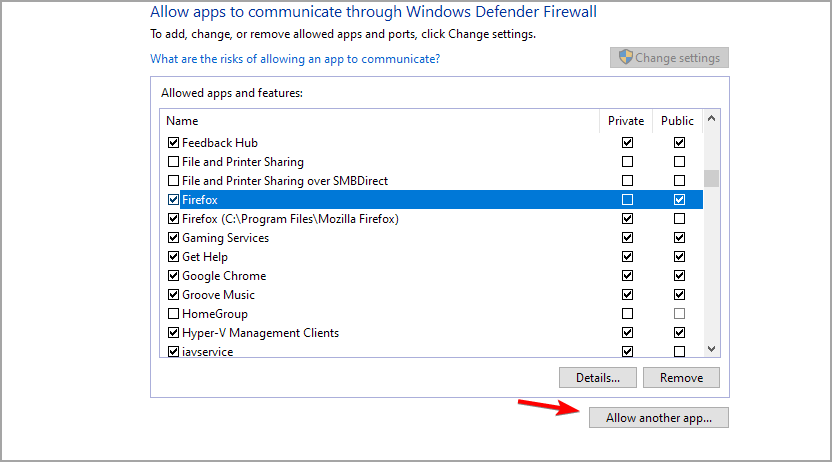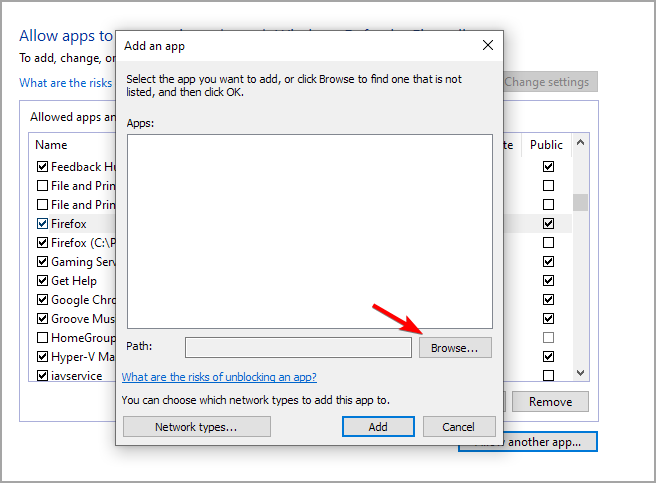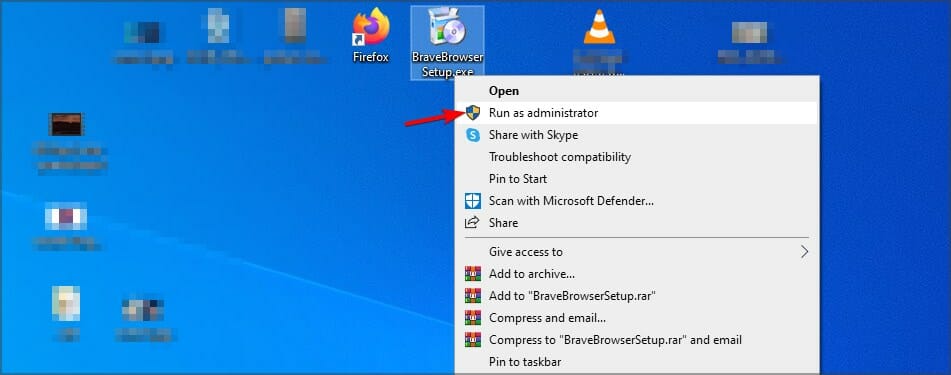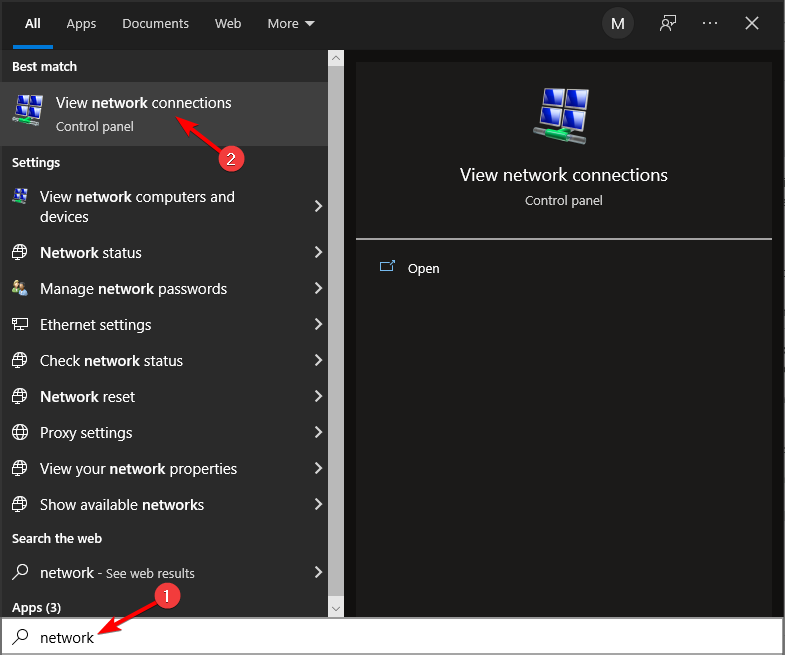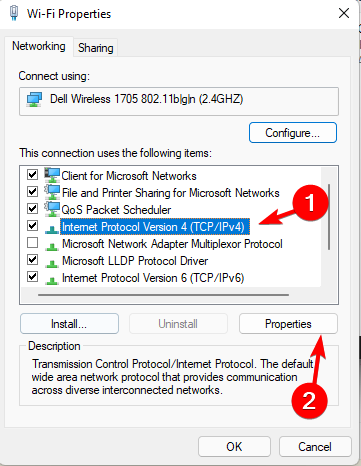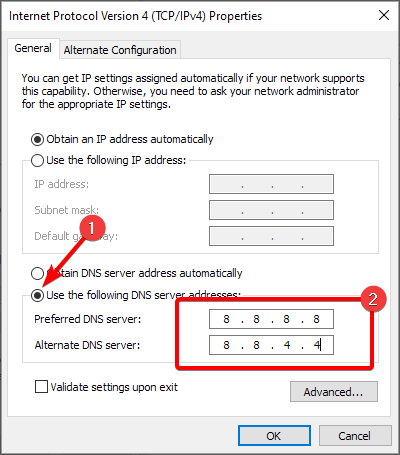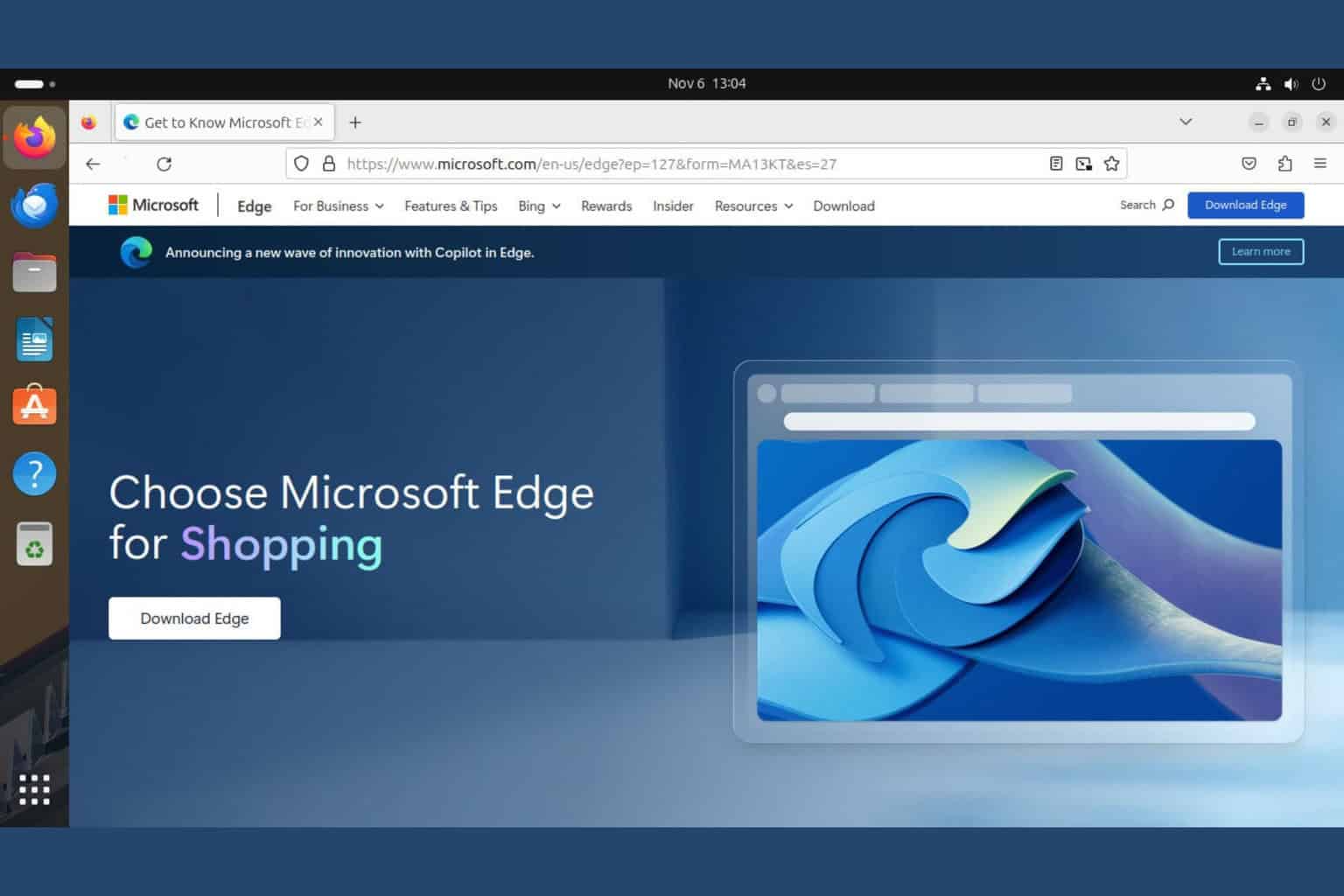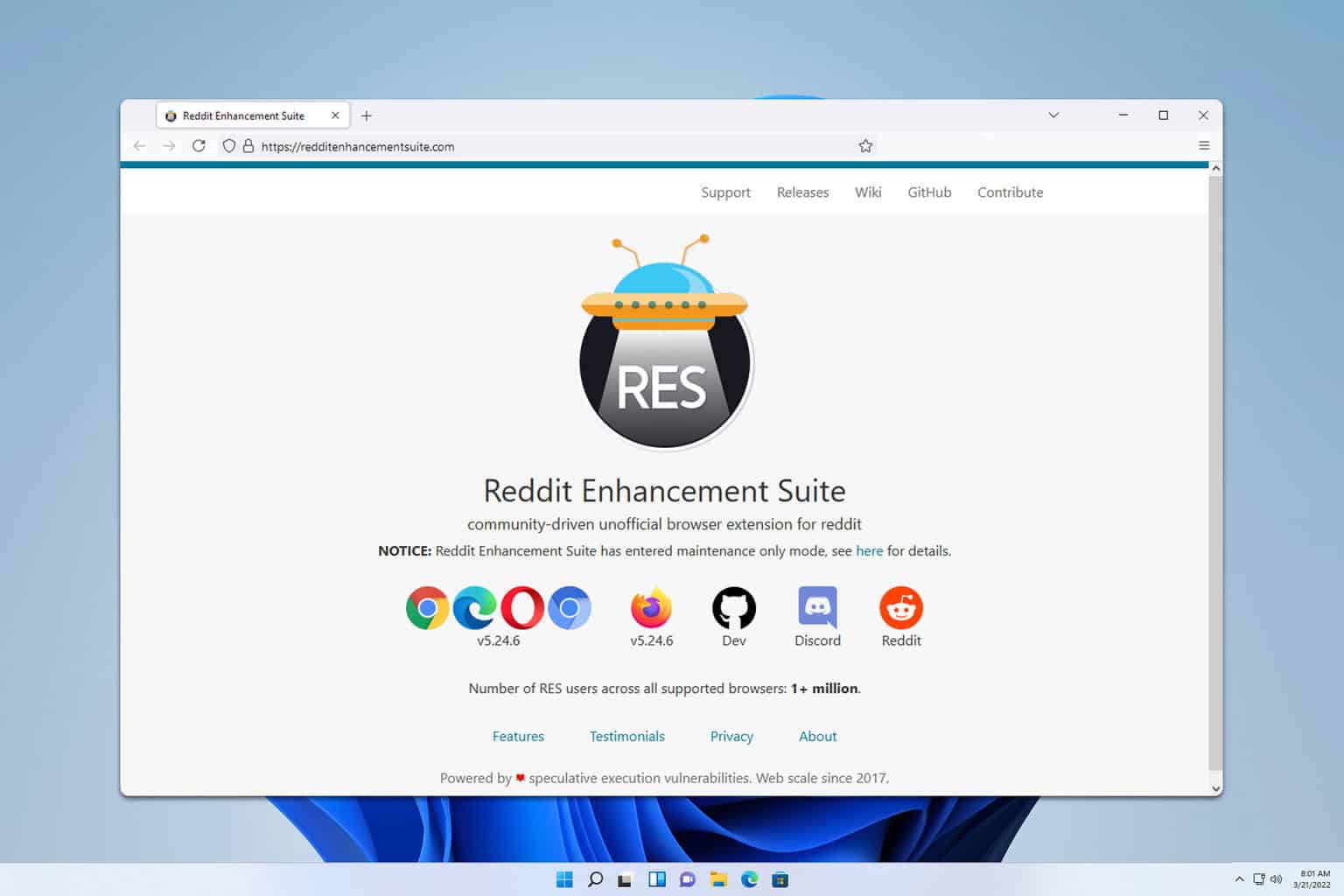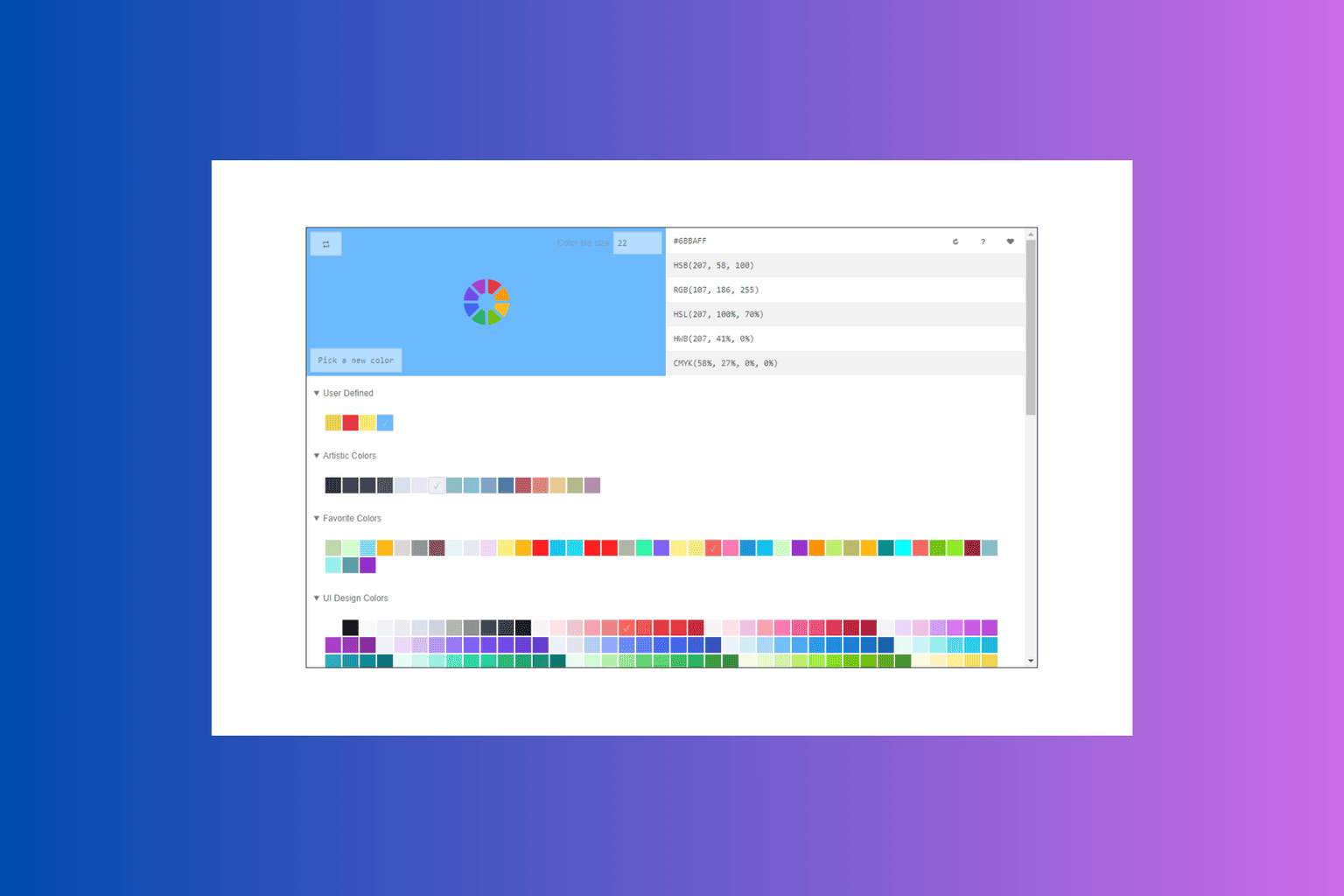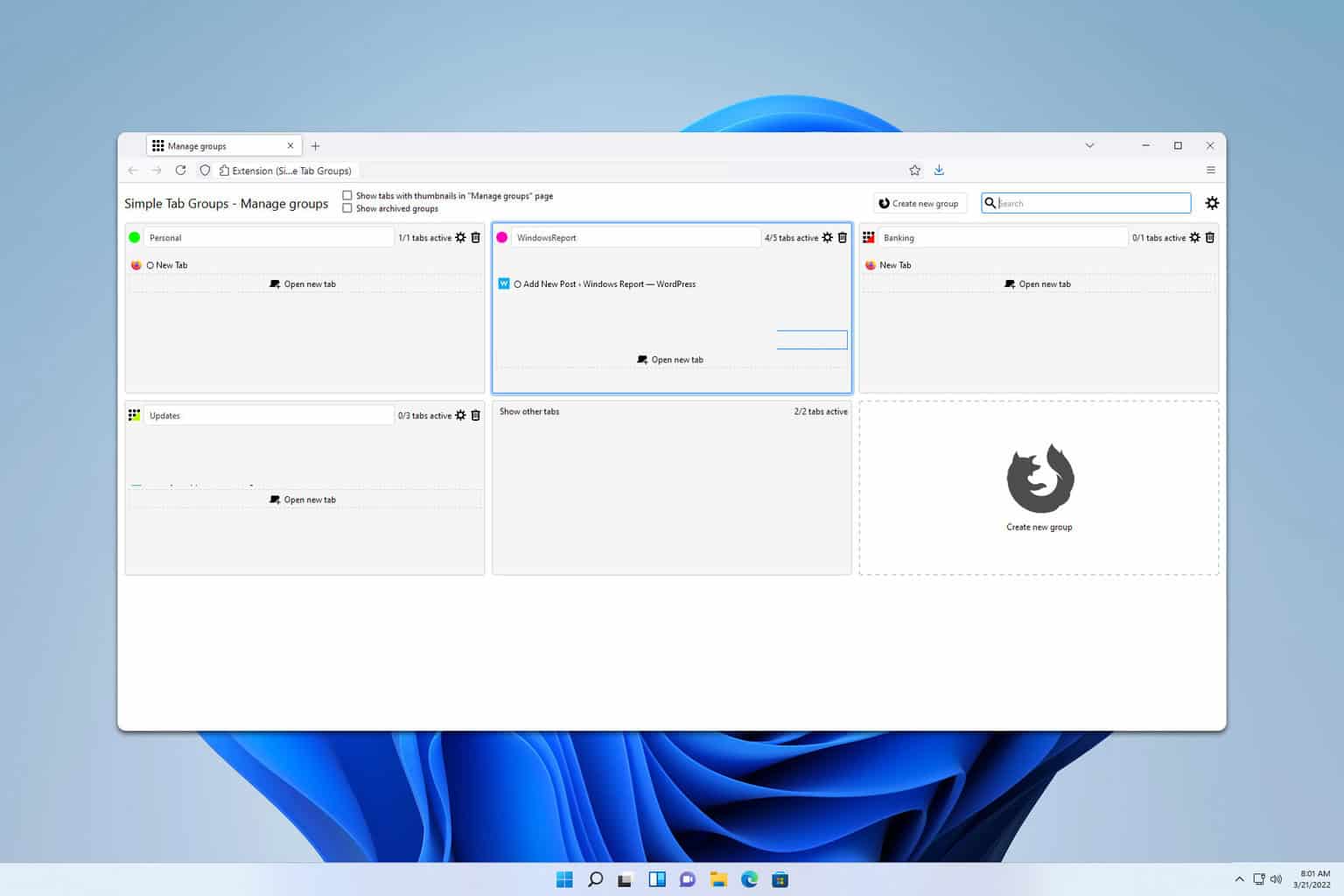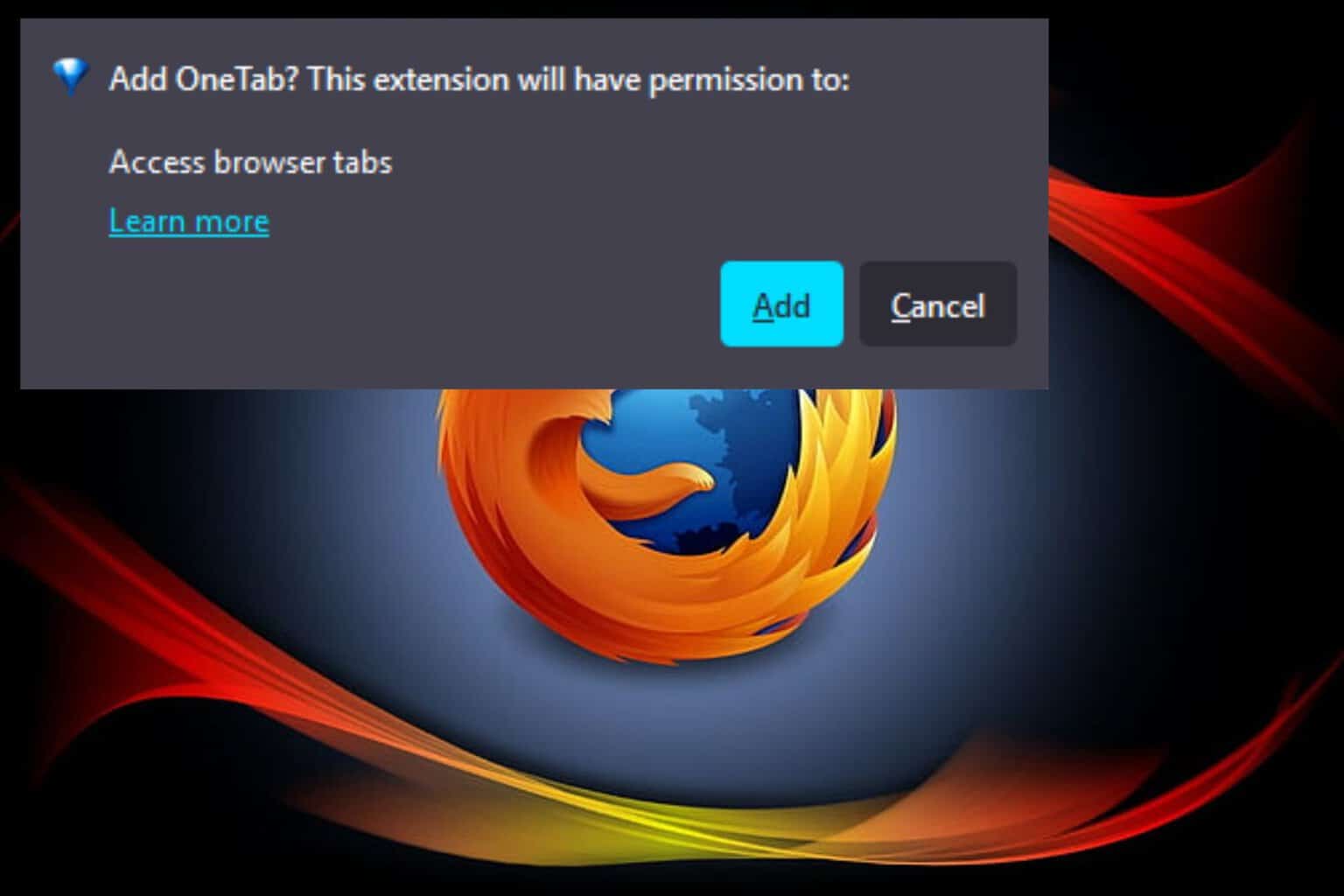Can't Download and Install Brave Browser? Try These Fixes
Using the standalone installer can help you get your favorite browser
5 min. read
Updated on
Read our disclosure page to find out how can you help Windows Report sustain the editorial team Read more
Key notes
- If you can't install the Brave browser on your PC, perhaps you can fix it by running the standalone installer instead.
- Make sure that your antivirus or firewall isn't blocking the installation process.
- Certain network settings can interfere with the setup process, so you might want to adjust them.
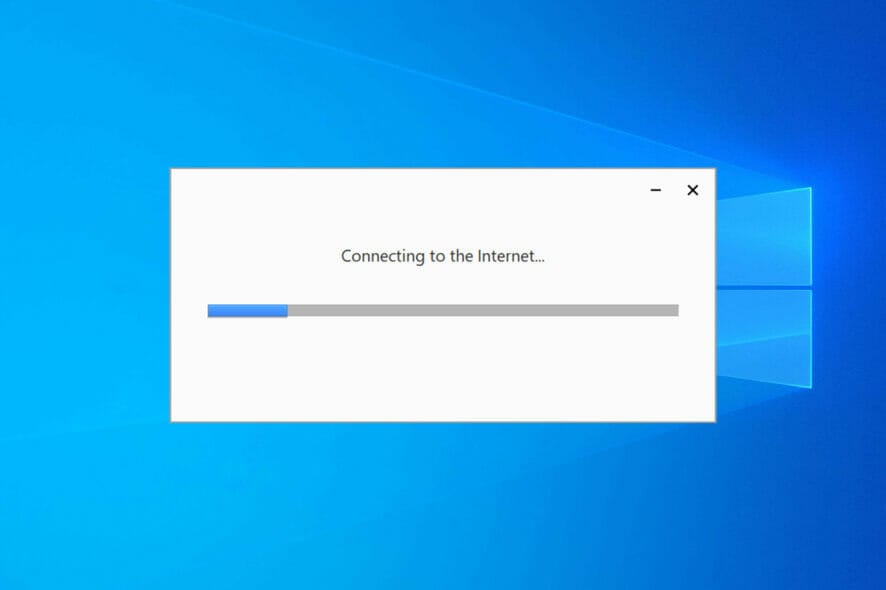
Brave Browser has been present for a while, and it’s a great choice for all users that like browsers with built-in adblocker and VPN to protect their privacy.
However, many users reported that they couldn’t install the Brave Browser on their PC. This can be a problem since you won’t be able to browse the web with the desired software.
Although this is a common issue, there are ways to fix it, and in today’s guide, we’re going to show you a couple of methods you can use to fix this problem.
Why is Brave Browser not working?
There are several reasons for this issue, the most significant problems with a setup file, but you can always use an offline installer as a workaround. Below are some of the other causes:
- Antivirus interference
- Firewall activities
- Wrong or faulty installer.
- Internet connection issues
Quick Tip:
While Brave is a great choice, it’s not the only browser with a built-in ad blocker and VPN. They also can be found in the Opera One browser with other features that increase privacy and protection.
On top of these features, it offers built-in tracking protection, so you can browse the web without worrying. Opera One also has some other unique features, such as built-in integration for messaging services, or workspace manager to get your work done with ease.

Opera One
Great built-in features to protect your privacy data and make web surfing safer.How can I download and install the Brave Browser?
1. Install the standalone version
- Visit the Brave Github releases page.
- Locate the release that you want to download. Avoid Nightly and Beta releases, as well as the ones that have been tagged as Pre-release.
- Once you locate the version that you want, expand its Assets section.
- Select BraveBrowserStandaloneSetup.exe and download it.
- Once the file is downloaded, run it, and the setup should work without problems.
2. Check your antivirus settings
- Press Windows key + S and enter defender. Select Windows Security from the list of results.
- Go to Virus & threat protection. In the right pane, click on Manage settings.
- Locate Controlled folder access and select Manage Controlled folder access.
- Now turn off Controlled folder access.
- After doing that, check if the problem is still there.
You can also try disabling your antivirus completely. To do that, do the following.
- Open Windows Security.
- Go to Virus & threat protection and click on Manage settings.
- Turn off all the features.
- Try to start the application again.
Remember that these solutions are only for Windows Defender, so if you’re using different antivirus software, check its settings and disable the appropriate features.
If this solution is successful, enable these settings once the setup is finished.
3. Make sure Brave is allowed to go through your firewall
- Press Windows key + S and type allow. Select Allow an app through Windows Firewall.
- Click on Change settings.
- Locate the Brave setup file or BraveSoftwareUpdateSetup and make sure it’s allowed to access the web.
- If you can’t find it, click on Add another app.
- Now click on Browse.
- Locate the Brave setup file.
- Once you add it, check the Public and Private options for it and save changes.
If you’re using a third-party firewall, check its settings and add Brave to the list of exclusions.
4. Run the setup as an administrator
- Download the Brave setup file.
- Locate the file, right-click and choose Run as administrator.
- Follow the instructions on the screen to complete the setup.
This isn’t the most reliable solution, but few users had success with it, so you might want to try it out.
5. Change your DNS
- Press Windows key + S and enter network. Select View network connections.
- Right-click your connection and select Properties.
- Select Internet Protocol Version 4 (TCP/IPv4) and click on Properties.
- Select Use the following DNS server addresses. Now set the Preferred DNS server to 8.8.8.8 and the Alternate DNS server to 8.8.4.4.
- Save changes and check if the problem is resolved.
Is Chrome or Brave better?
Chrome is an all-rounder and is one of the best browsers you can use on all devices. It boasts a simple interface, searing browsing speed, and satisfying overall performance. Hence, it is not surprising that it is the most used browser.
Brave Browser, on the other hand, is a security and privacy juggernaut. It prioritizes user safety online and data privacy. Also, the official website states that the browser loads pages three times faster than Chrome.
All-in-all, it is a pretty good browser too. If you need a more in-depth comparison between these two browsers with a bit extra, check our Brave vs. Chrome vs. Opera guide.
As you can see, fixing this issue is relatively simple, and most users reported that using the standalone installer worked for them, so we suggest you try that.
Sadly, this isn’t the only issue with this software, and if you want to know more, we suggest reading our Brave Browser not opening guide for more information.
Have you found a solution to this problem? Don’t be shy to share it with us in the comments section if you have.