Can't Install Apps From Microsoft Store? 4 Quick Fixes
Users are usually unable to install purchased apps
3 min. read
Updated on
Read our disclosure page to find out how can you help Windows Report sustain the editorial team. Read more
Key notes
- Users have reported being unable to install Microsoft Store apps, regardless of whether those were free or purchased apps.
- To start fixing this problem, you'll have to check your Windows Firewall settings, and then follow the next steps.
- In case all else fails, resetting your Microsoft Store app is likely to get you rid of the issue for good.

Many users complained that after purchasing apps and games from the Microsoft Store, they have somehow not been able to install them, and this has become very annoying.
But the money invested in these applications won’t be wasted, because there are a couple of simple solutions to apply when you are unable to install apps from Microsoft Store.
We prepared a list of possible solutions that should come in handy when you can’t install apps from Microsoft Store. Make sure to check them out below.
What can I do if I can’t install apps from Microsoft Store?
1. Ensure the Windows Defender Firewall is turned on
- Open the Start menu.
- Type Control Panel and press Enter.
- Go to the System and Security section.
- Click on Windows Defender Firewall.
- Go to Turn Windows Defender Firewall on or off setting.
- Make sure is checked under both Private and Public network settings.
It turns out that Windows Defender Firewall has to be turned on if you want to be able to download apps and games from Microsoft Store.
If the problem persists and you still can’t install apps from Microsoft Store, we suggest you install a third-party antivirus app that won’t cause this issue.
You can find a lot of Windows 10 compatible antivirus software that can protect your system while allowing you to safely access the Microsoft Store.
Worthwhile antivirus software include large threat databases and have a low rate of false positives. Make sure your antivirus of choice has a good privacy policy in place as well.
2. Check your Windows Store licensing
- Go to Microsoft Store.
- Press Windows key + C at the same time.
- Open Settings.
- Go to Sync Licenses.
- Restart your computer and try to install your app again.
Note: You won’t be able to install any apps from Microsoft Store (no matter free or paid) if licensing is not synced properly.
3. Use the Windows App troubleshooter
Microsoft has troubleshooters for various Windows-related problems including a Windows app troubleshooter as well.
You just need to launch it directly from the Windows 10 Settings app. Microsoft integrated a series of troubleshooters in the Settings page, allowing you to fix specific technical issues much quicker.
If you fail to open the troubleshooter, then you can also download the installer from the official Windows website and launch it. And it will scan your App Store for possible problems and provide a solution, if available.
4. Reset the Store app
- Open the Microsoft Store app.
- Press Windows Key + X and select Run.
- Type in wsreset.
- A black MS-Dos windows will now appear for a few seconds.
- Wait for it to disappear and the Store app will automatically open.
Our last recommended fix to apply when you can’t install apps from Microsoft Store is to reset your Store application. This should fix any issues related to it and restore its proper functionality.
Note: By resetting Windows Store app you won’t lose anything that you previously bought or downloaded. This will only clear the cache and refresh your library.
If your Microsoft Store is not downloading anything or your Microsoft Store won’t download games, we have dedicated troubleshooting guides to help you out.
That would be all, we hope that you’ll be able to install your purchased app after performing some of these solutions and that your issue of being unable to install apps from Microsoft Store is a thing of the past.
In case you’re experiencing other Microsoft Store app issues, do let us know in the comments section below and we’ll make sure to take a look.
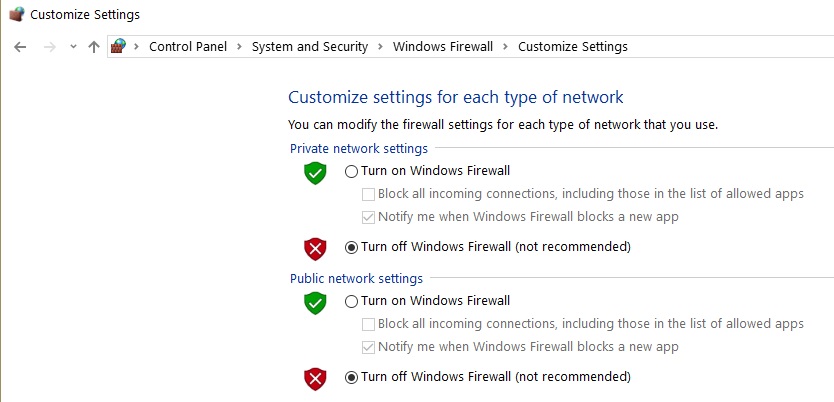
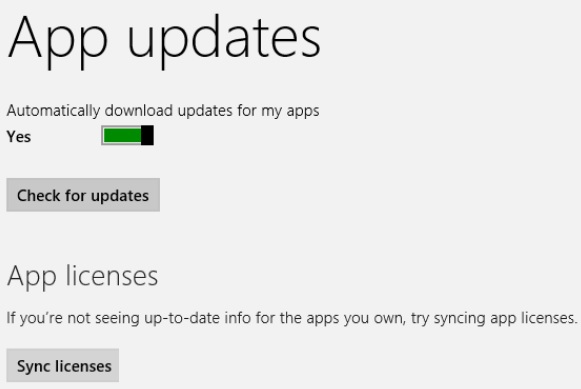
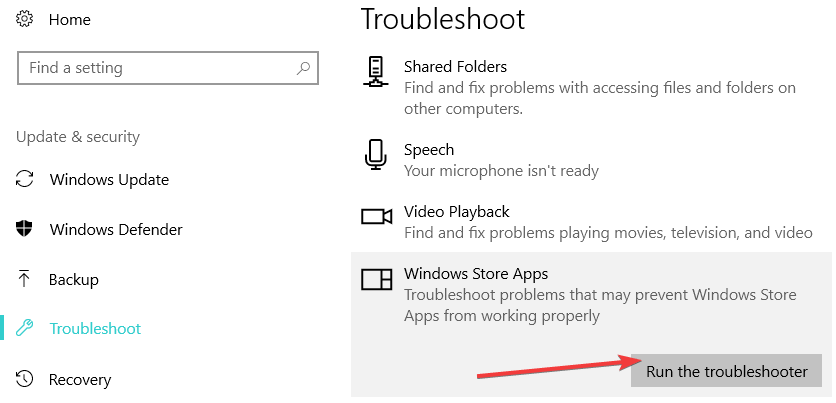
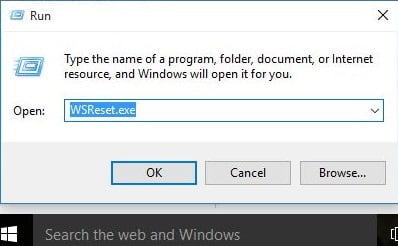








User forum
3 messages