Fix: Can't Remove Xbox Wireless Controller Device
These three methods are guaranteed to help remove the controller
4 min. read
Updated on
Read our disclosure page to find out how can you help Windows Report sustain the editorial team. Read more
Key notes
- If you have a wireless Xbox controller, you clearly want to know what to do when it is recognized but not working in games.
- You can uninstall the Xbox wireless controller from Device Manager, as described below.
- Deleting the registry key from Windows Registry might also do the trick.
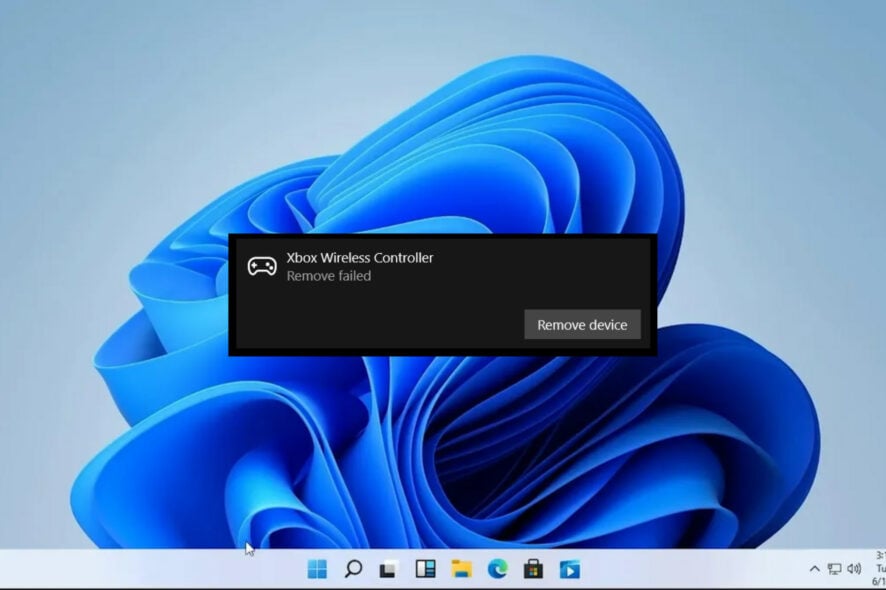
Playing your favorite game on your PC doesn’t necessarily have to be done using a mouse and keyboard. In fact, many games are easier and a lot more fun to play with a controller.
And, if you are using a Windows PC, for optimal compatibility, you are most likely using an Xbox controller. The software for these devices can sometimes bug.
If you have a wireless Xbox controller, you will also want to know what to do when it is recognized but not working in games.
Knowing how to set up your Xbox wireless adapter will also make your life easier when trying to connect your controller.
Windows 10, as well as Windows 11 users, have complained about not being able to remove the Xbox controller from their PC. Today, we are going to show you how.
Why can’t I remove my Xbox wireless controller device?
This mostly happens when there is an error with the current driver for the gaming device. Files associated with the controller might have become corrupted, again, triggering this error.
However, before updating the driver for the controller, you will need to remove it somehow. If you are unable to remove the Xbox wireless controller from your Windows 10/11 PC, stick around.
That being said, before we start, make sure you restart your PC. Many users claim that this was enough for the process to run as intended.
Do I need third-party software to remove the Xbox wireless controller?
No, you don’t need to go that far. We will show you exactly what you need to do in order to get this done without downloading and installing anything.
Only resort to third-party apps for the job when you’ve wasted all available paths to do it in-house, or so to speak.
How do I remove my Xbox wireless controller device?
1. Uninstall the Xbox wireless controller from Device Manager
- Search for Device Manager and open the app.
- Expand Sound, video and game controllers, right-click the Xbox controller, then select Uninstall device.
2. Remove the Xbox wireless controller from Devices and Printers
- Press Win + R to bring out the Run box, then type Control Panel and press OK.
- Click on View devices and printers.
- Click on Devices.
- Click on the three dots next to the Xbox wireless controller, then select Remove device.
Before we proceed with the last step, we recommend you create a system restore point and backup your Registry, just to be safe.
If you want to make sure that this procedure will be done safely, then you might try using third-party software. A system repair tool simplifies the process of protecting your PC from malware and optimizing it to perform flawlessly at all times.
3. Delete the registry key from Windows Registry
- Press Win + R to bring out the Run box, then type regedit and press OK.
- Type in the following path, then press the Enter key:
Computer\HKEY_LOCAL_MACHINE\SYSTEM\CurrentControlSet\Services\BTHPORT\Parameters\Devices - Expand the Devices folder.
- Delete the folder belonging to the Xbox wireless controller.
Each of the folders you find under Devices represents a different Bluetooth device currently connected to your system.
You have to delete the folder for the Xbox wireless controller, and to find it you have to select the first folder and look for the Value Name on the right side.
After you found it, double-click on it, and a window will open containing its Binary Value. You will see then be able to see your device’s name in the Value Data box.
After locating the Xbox wireless controller folder, right-click it and click delete it. Once you deleted the folder, close the Registry Editor and restart your PC.
You have now completely removed the Xbox Wireless Controller from your PC. You can reconnect it later if that is what you want.
How do I update the Xbox wireless controller’s driver?
- Search for Device Manager and open the app.
- Expand Sound, video and game controllers, right-click the Xbox controller, then select Update driver.
- Select Search automatically for drivers.
That is pretty much all there is to be said on the matter and we hope this guide has helped you overcome this software issue.
Leave a comment in the dedicated section below if you know of any other methods to remedy this problem.
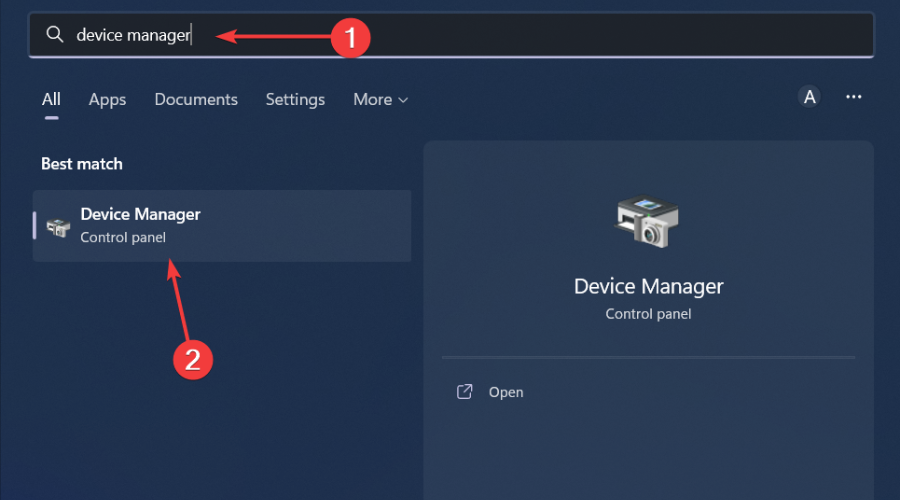
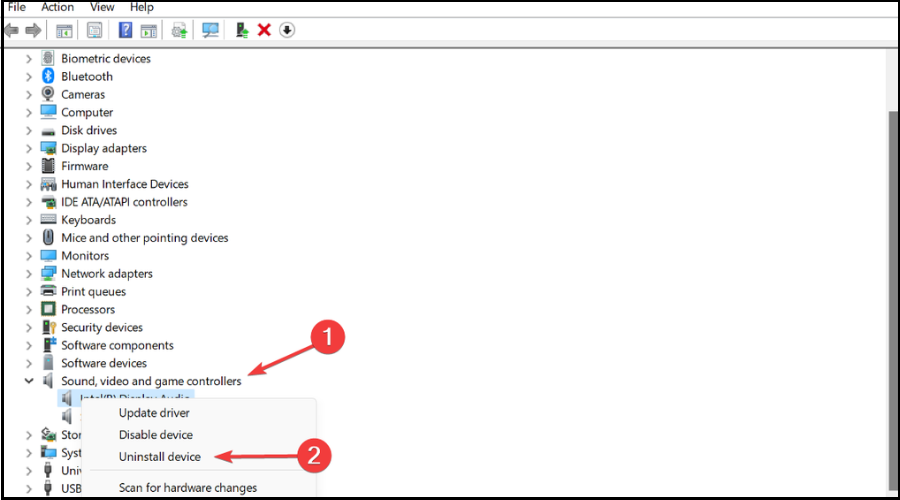
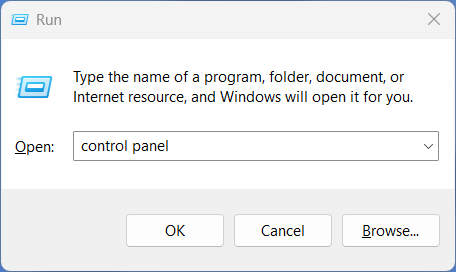
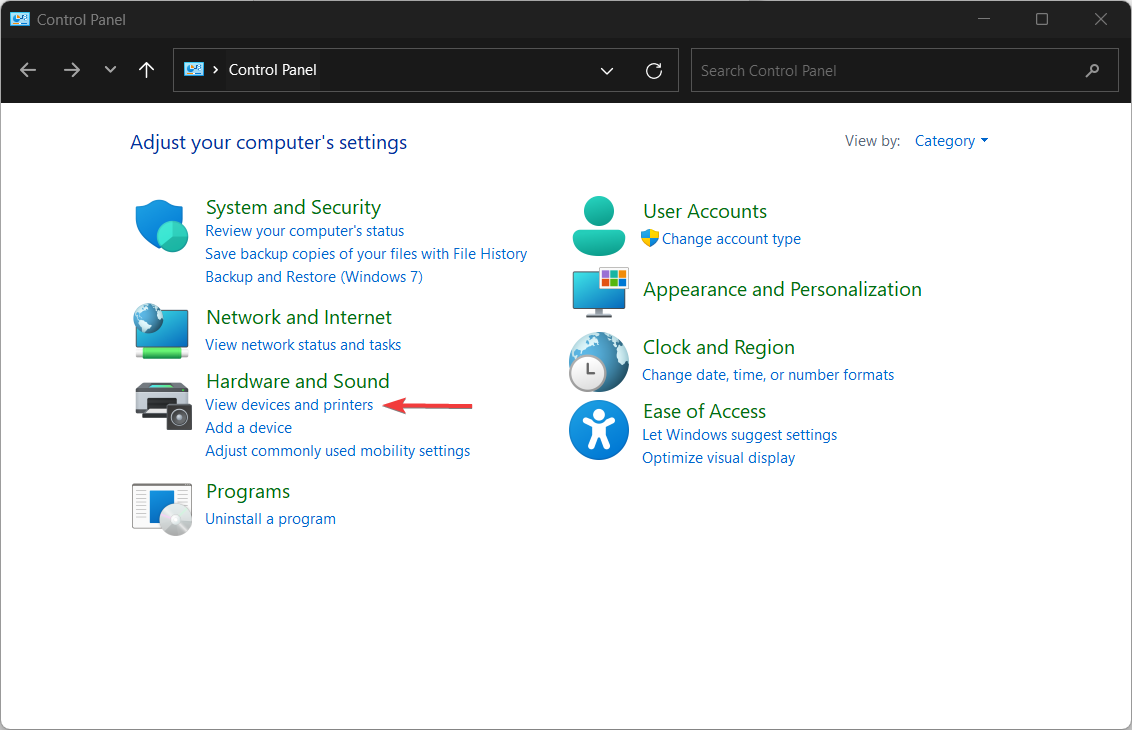
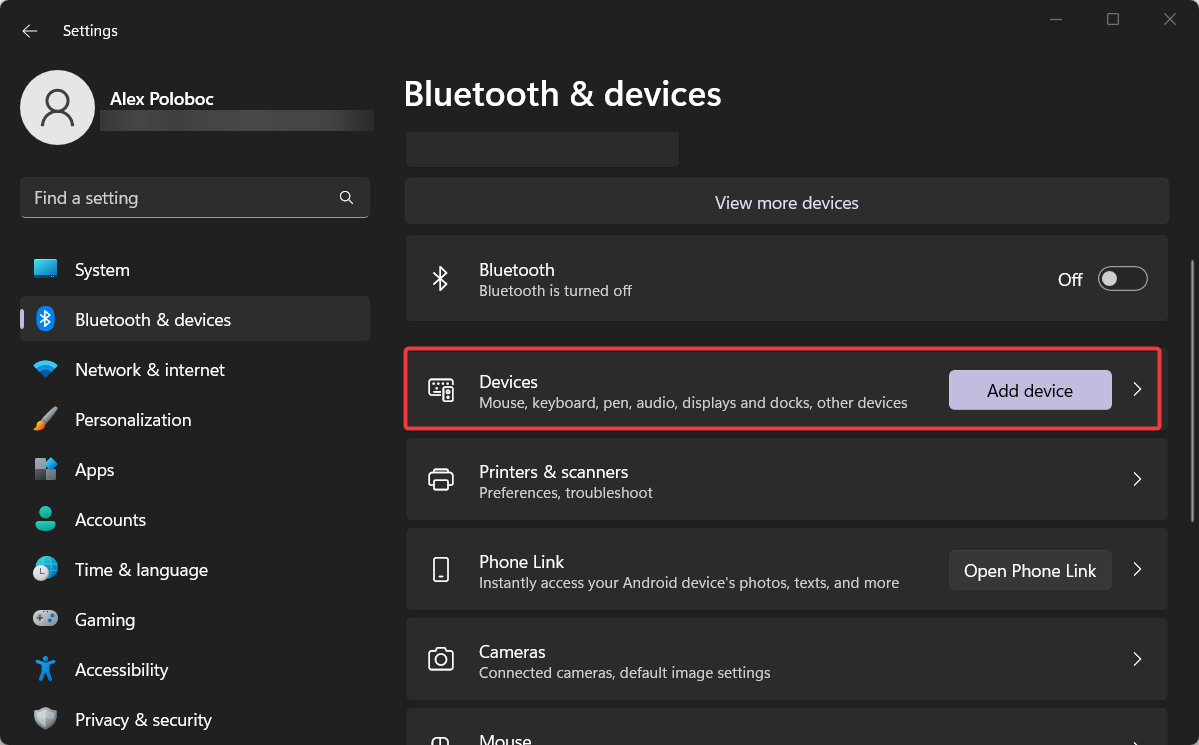
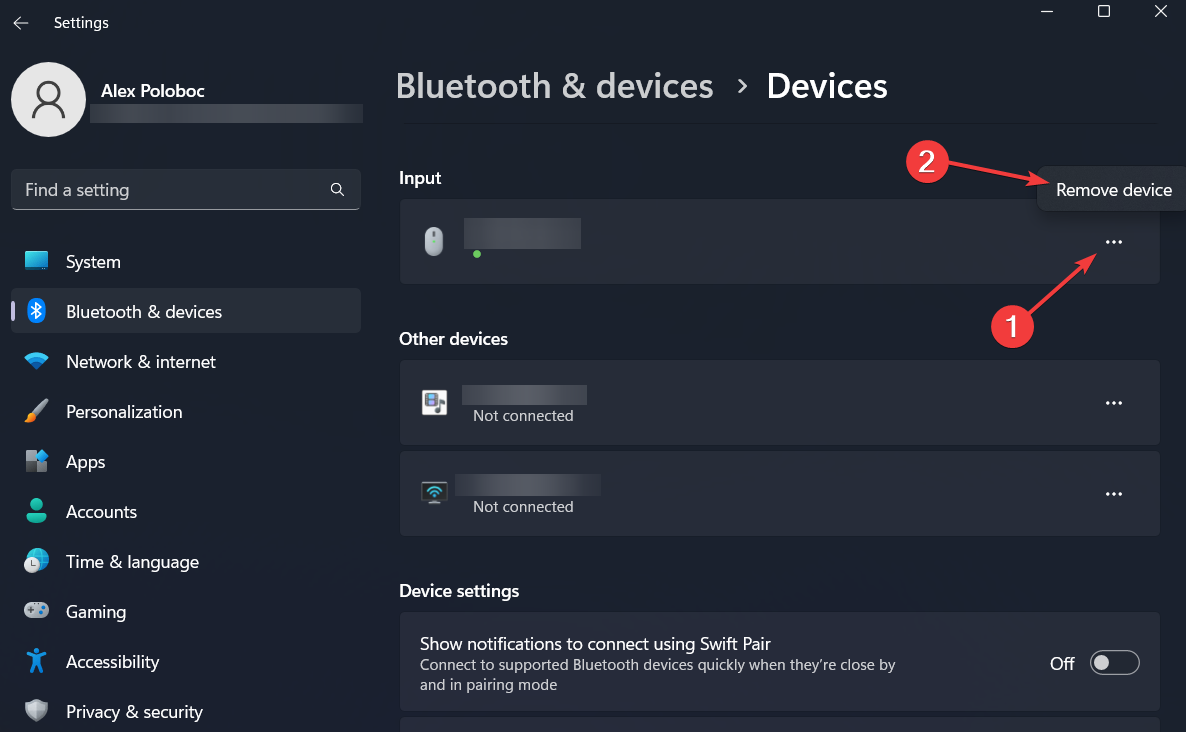
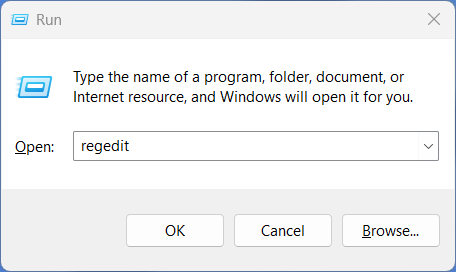
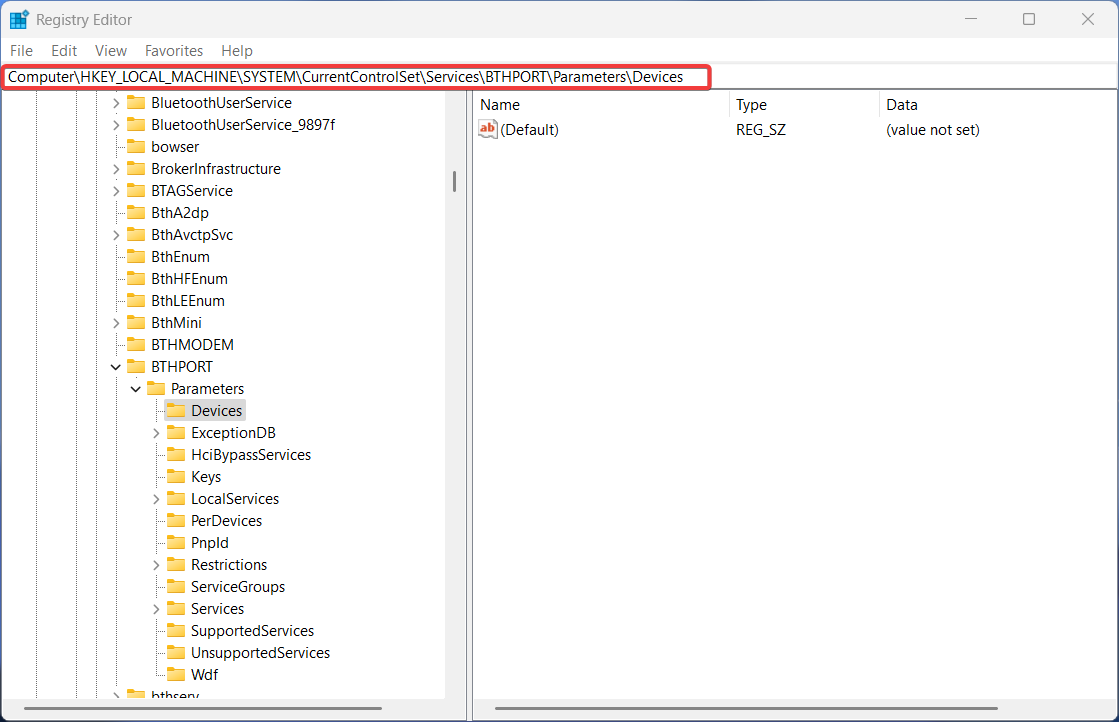
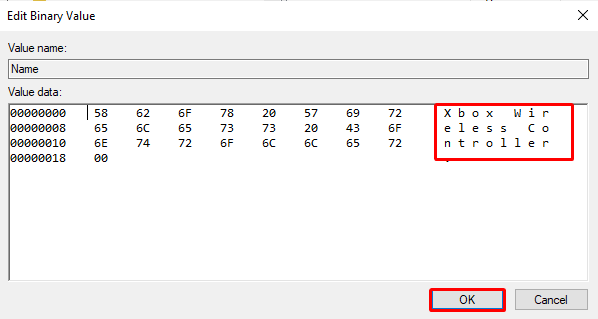
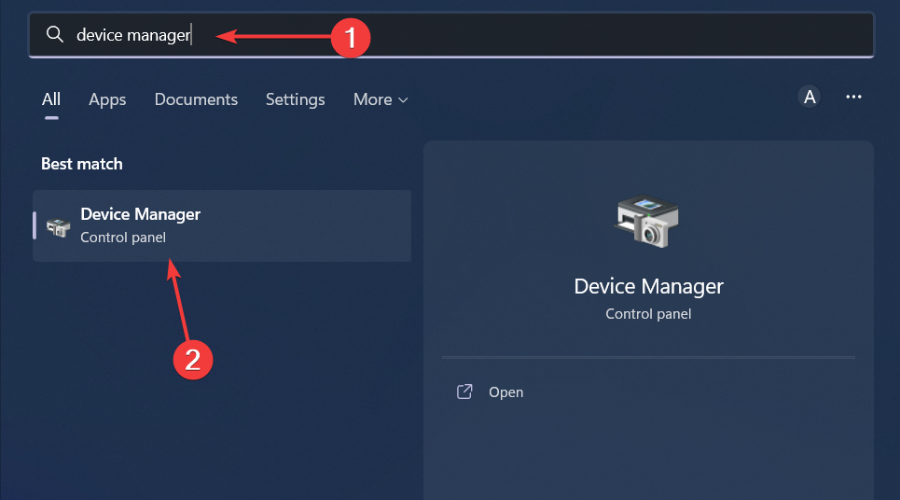
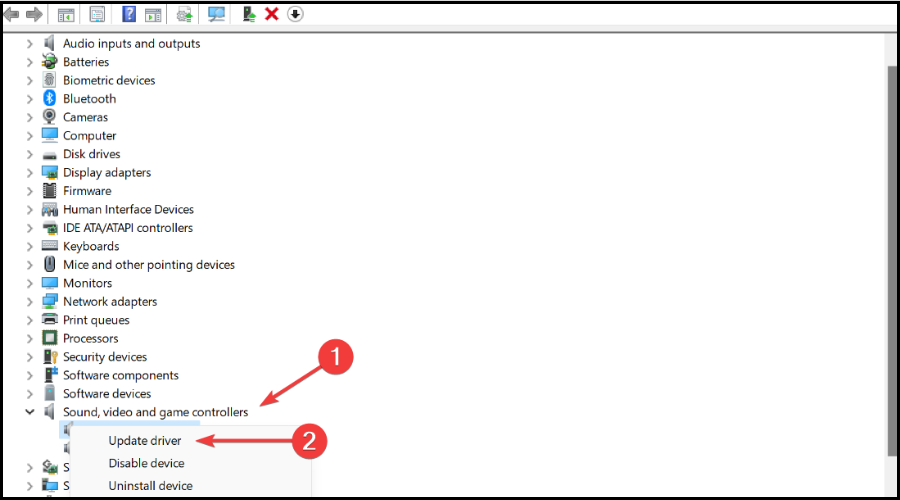
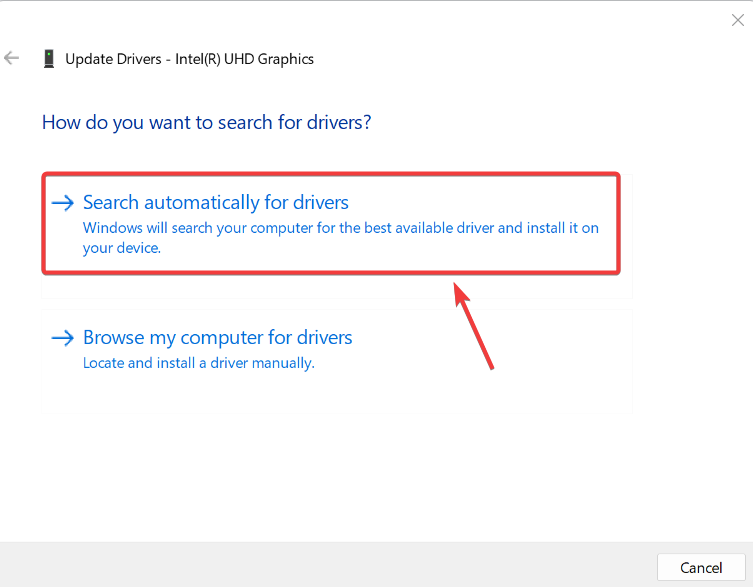








User forum
0 messages