Fix: Can't Set Opera as the Default Browser in Windows 11
4 min. read
Updated on
Read our disclosure page to find out how can you help Windows Report sustain the editorial team. Read more
Key notes
- Opera is a popular alternative browser that millions of users have made their default browser.
- It can be complicated to set your default browser in Windows 11, luckily users can easily make Opera their default from the settings within the browser.
- Some users have reported issues with being unable to set Opera as their default browser.

Opera has become the default browser for millions of people. Its speed, performance, and customizable user-interface appeal to many users.
Based on the Chromium engine, Opera is extremely reliable and secure with tons of features to give users the best browsing experience.
Some users have reported that they can’t set Opera as their default browser in Windows 11. Be sure to check if you have the latest version of the browser installed by visiting the Opera website. Follow the solutions below if you can’t set Opera as your default browser.
How do I change my default browser from another browser to Opera?
- Open Opera and click the O logo in the top right corner, then click Settings.
- Scroll down to Default browser.
- Select Make default.
For many Windows users, Microsoft Edge or Internet Explorer is already set to be the default browser. It’s simple to switch from these browsers to Opera. If you want to import bookmarks and browsing data from another browser, follow the steps below.
- Open Opera and click the O logo in the top right corner, then click Settings.
- Scroll down to Synchronization and select Import bookmarks and settings.
- Click the dropdown menu and choose which browser to import data from, then click Import.
What can I do if I can’t set Opera as my default browser?
1. Re-install Opera
- Click on Start menu and open Settings.
- Select Apps, the Apps & features.
- Search for Opera in the search bar.
- Click the three dots and then select Uninstall.
- In the pop-up select Re-install.
- In Opera click on the O logo, then click Settings.
- Scroll down to Default browser and select Make default.
Sometimes doing a simple reset of the browser will fix the issue. Luckily, Opera provides a re-install option so users don’t need to do it manually.
2. Uninstall and install in a different location
- Click on Start menu and open Settings.
- Select Apps, then Apps & features.
- Search for Opera in the search bar.
- Click the three dots and then select Uninstall.
- In the pop-up select Uninstall again.
- Launch the Opera installer, you can get this from the Opera website.
- Click on Options.
- Next to Install for, select All users on this computer from the dropdown menu.
- In the Install Path, type C:\Program Files\Opera.
- Check Make Opera the default browser and uncheck Import bookmarks and data from the default browser.
- Click Accept and Install.
If you check in Opera’s settings, it should list Opera as your default browser. This solution should make Opera available in your default apps and programs on your PC.
3. Adjust default apps settings
- Click on Start menu and open Settings.
- Select Apps, then Default apps.
- Search Opera in the search bar then click on Opera Stable.
- Go through and set Opera Internet Browser for .htm, .html, .shtml, .xht, .xhtml, FTP, HTTP, HTTPS, and any others you want Opera the default for.
Is there an easier way to change the default browser in Windows 11?
Microsoft changed how users can customize default apps in Windows 11. Instead of adjusting default apps based on categories, users are presented with a list of applications.
When users select an app, it will display the different file types and the default app for each, which users can change.
This provides users more control over their default apps, but it is more tedious as users must go through each file type.
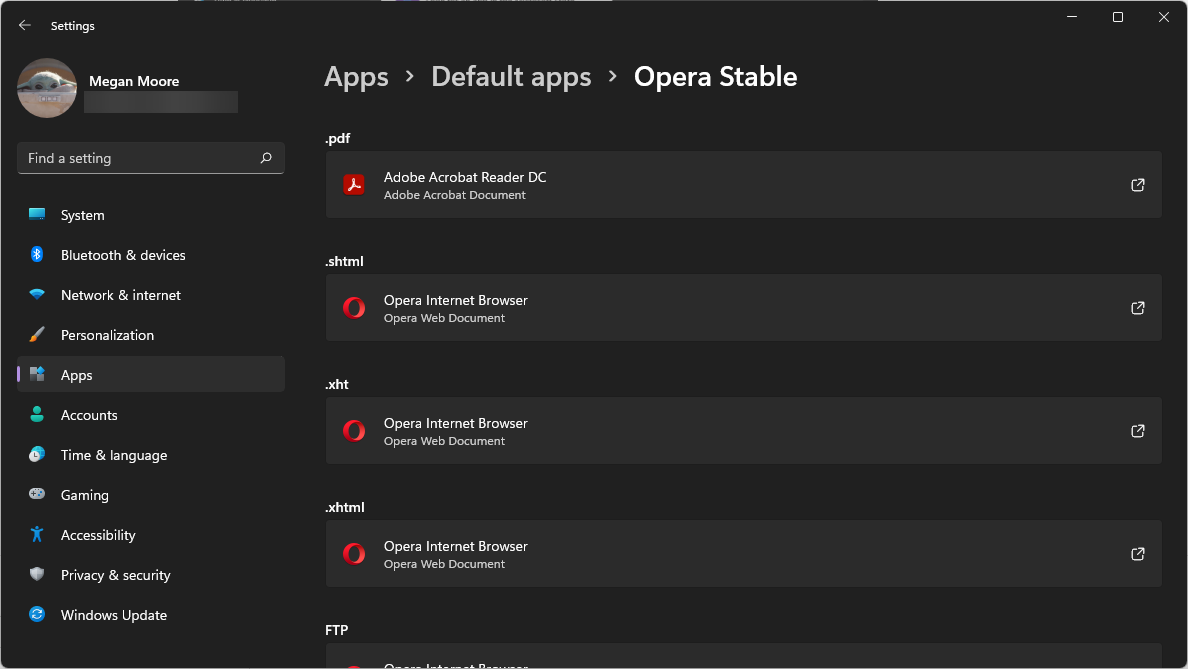
Some applications, like Opera browser, make it easy to set it as a default app straight from the settings within the apps.
We hope one of the solutions above helped set Opera as your default browser. Sometimes it’s a matter of simply re-installing the browser, which Opera makes easy for users. If you’re having other issues with the browser, such as Opera not responding, there are easy solutions to fix it.
We also have a guide on how to make Opera GX the default browser, so don’t miss it.
If there is another solution not listed above that worked for you, feel free to let us know in the comment section below.
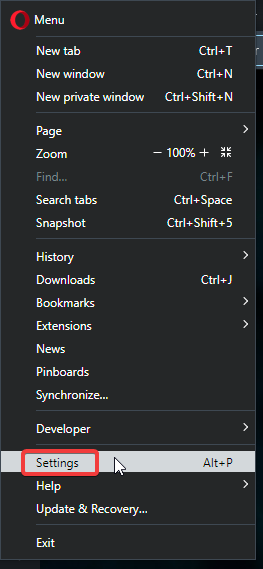
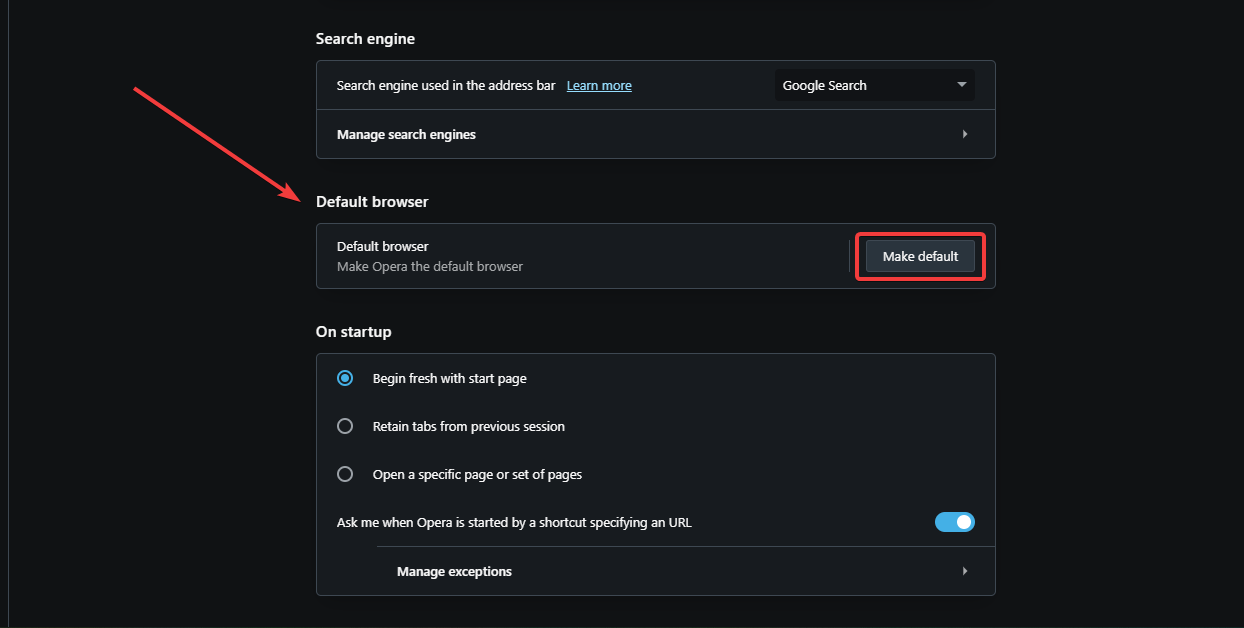
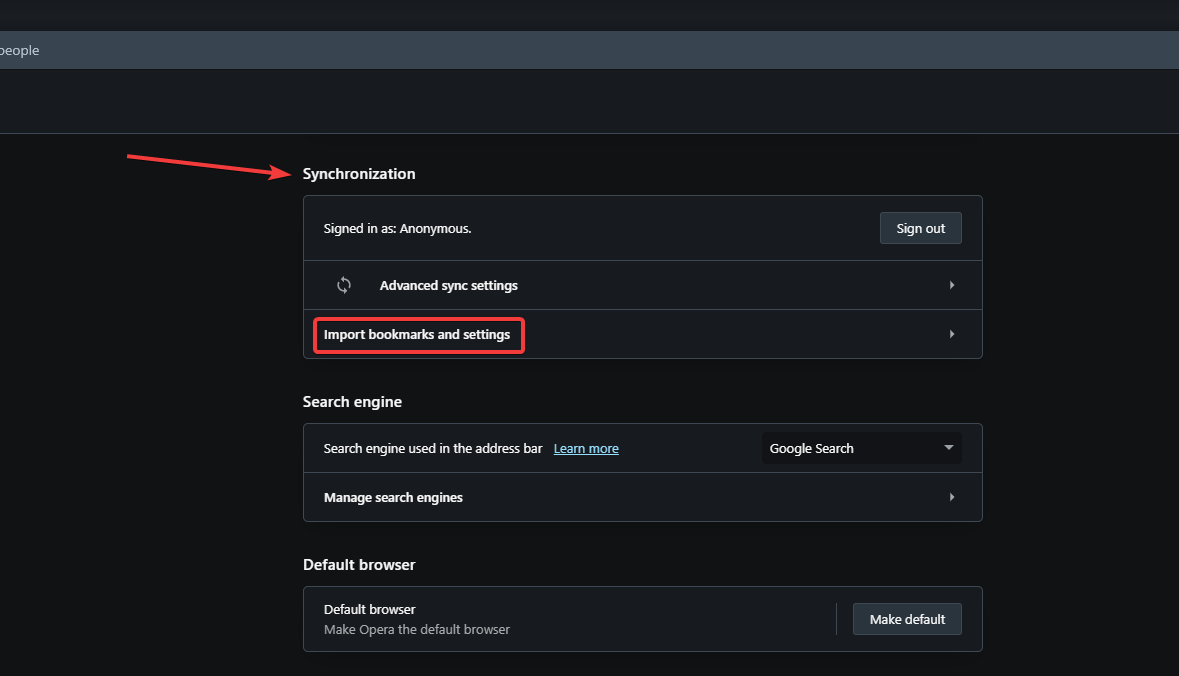
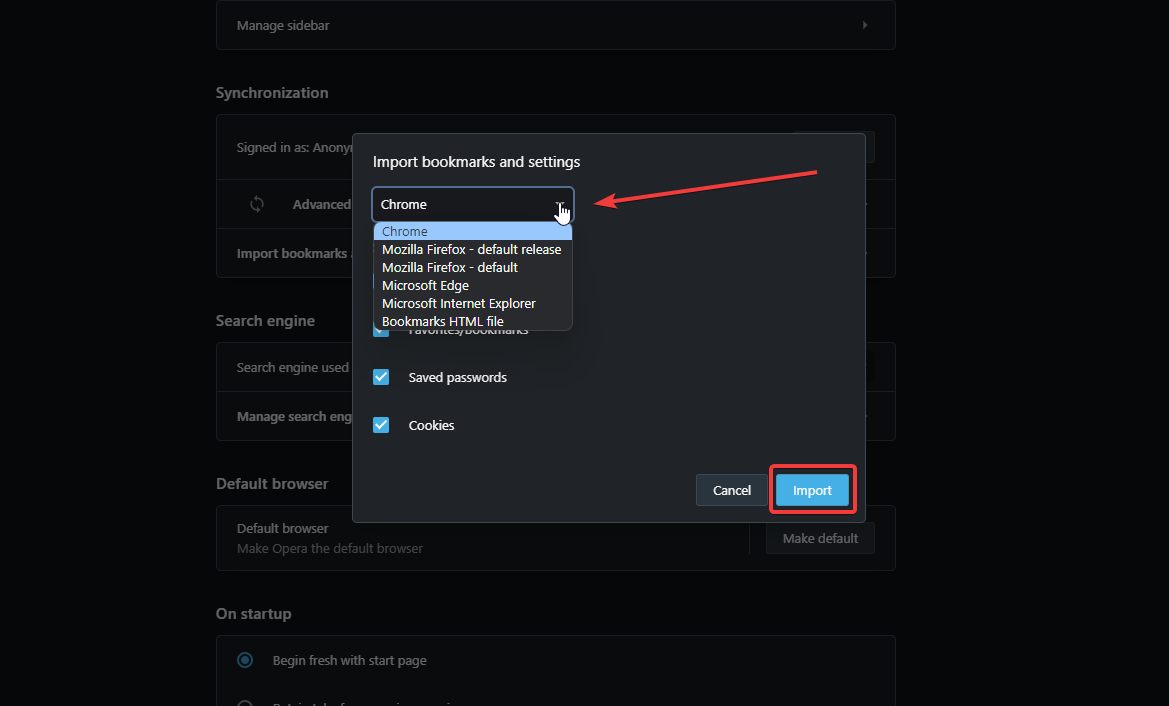
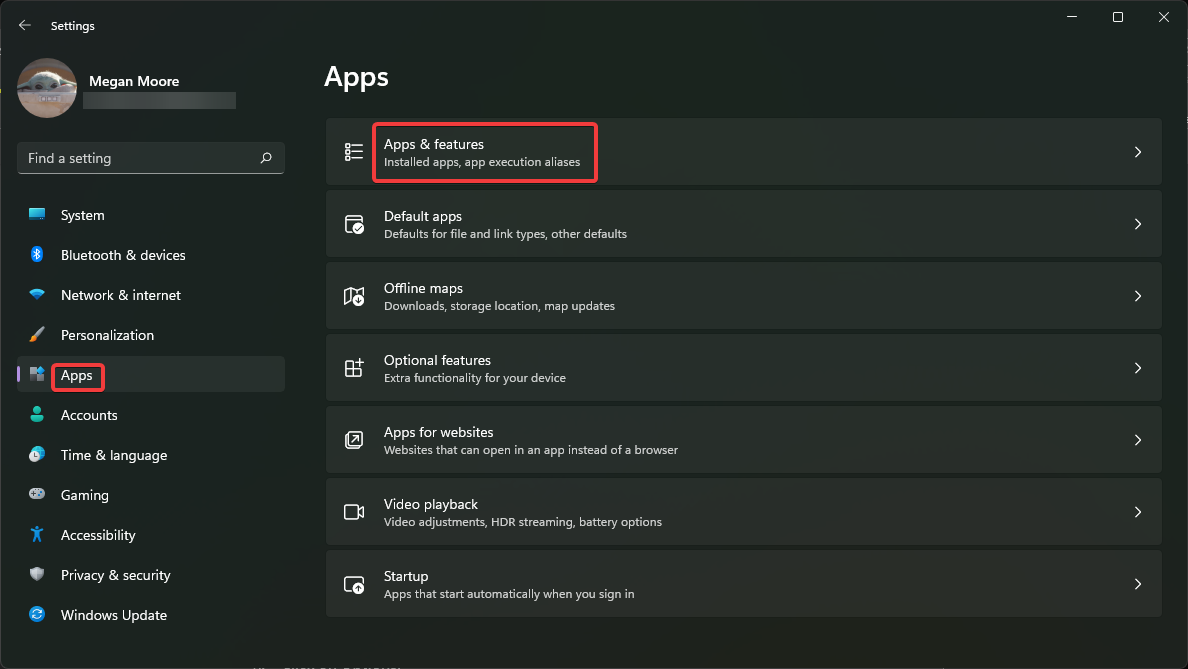

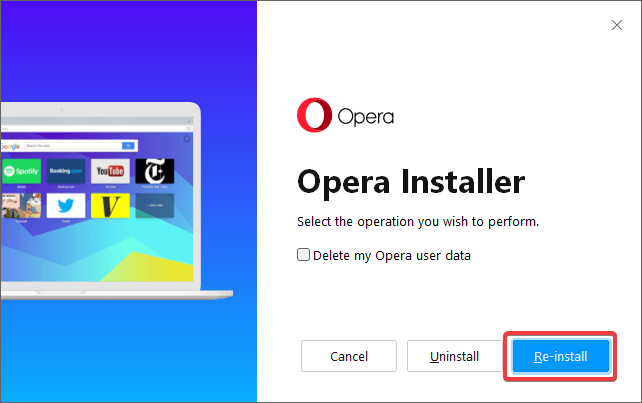
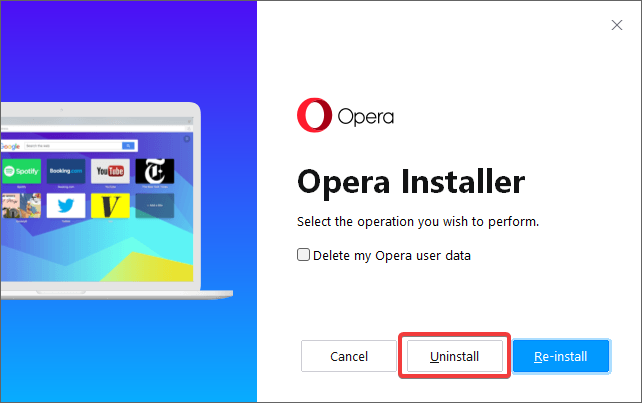
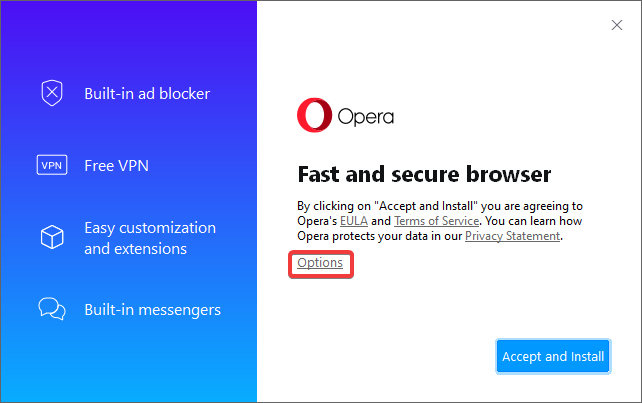
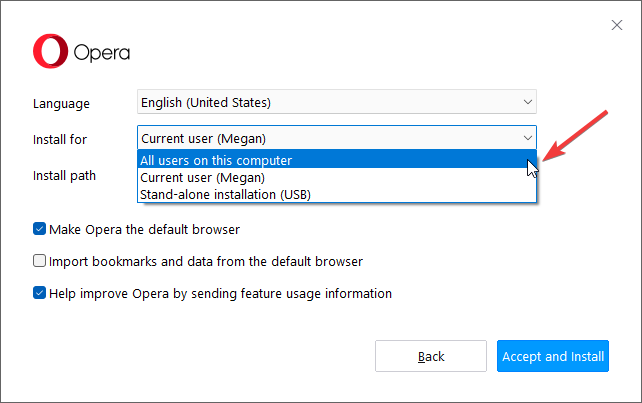

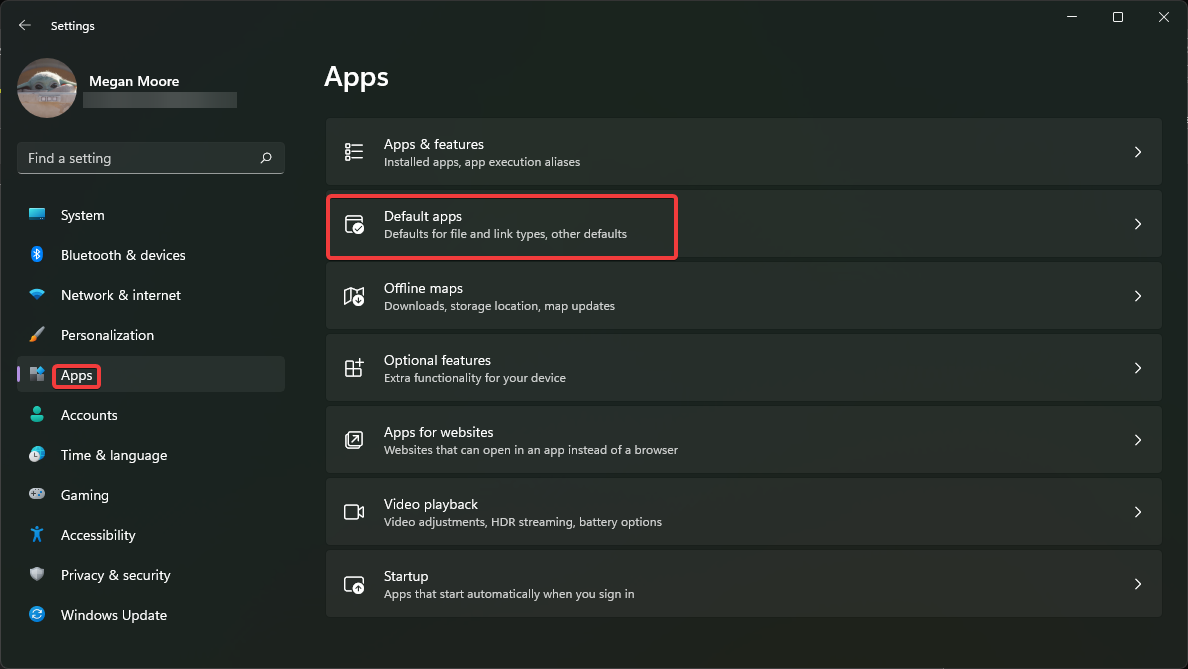
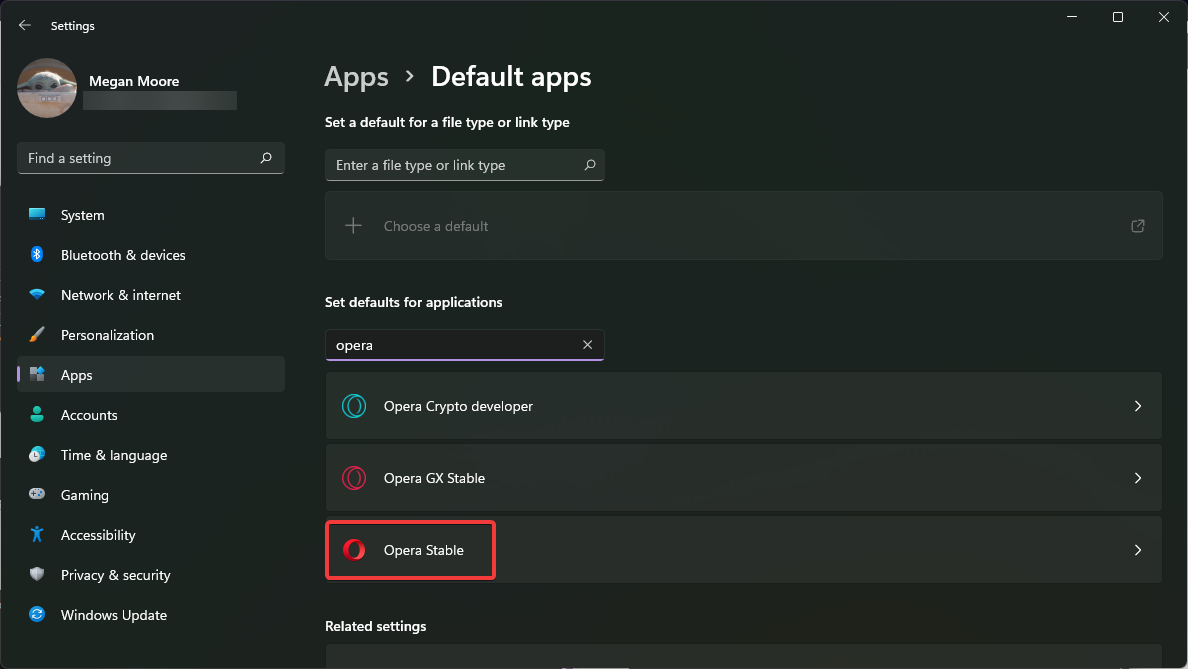
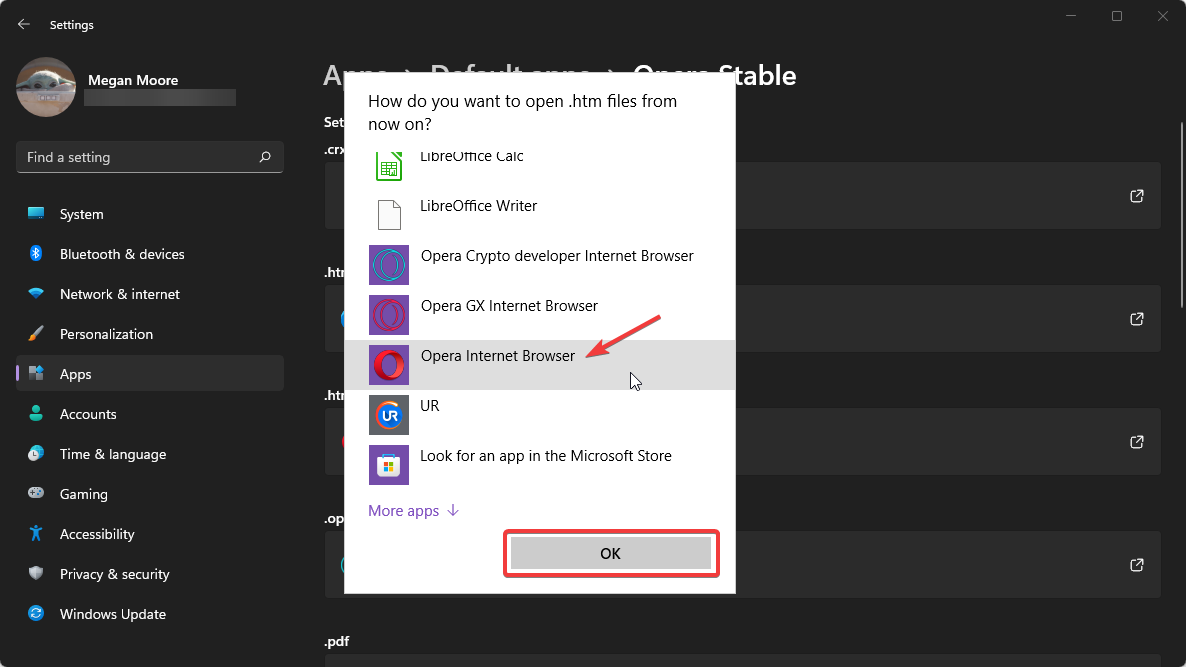








User forum
0 messages