How to fix the can't share printer error 0x00006d9 in Windows
3 min. read
Updated on
Read our disclosure page to find out how can you help Windows Report sustain the editorial team. Read more

Some Windows 7 and Windows Server 2008 R2 users have encountered the printer error 0x00006d9. It’s an issue that can occur when users select the Share this printer option.
The full error message states: Printer settings could not be saved. Operation could not be completed error 0x000006d9. As a result, users can’t share printers.
How can I fix printer error 0x00006d9?
1. Enable the Windows Firewall Service
- Microsoft’s official resolution for error 0x00006d9 is to enable the Windows Firewall Service. To do that, open Run by pressing the Windows key and R at the same time.
- Enter services.msc in the Open text box, and click the OK button. Then the Services window will open.
- Then double-click Windows Firewall to open its properties window.
- Click the Startup type drop-down menu to select the Automatic setting there.
- Click the Start button (on the properties window).
- Select the Apply option.
- Press the OK button to close the window.
- In addition, make sure the firewall is enabled within the Control Panel. To do so, open Run again.
- Enter control.exe /NAME Microsoft.WindowsFirewall in Run, and click the OK button.
- Click Turn Windows Firewall on or off to open the options shown directly below.
- Select both the Turn on Windows Firewall radio buttons there.
- Click the OK button to exit.
2. Uninstall third-party antivirus software
- Some users might need to also uninstall third-party antivirus software to enable the default firewall in Windows 7. Open the Run accessory.
- Input ‘appwiz.cpl’ in Run and click OK to open the uninstaller window shown directly below.
- Select your antivirus utility.
- Click the Uninstall button.
- Then click Yes to further confirm.
We recommend using a third-party uninstallation tool that removes the antivirus software automatically and efficiently.
With this type of program, every malicious ad/plug-in or residual file from the system connected to the antivirus service will be deleted completely. This will provide you with a clean PC and will contribute to the overall performance of your Windows OS.
So, uninstall third-party apps with the most efficient uninstaller programs capable of removing your antivirus and activating the default firewall.
3. Check that network discovery and printer sharing are enabled
- Make sure that both network discovery and printer sharing are enabled. First, open the Run accessory.
- Enter control /name Microsoft.NetworkAndSharingCenter in the Open box, and click the OK button.
- Click Change advanced sharing settings in windows to open the settings shown directly below.
- Select the Turn on network discovery option if required.
- Select the Turn on file and printer sharing setting if printer sharing isn’t enabled.
- Press the Save changes button.
Those are the confirmed fixes for error 0x00006d9. With that error fixed, you can then share your printer as required.
If you have any other questions or suggestions, leave them in the comments section below and we’ll be sure to check them out.
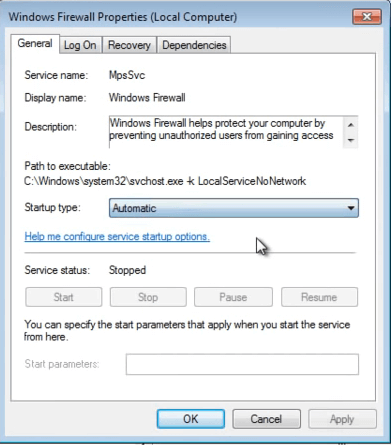
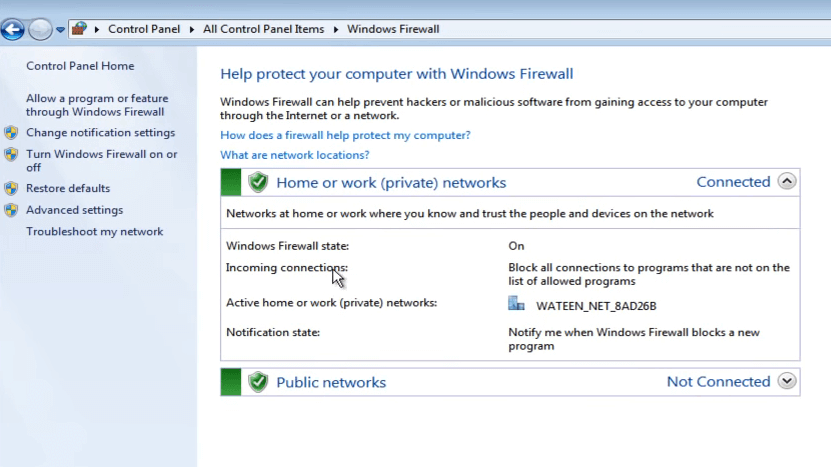
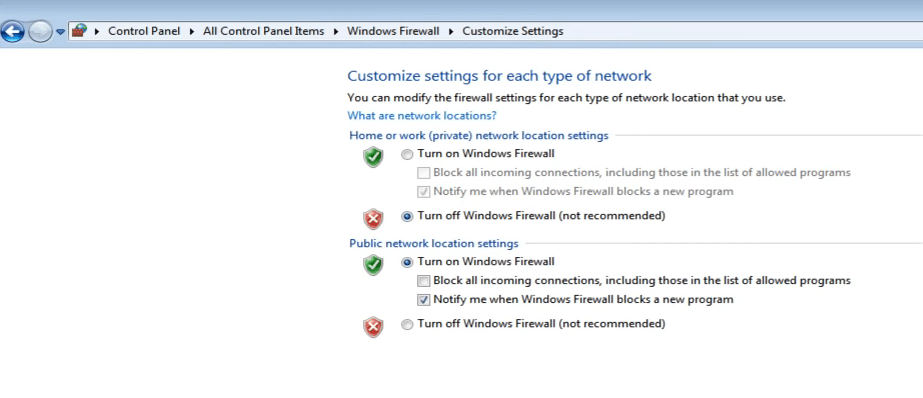
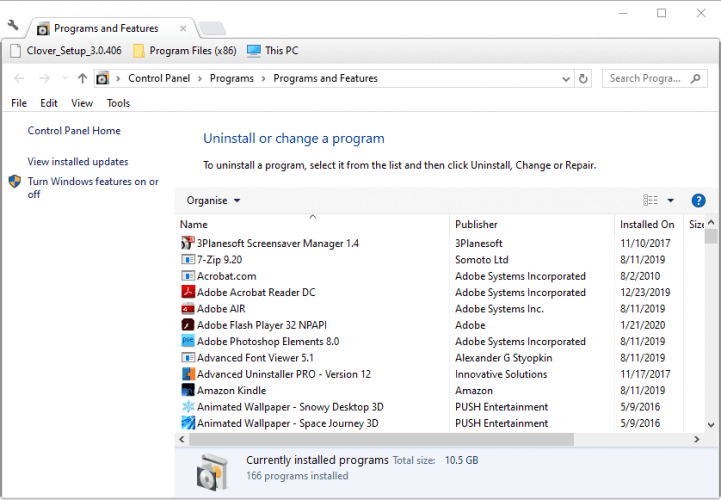
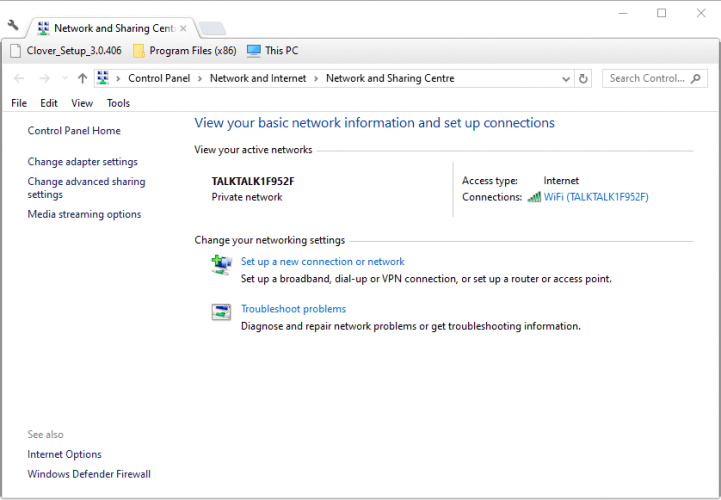
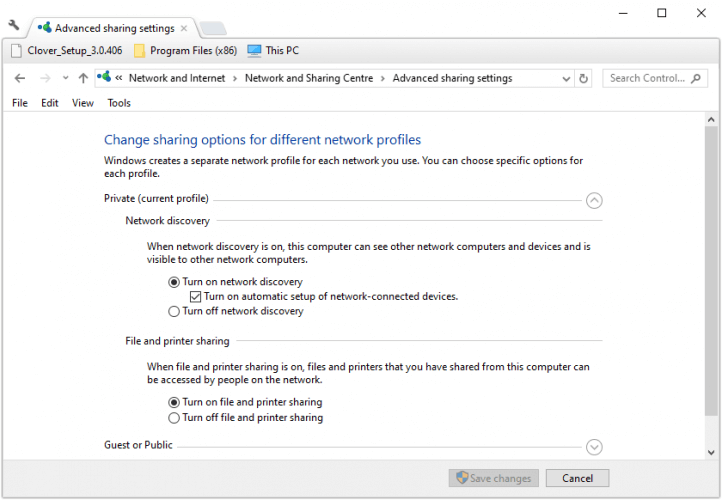









User forum
0 messages