Unable to Type in Excel: Common Reasons & How to Fix It
Corrupt program files may interfere with Excel's activities
4 min. read
Updated on
Read our disclosure page to find out how can you help Windows Report sustain the editorial team Read more
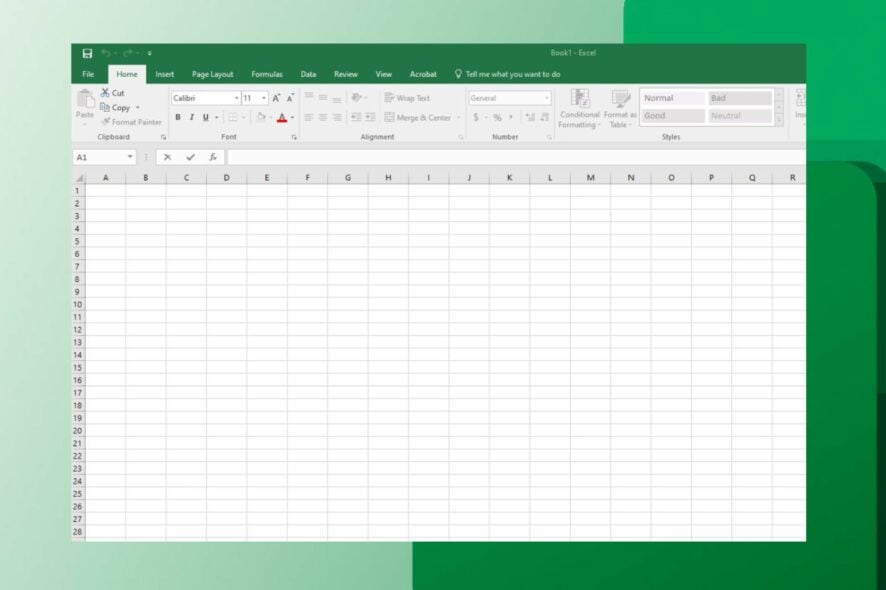
If you’re unable to type in your Excel cells, you should check your editing options and rule out hardware graphic acceleration problems. In this article, we’ll show you how to do all that + other simple tricks to fix the inability to type in Excel.
What can I do if I can’t type in Excel?
Go through the following before trying any advanced troubleshooting steps:
- Ensure you change your cell font color to black.
- Turn off background apps running on your computer.
- Close and reopen Excel.
- Restart your PC and check if you can type in Excel.
If you can’t fix the problem, proceed with the following solutions.
1. Start Excel in Safe Mode and disable the Excel Add-Ins
- Press Windows + R key to open the Run dialog box, type excel.exe /safe, then click OK to start Microsoft Excel in Safe Mode.
- Go to File in the top menu bar, then select Options from the menu on the left.
- Select Add-ins on the right, select Excel Add-ins, then click on the Go button.
- Uncheck the boxes next to the active Add-Ins and click OK to save the changes.
- Restart Excel and check if the error persists.
Starting Excel in Safe Mode fixes third-party app interference while disabling the Add-ins will fix any issues for corrupt add-ins.
2. Verify the editing options settings
- Open Excel, click on Files in the top menu bar, then select Options from the menu on the left.
- Select the Advanced option and check the box for Allow editing directly in cells.
- Close Excel and reopen it, then check if you can now type.
The Allow editing directly in cells checkbox is most likely unchecked. Checking the box will fix the problem.
3. Repair Microsoft Office
- Press Windows + R key to open the Run dialog box, type appwiz.cpl, and click on OK to open Programs and Features.
- Right-click on Microsoft Office and click on Change from the drop-down.
- Click the Quick Repair option on the new windows, and tap the Repair button.
- Try the Online Repair option if Quick repair can’t fix it.
Repairing Microsoft Office will resolve missing or corrupt app files that may cause you unable to type in Excel.
You may be interested in adding the Run command to the Start menu in Windows 11.
4. Disable the hardware graphics acceleration
- Launch Excel, click on Files in the top menu bar, then select Options from the menu on the left.
- Select the Advanced option.
- Go to Display, check the box for Disable hardware graphics acceleration, and click on OK to save the changes.
- Close and restart Excel, then try typing and see if you can.
Disabling the hardware graphics acceleration will fix graphics issues that may cause you to be unable to type in Excel.
5. Download the latest updates for Excel
- Launch Excel and click on Files in the top-right corner.
- Click on Account from the menu on the left, click Update Options, then tap on the Update Now option.
- Restart your PC and check if the save function in Excel works.
The most common reason why you can’t type in Excel is cell formatting. Make sure the font color isn’t set to white, making the text invisible. Other factors include hardware graphic acceleration, which can prevent text from displaying properly, interference from other apps and corrupt system files.
Following the above-mentioned steps should help you get rid of all these issues.
Also, users complain about not being able to access Excel toolbar for some reason.
If any update is available, it will automatically install it. Updating Excel will fix bugs that may be causing issues with it and install the latest features for Excel.
In conclusion, you may be interested in the ways to fix the Excel file that could not be found error on your computer. Also, our readers can check our article about Excel file format and extension not matching and how to fix the problem.
For more questions or suggestions on this topic, kindly drop them in the comments section below.



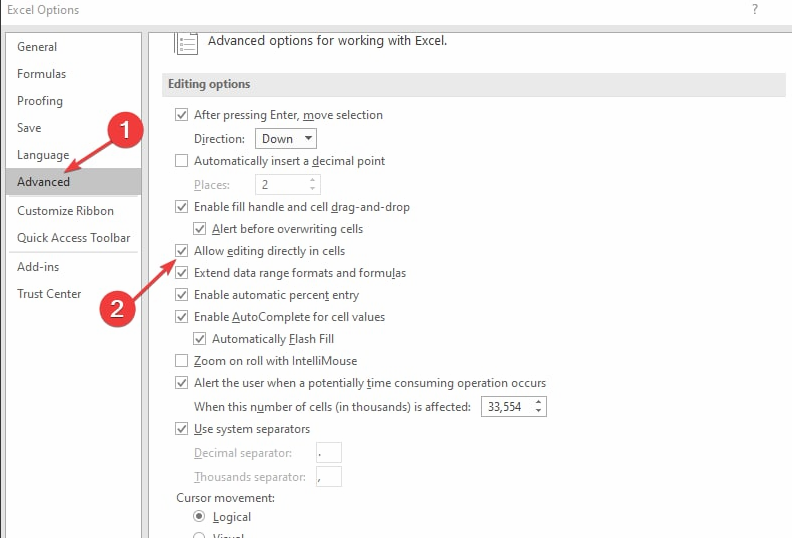


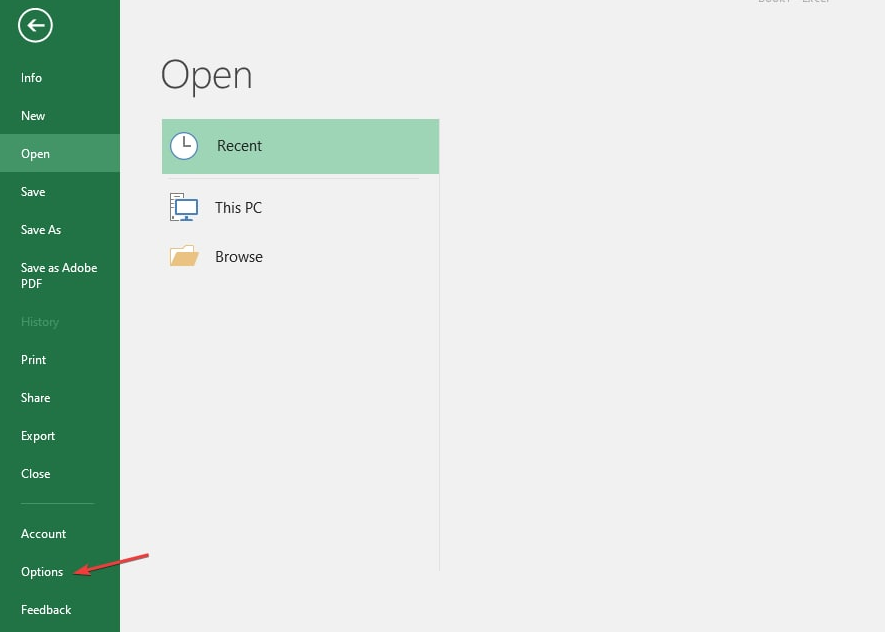
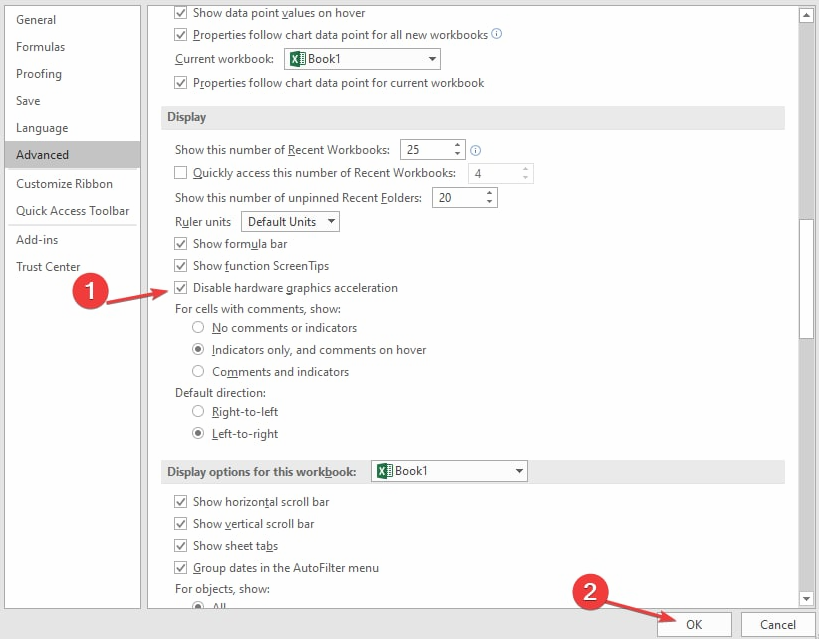





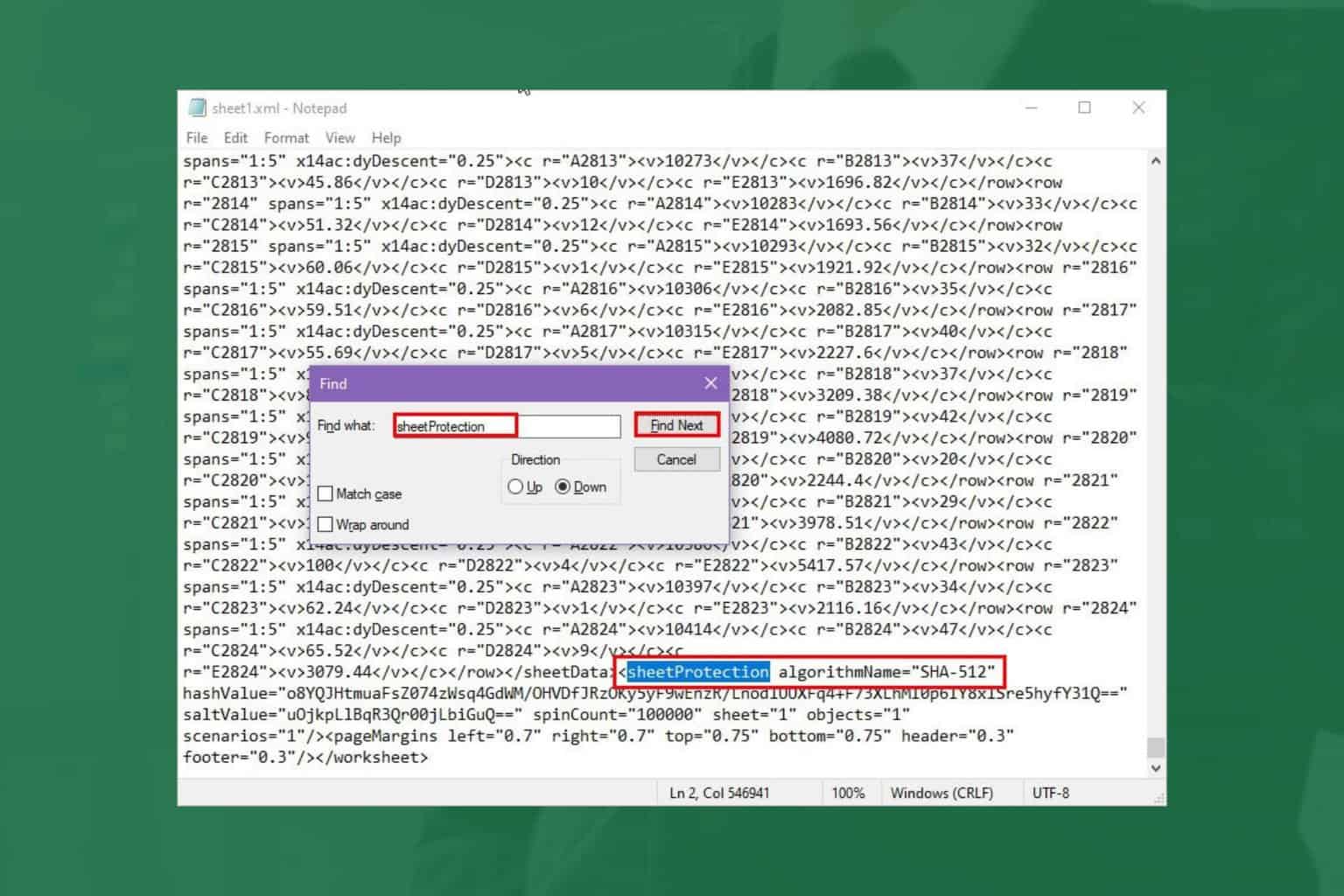
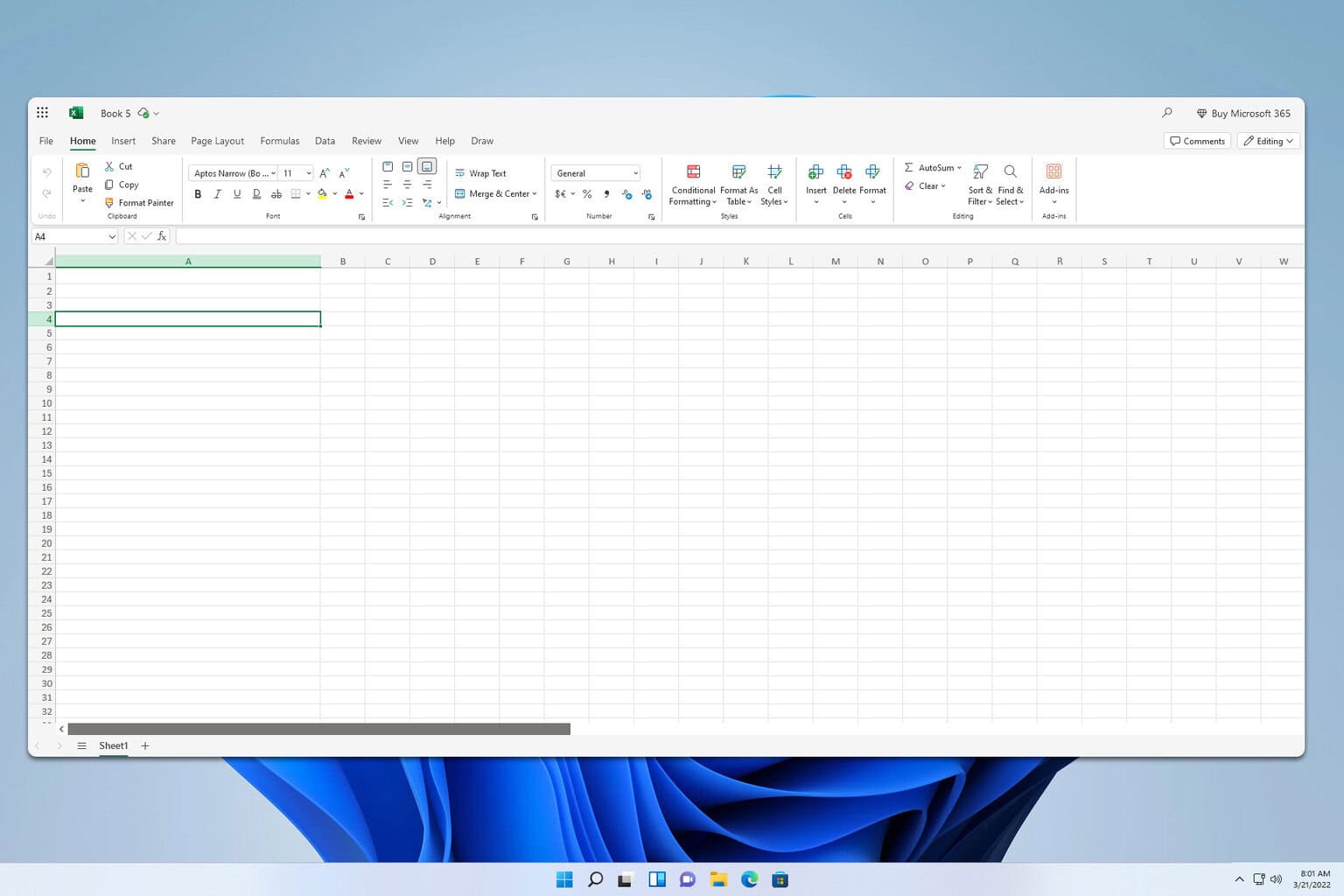
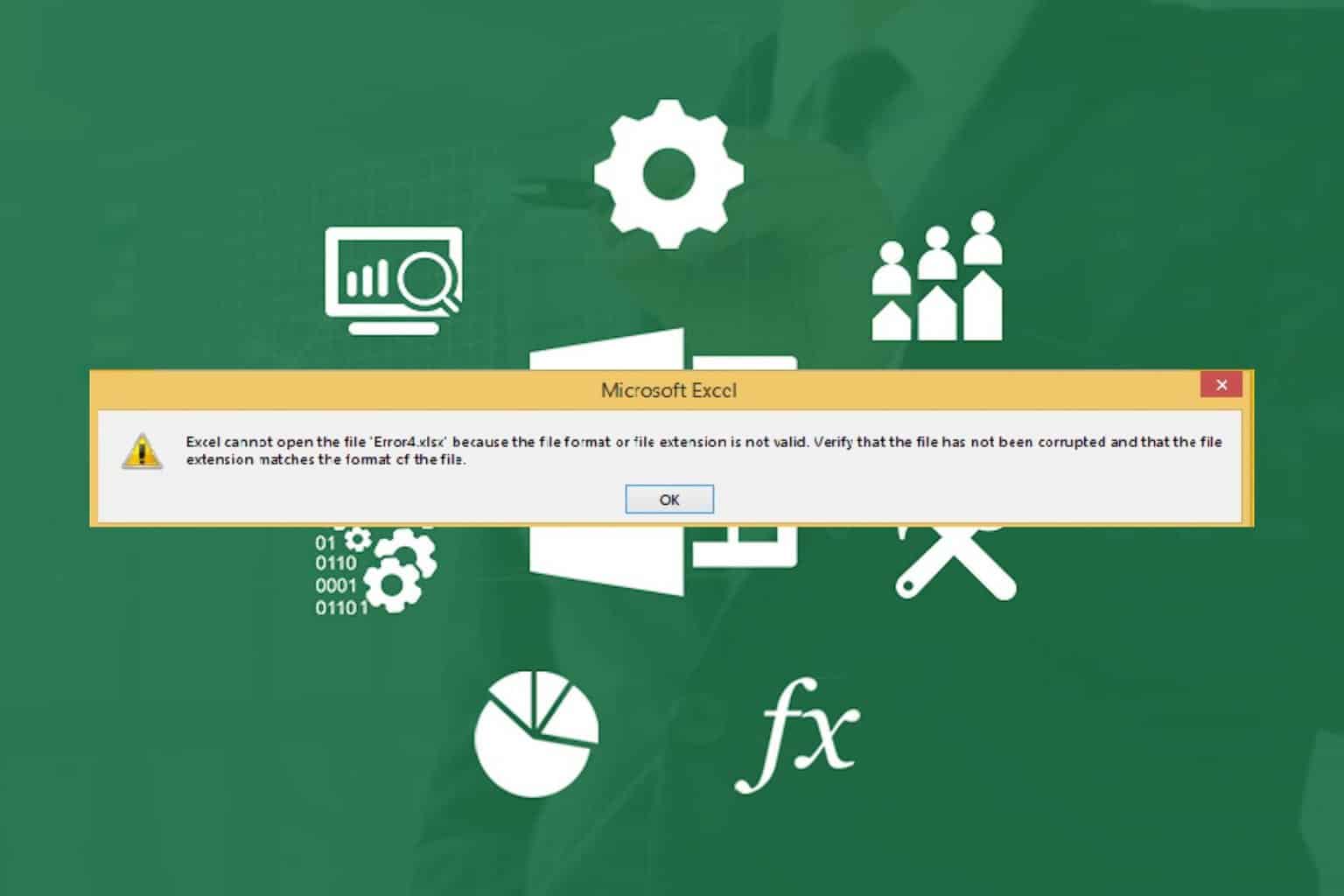

User forum
0 messages