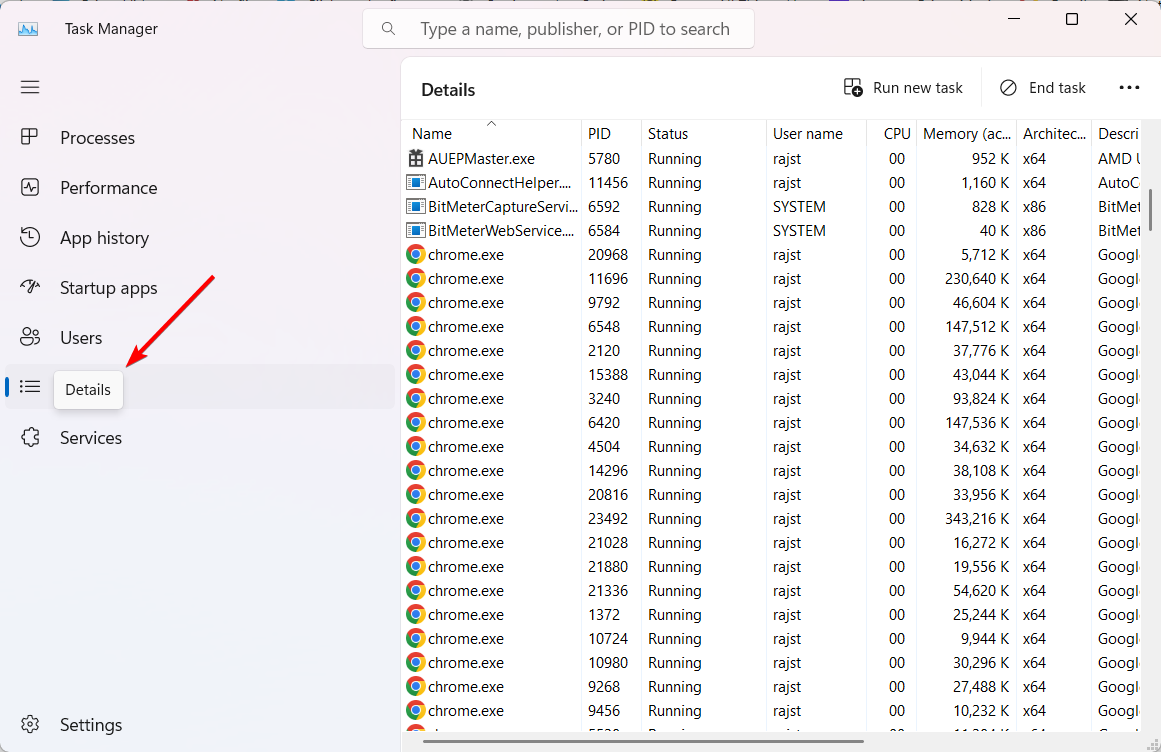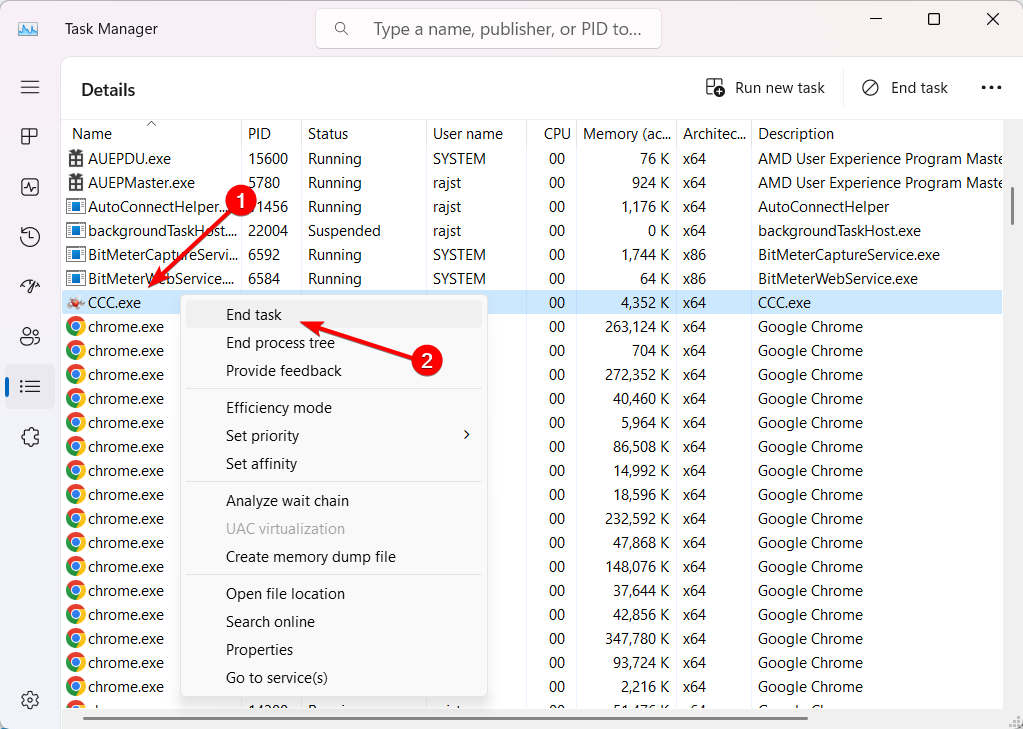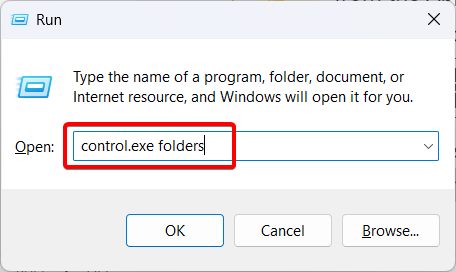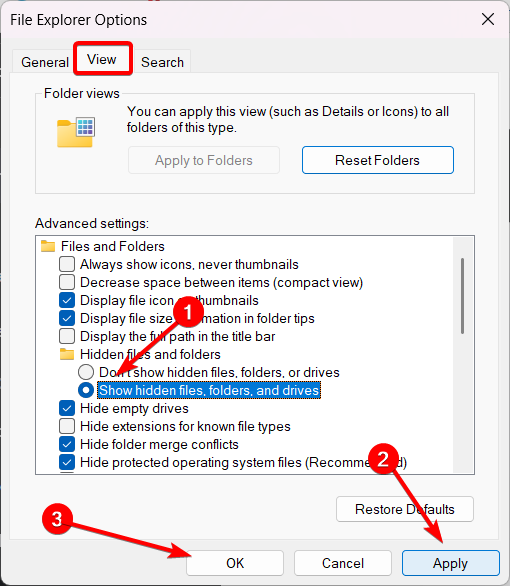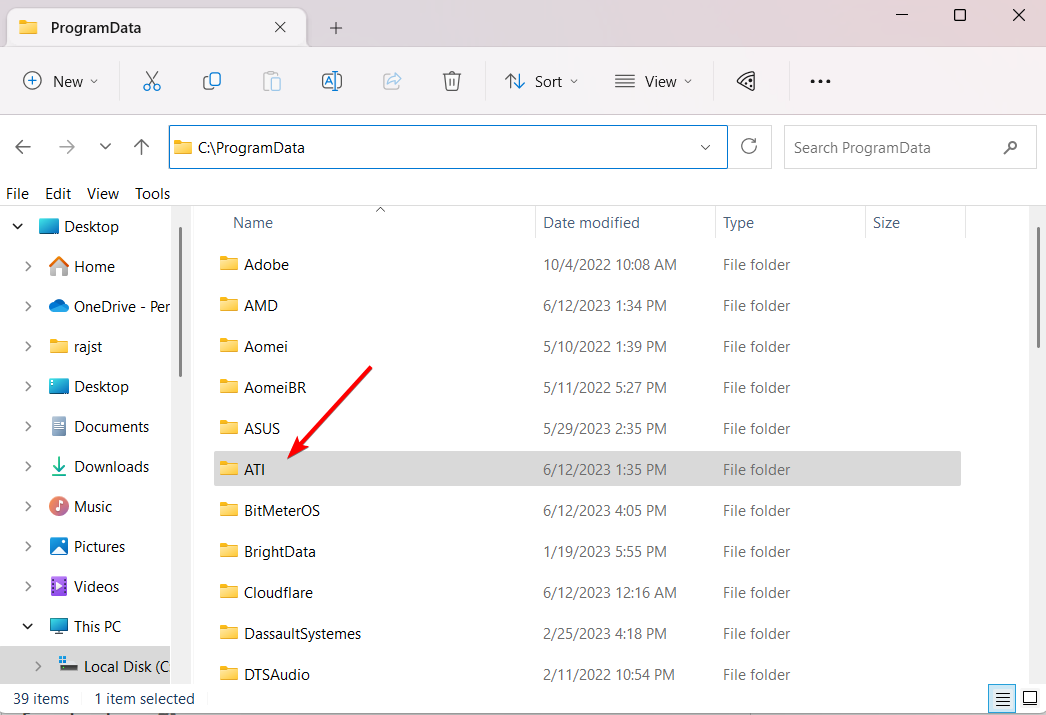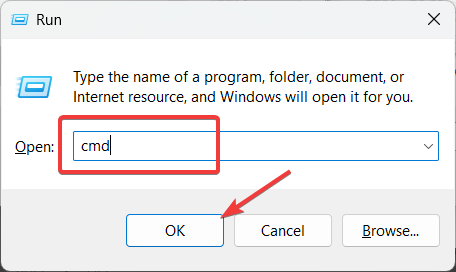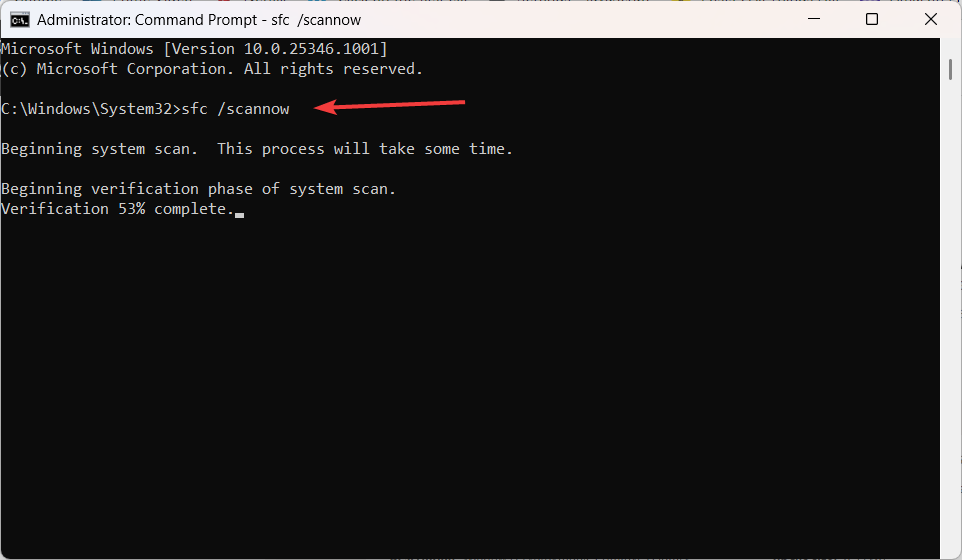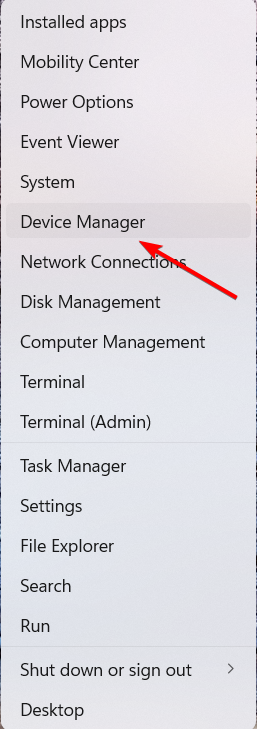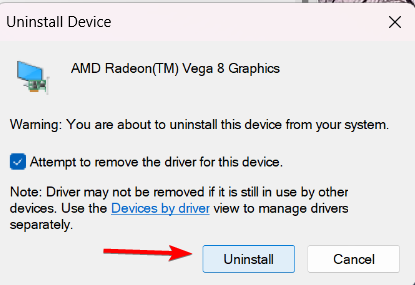CCC.exe: What is it & How to Quickly Fix its Errors
Reinstalling the AMD graphics driver should easily fix CCC.exe errors
4 min. read
Updated on
Read our disclosure page to find out how can you help Windows Report sustain the editorial team Read more
Key notes
- Catalyst Control Center serves as a universal graphics settings panel, allowing users to directly customize GPU settings instead of relying on in-game options.
- AMD Catalyst Control Center application is part of the graphics card's driver package and is installed with AMD Radeon graphics drivers.
- The program can be found in the system tray or start menu for easy access.
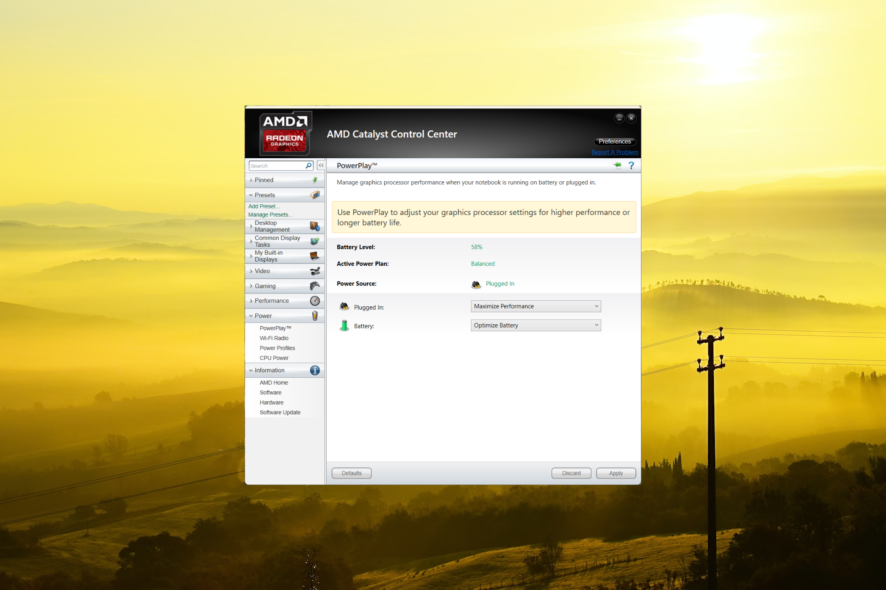
If you notice that the CCC.exe process is using a lot of your computer’s resources and you’re worried if it’s a virus or malware, don’t be concerned. It’s a legitimate process that runs on computers with AMD video cards.
However, if you have an Nvidia video card and have never installed an AMD card, viruses or malware can disguise as the Catalyst Control Center.
In this article, we will explain the purpose of the CCC.exe process and offer step-by-step troubleshooting instructions to help you resolve any issues associated with CCC.exe.
What is CCC.exe used for?
CCC stands for Catalyst Control Center, it refers to a software suite developed by Advanced Micro Devices (AMD) for their graphics processing units (GPUs). It is designed to provide a graphical interface for managing and configuring various aspects of AMD graphics cards.
Catalyst Control Center offers enhanced control over your video card, allowing you to adjust the screen resolution, and display settings, optimize performance, enable display profiles, and even overclock the GPU. It maximizes your graphics card’s performance and functionality.
If Catalyst Control Center encounters an issue, you may see an error message appear on your screen. Some typical error messages that might appear are:
- CCC.exe has stopped working.
- CCC.exe has encountered a problem.
- Catalyst Control Center: host application has encountered an error and needs to close.
How do I fix the CCC.exe errors?
1. Start the Catalyst Control Center app from its original location
 NOTE
NOTE
- Navigate to the following location and double-click the CCC.exe file:
C:\Program Files (x86)\ATI Technologies\ATI. ACE\Core-Static\orC:\Program Files (x86)\AMD\ATI. ACE\Core-Static\
2. Relaunch the CCC.exe process
- Press Ctrl + Shift + Esc to launch Task Manager.
- Go to the Details tab, scroll down the list of processes, and find the CCC.exe process.
- Then, right-click the CCC.exe process and select End task.
- Then, try relaunching the app and see if it solves the issue.
3. Delete the ATI folder
 NOTE
NOTE
- Press the Windows + R to open the Run window. Then, type control.exe folders and press Enter to open File Explorer Options.
- Go to the View tab, select the Show hidden files, folders, and drives option under the Hidden files and folders setting, and click Apply then OK.
- After that, go to the following location in the File Explorer:
C:\ProgramData - Inside, you should find a folder named ATI and delete it.
- Next, navigate to the following location:
C:\Users\Username\AppData\Local - Replace Username with your admin account name.
- Find and delete the ATI folder and ensure it is removed from the Recycle Bin.
- Once both folders have been deleted, restart your computer and log in with an admin account.
- You will see that the CCC.exe program no longer crashes.
4. Perform a System File Checker Scan
- Press Windows + R to open the Run dialog window, type cmd, hold the Ctrl + Shift, and click OK to run Command Prompt as administrator.
- Click Yes on the User Account Control prompt window.
- Type the following command and press Enter:
sfc /scannow - After running the system file checker (SFC) scan, restart your computer.
5. Reinstall AMD Graphics Drivers
- Right-click on the Start menu and select Device Manager.
- Expand the Display adapters section.
- Right-click on your graphics card and select Uninstall device.
- Tick the Attempt to remove the driver for this device and select Uninstall.
- Restart your device.
- Then, visit your manufacturer’s website or the AMD website and download the latest drivers for your graphics card and install them.
- This step will help resolve most issues related to CCC.exe.
If you are unable to open the Catalyst Control Center, these quick solutions may help you resolve the issue.
If you have any questions or suggestions, feel free to share them in the comments section.