Full Fix: CCleaner Error R6002 on Windows 10/11
Run the PC Registry cleanup by following our guide below
5 min. read
Updated on
Read our disclosure page to find out how can you help Windows Report sustain the editorial team. Read more
Key notes
- Many CCleaner users reported the error R6002 floating point support not loaded every time they run the app.
- Use a reliable utility that will scan and remove malware from your PC.
- Perform a system restore in safe mode to return your system to a specific restore point.

Are you getting CCleaner error R6002 floating point support not loaded every time you run CCleaner app? This post is meant for you.
CCleaner is one of the best PC utility software developed by Piriform Ltd with several tools such as registry cleaner, program uninstaller, disk analyzer, duplicate finder, drive wiper, and many more.
However, Windows users reported that they experienced CCleaner error r6002 which crashes the active program window and generates computer freezes. Meanwhile, the reason for CCleaner error r6002 may be due to the following reasons:
- Virus or malware infection
- Corrupt Windows registry
- Intrusive Piriform programs
- Incomplete CCleaner installation
Hence, Windows Report Team has compiled the best solutions for you to solve the CCleaner error r6002.
Steps to fix CCleaner error r6002
- Run a full system scan
- Perform PC Registry cleanup
- Perform System Restore
- Use MalwareBytes
- Reinstall CCleaner
- Run Windows Update
Solution 1: Run a full system scan
Viruses and malware can cause CCleaner error “R6002 floating point support not loaded”. Hence, run a full system scan on your PC to remove every possible virus corruption. There are several third-parties antivirus software around that you may use.
You can also use Windows’ built-in antivirus, Windows Defender. Here’s how to run a full system scan on Windows 10 Creators Update:
- Go to Start > type ‘defender’ > double click Windows Defender to launch the tool.
- In the left hand pane, select the shield icon.
- In the new window, click the “Advanced scan” option.
- Check the full scan option to launch a full system malware scan.
Alternatively, we strongly suggest you check out some of the best antivirus software for your Windows PC and install them on your computer. Some third-party antivirus programs, such as Eset HOME Security Essential is ideal for virus removal.
Solution 2: Perform PC Registry cleanup
One of the major causes of the CCleaner error r6002 is due to a missing or bad system file. Meanwhile, the System File Checker scans for corrupt or missing files and repairs them. Here’s how to run an SFC scan on your Windows 10 PC:
- Go to Start > type cmd > right-click Command Prompt > select Run as Administrator.
- Now, type the sfc /scannow command.
- Wait for the scanning process to complete and then restart your computer. All corrupted files will be replaced on reboot.
However, if this method does not prevent CCleaner error r6002, you may proceed to the next method.
Solution 3: Perform System Restore
Safe mode is a diagnostics mode in Windows which starts your PC with only basic files and drivers running.
However, you can perform system restore in safe mode to revert back to a certain restore point on your system before you started experiencing CCleaner error r6002. Here’s how to do this:
- Shut down your PC and turn it on again.
- Navigate to the “Run in Safe Mode” option and hit “Enter”.
- Go to Start > Type “system restore” and then hit “Enter”.
- Follow the prompts to revert back to a certain restore point.
- Wait for the process to complete, and then reboot.
Note: Ensure you are able to identify the restore point dated before the error message display. Also, System restore does not affect any of your files, documents, and personal data.
Solution 4: Use MalwareBytes
Another means of fixing CCleaner error r6002 is by using MalwarebytesAdwCleaner. This program is a free utility that will scan and remove malware from your PC.
Here’s how to download, install, and use MalwarebytesAdwCleaner on your Windows PC:
- Download MalwarebytesAdwCleaner here.
- Double-click on the download .exe file and follow the prompts to complete the installation.
- After installation, right-click on the MalwarebytesAdwCleaner icon and then select “Run as administrator” to open the program.
- In the MalwarebytesAdwCleaner display, click on the “Scan” button to commence the scanning operation.
- After the completed scan, click on the “Clean” button.
- Now, click “OK” when prompted to reboot your PC to complete the cleaning.
Solution 5: Reinstall CCleaner
Some Windows users reported that they were able to fix CCleaner error r6002 by simply reinstalling CCleaner. To reinstall CCleaner, you have to uninstall it from Programs and Features, and then install it afterward. Here’s how to do this:
- Click Start button, and then click Control Panel.
- Click Programs and Feature, or Uninstall a Program under the Programs category.
- In the list of installed programs, search CCleaner
- Click Uninstall button which appears at the top of the program list and follow the instructions to uninstall CCleaner
- Restart your PC afterward
- Now, download CCleaner from the official website
- Double-click on the executable file and follow the prompts to install CCleaner.
In addition, you may consider downloading Microsoft Visual C++ 2010 Redistributable Package ; this installs runtime components of Visual C++ Libraries required to run applications such as CCleaner developed with Visual C++ on a computer.
Solution 6: Run Windows Update
Microsoft constantly releases Windows updates so as to improve the system’s stability and fix various issues and errors on your PC. However, you can follow these steps to update your Windows OS:
- Go to Start>type “update” in the search box and then click on “Windows Update” to proceed.
- In the Windows Update window, check for updates and install the available updates.
- After the update is complete, restart your Windows PC.
Did any of these solutions help? Let us know in the comments section below.

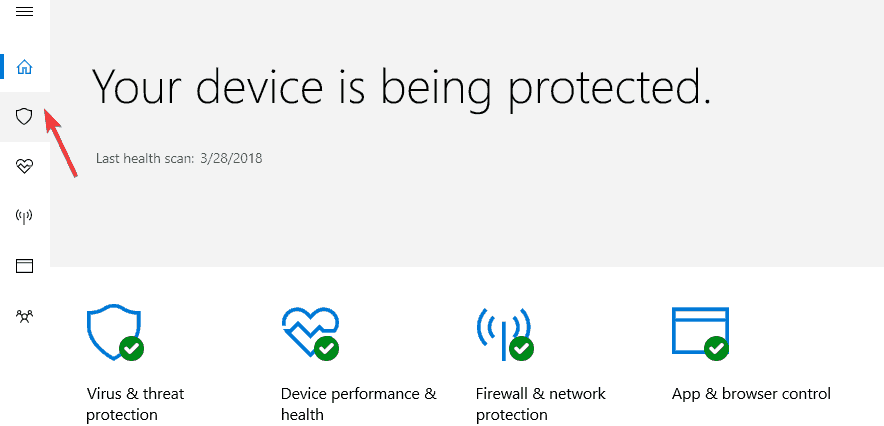
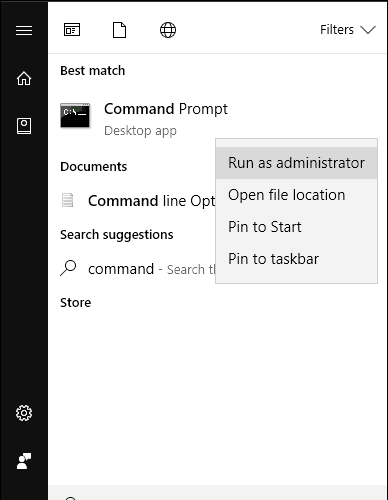
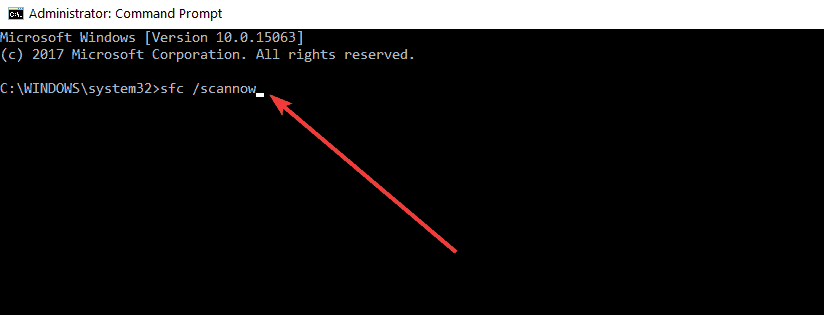
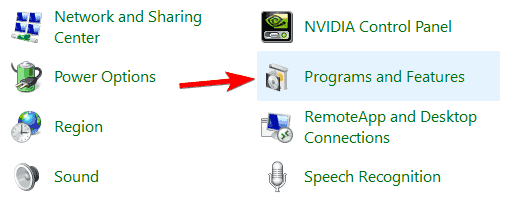
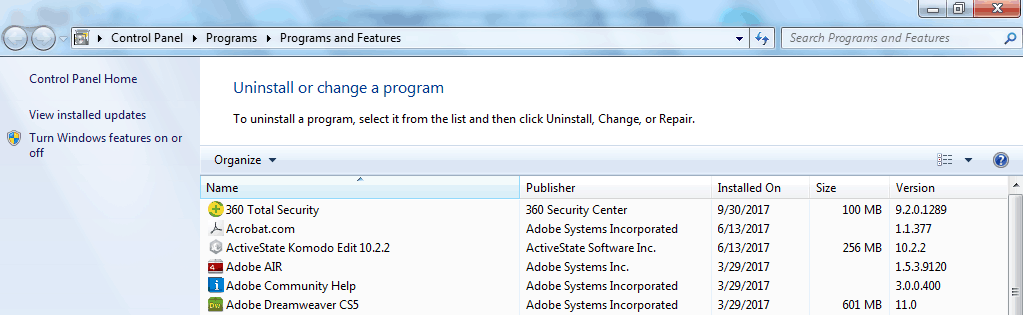









User forum
0 messages